Dolby Atmos sometimes might fail to work in Prime Video on Android TV. You might face audio out of sync, choppy, or no audio. Does that sound familiar to you? We’ve compiled the best fixes for Dolby Atmos not working in Prime Video on Android TV.
1. Check if Dolby Atmos Is Enabled on Your Android TV
The first thing we recommend is checking whether Dolby Atmos is enabled on your Android TV. Most Android TVs have this feature turned on by default. But if it doesn’t work with Prime Video on your Android TV, here’s how you can check and confirm the same. Step 1: Using your TV remote, go to the Settings icon on your Android TV home screen.
Step 2: Select Device Preferences from the list of options.
Step 3: Select Sound.
Step 4: Choose the Select Formats options.
Step 5: Select ‘Manual: Select which formats to use’ option to show different audio formats.
Step 6: Ensure that the toggle for Dolby Atmos is enabled.
Here’s another way of checking whether Dolby Atmos is turned on or off. Step 1: Using your remote open TV Settings using the Menu button. If there’s a dedicated Menu button on your remote to open Settings, use that. Step 2: Select Sound under the TV Settings menu.
Step 3: Check if Dolby Atmos has been enabled or not. If not, turn on the toggle to enable it.
Step 4: Reboot your Android TV and open Prime Video to check if the content with Dolby Atmos works.
2. Check for Set-Top Box/Media Player Support
If you have connected a set-top box or a media player like Apple TV, Chromecast, or Roku, you may visit the dedicated page of Prime Video to check Dolby Atmos support. Your set-top box or media player might lack the support for Dolby Atmos. And that’s why you can’t enjoy Dolby Atmos audio with Prime Video and other streaming services that support the format.
3. Check if the Prime Video Title Supports Dolby Atmos
4. Check if Your Speakers Support Dolby Atmos
Along with the movie or series title on Prime Video, you should check if your Android TV’s speakers support Dolby Atmos. The same applies if you have connected a set of speakers, Bluetooth speakers, or soundbar with your Android TV. You can visit the manufacturer’s site and the product or support page to check for Dolby Atmos support.
Here are a few recommendations for Bluetooth Headphones and Soundbars that support Dolby Atmos.
5. Check HDMI Connection With Android TV
Another requirement for enjoying Dolby Atmos on your Android TV is the HDMI ARC (Audio Return Channel) support. The HDMI ARC port enables wider bandwidth for audio signals with video signals. This eliminates the need for a separate audio cable for your Android TV – the HDMI cable can carry high-quality video and audio signals.
If your speakers, home theatre system, Audio Video Reciever, game console, or streaming device supports Dolby Atmos, you’ll need to connect its HDMI cable to the HDMI ARC port of your Android TV. You can look for the port with the label HDMI (ARC) or HDMI (Audio Out) behind your Android TV.
6. Update the Prime Video App
If none of the steps have worked for you, updating the Prime Video app is your last resort. Your TV might be running the older version of the Prime Video app. That might be causing the issue with Dolby Atmos audio. If you haven’t updated the app for a long time, we suggest doing the same by following these steps. Step 1: Open the Google Play Store on your Android TV.
Step 2: Select your profile icon in the top-right corner.
Step 3: Select Manage Apps and Games.
Step 4: Select Check for Updates.
Step 5: Download and install the update for Prime Video if you see one. Step 6: Exit from Play Store and open Prime Video to check if the problem is solved.
Enjoy Dolby Atmos on Prime Video
Dolby Atmos has changed the game while watching movies at home. We hope that streaming platforms like Prime Video should keep adding more titles with Dolby Atmos support. But if the Prime Video app itself stops working on your Android TV, we have a post stating the best ways to fix the Prime Video app not working on Android TV. The above article may contain affiliate links which help support Guiding Tech. However, it does not affect our editorial integrity. The content remains unbiased and authentic.

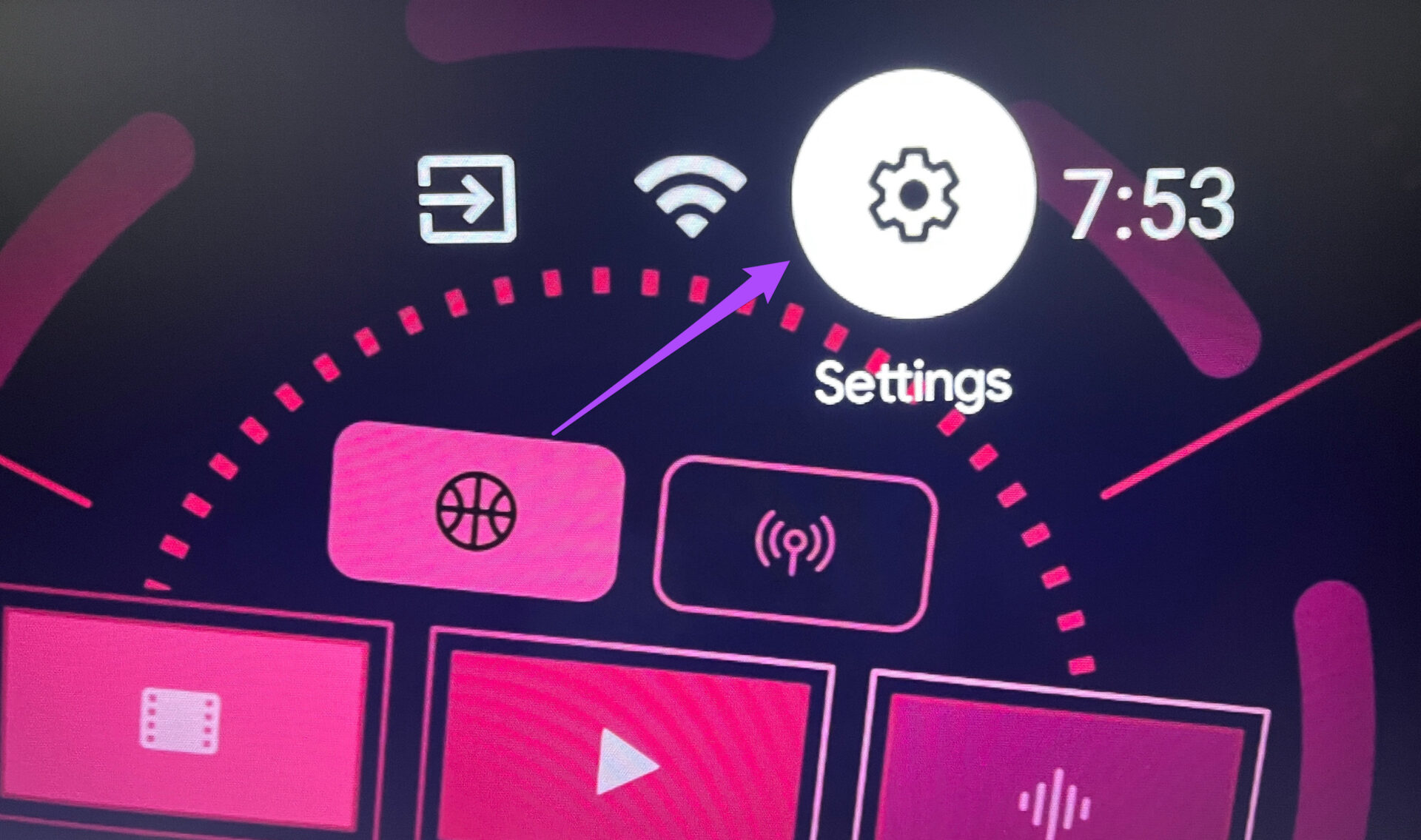

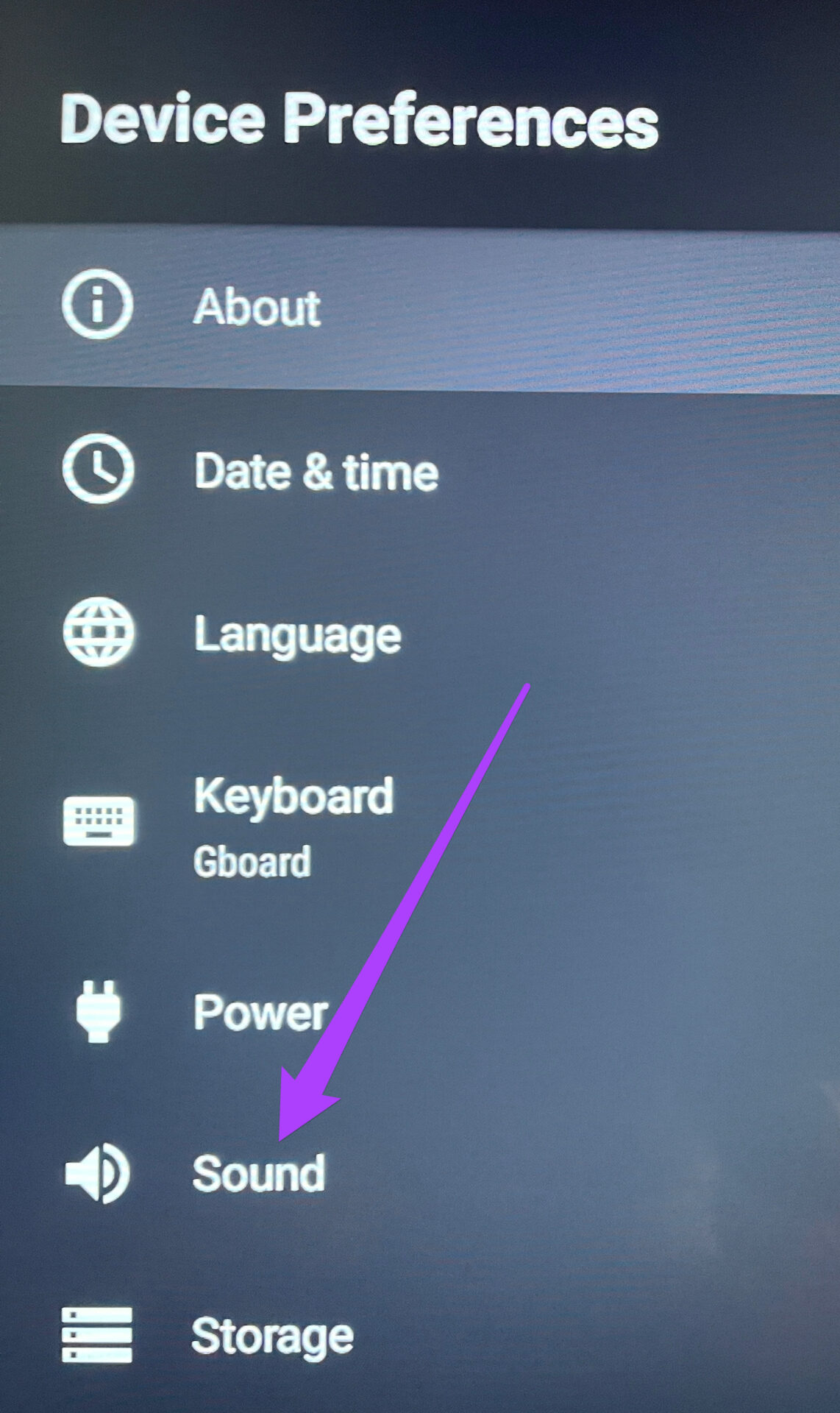


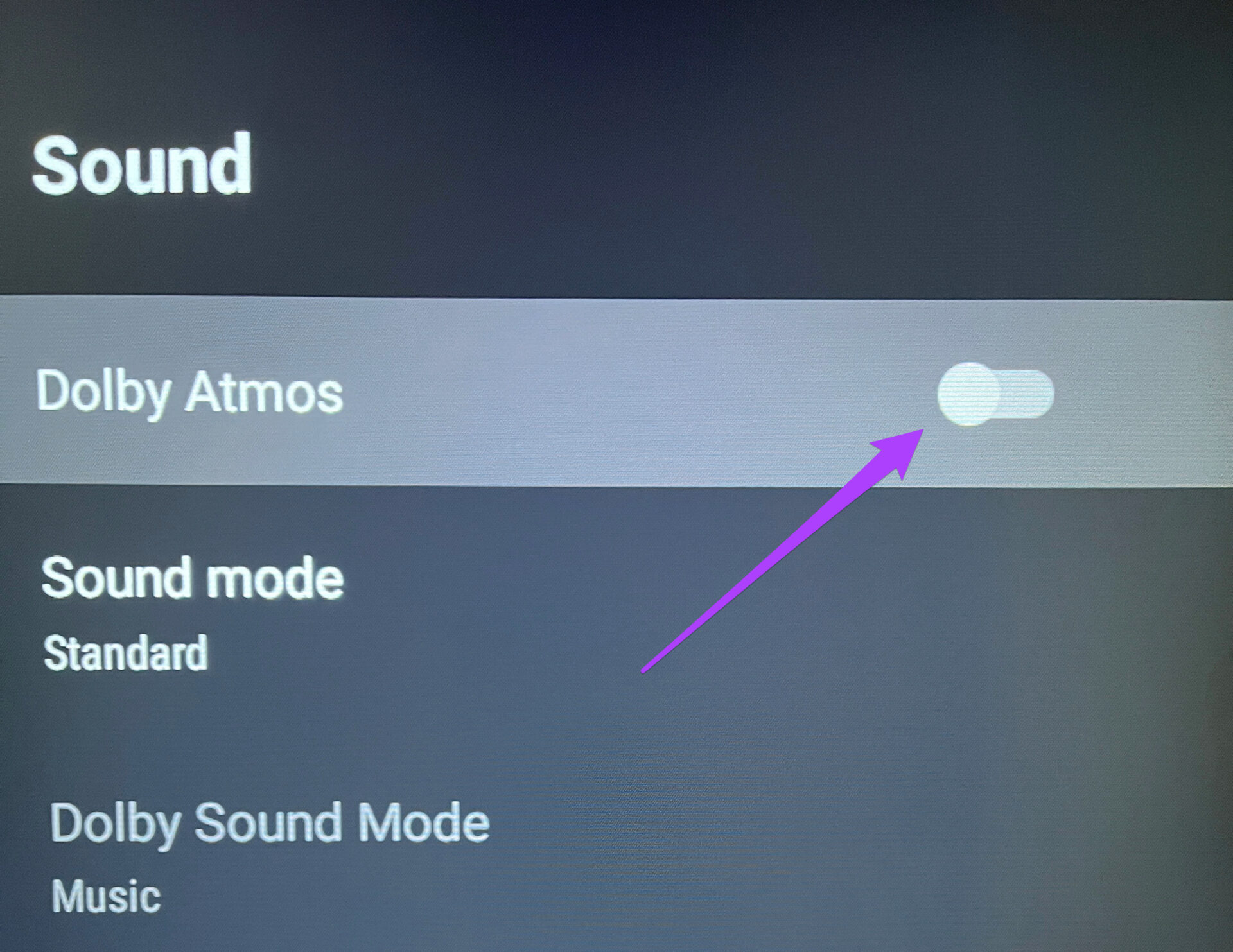
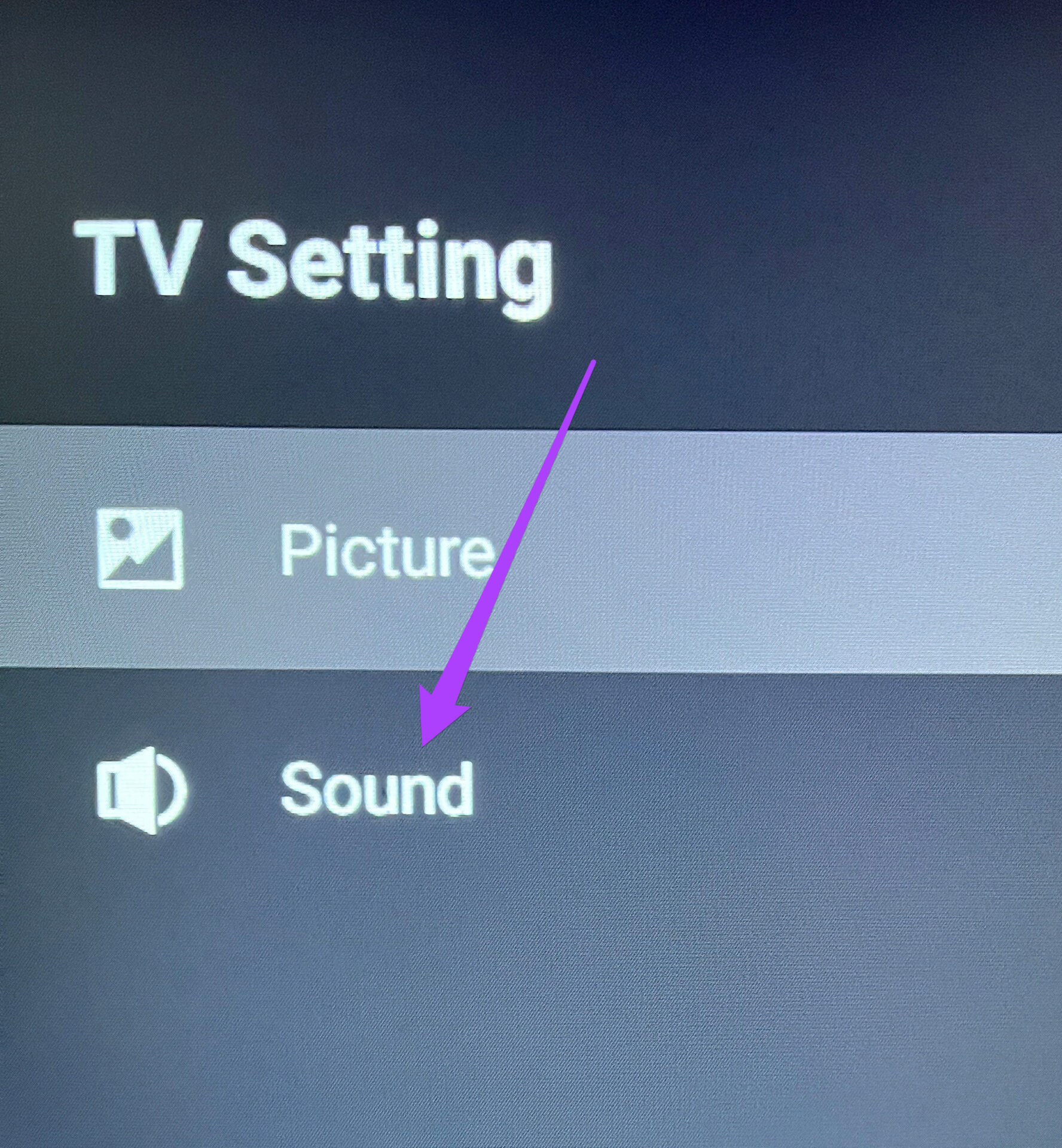
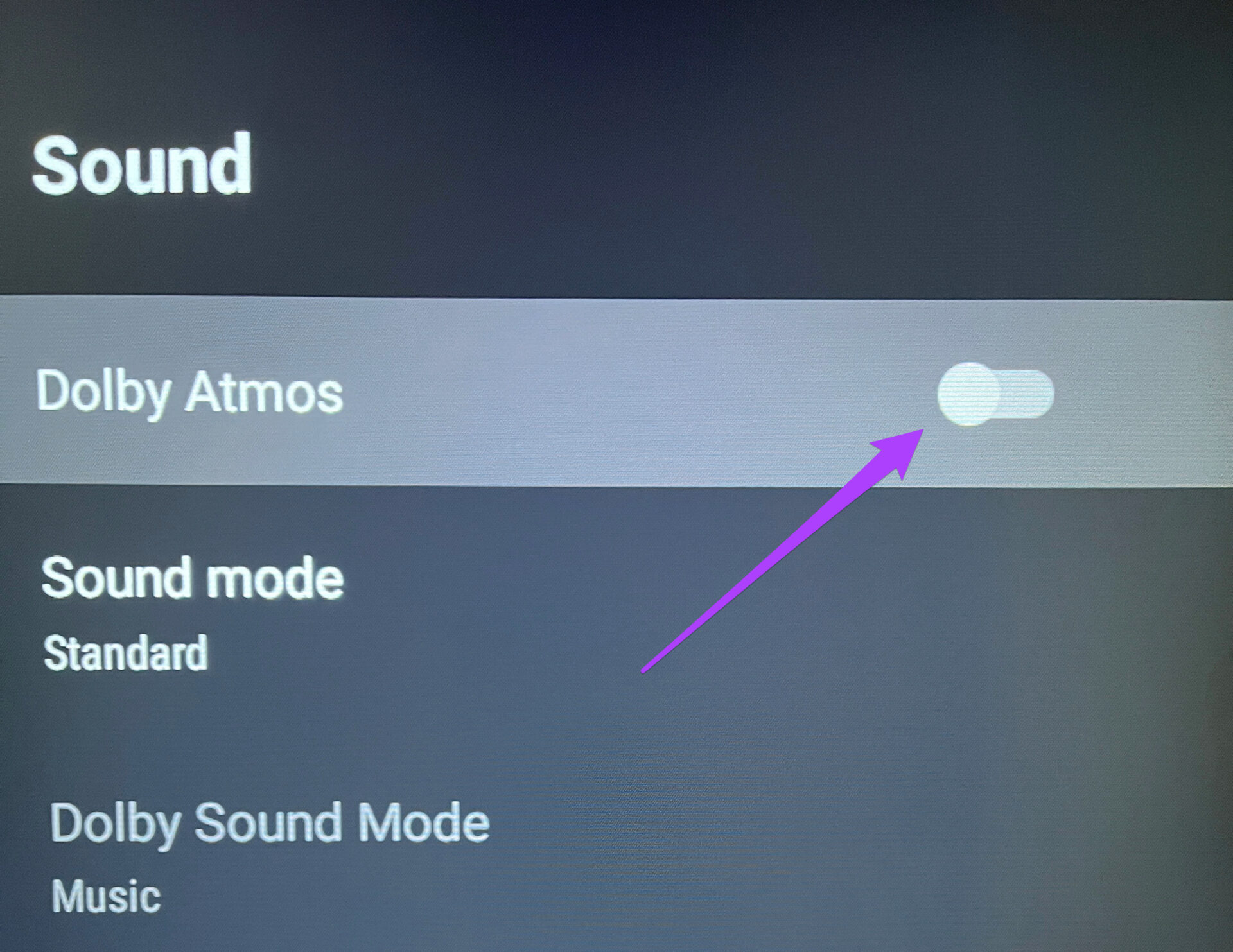



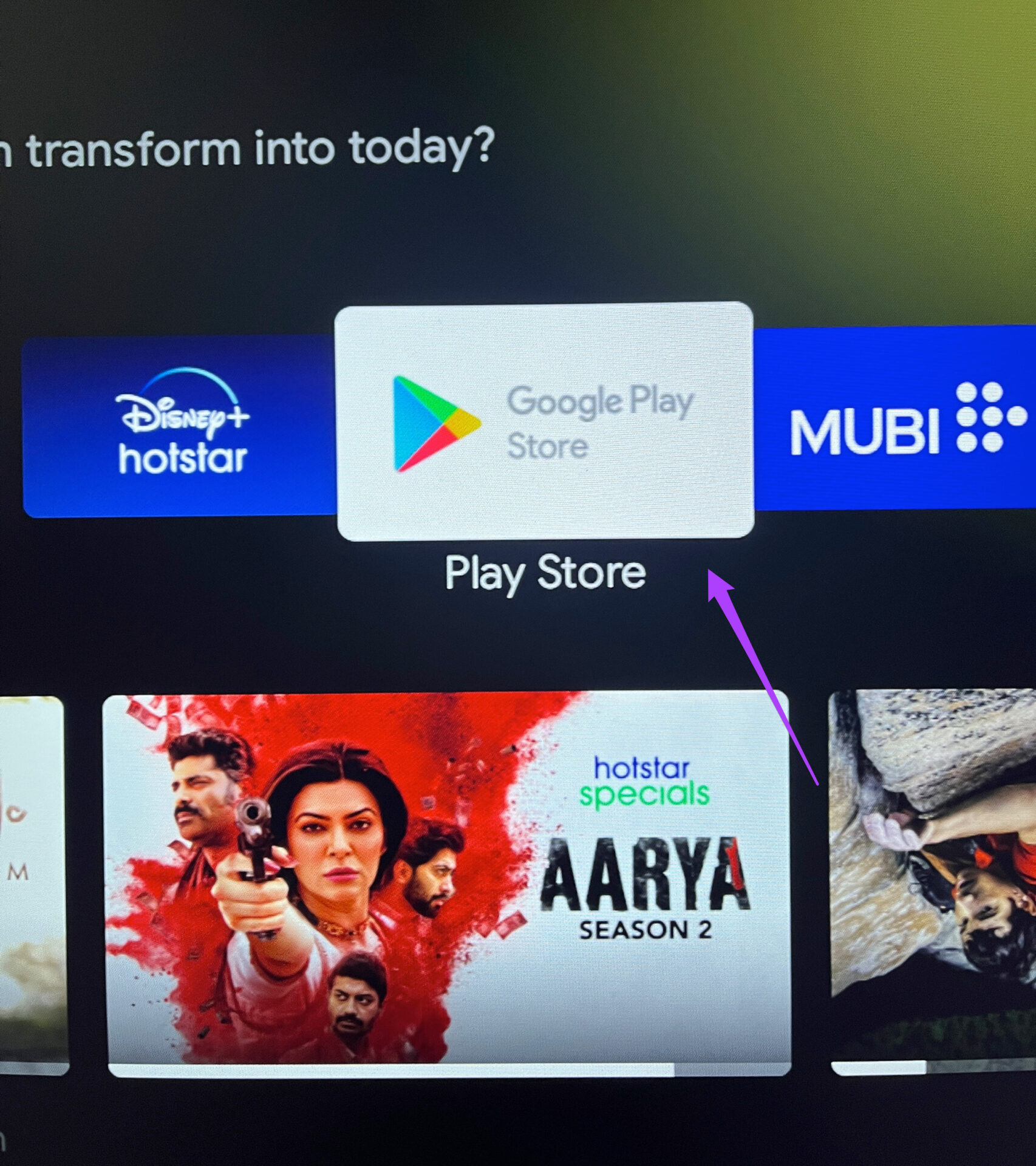
![]()












