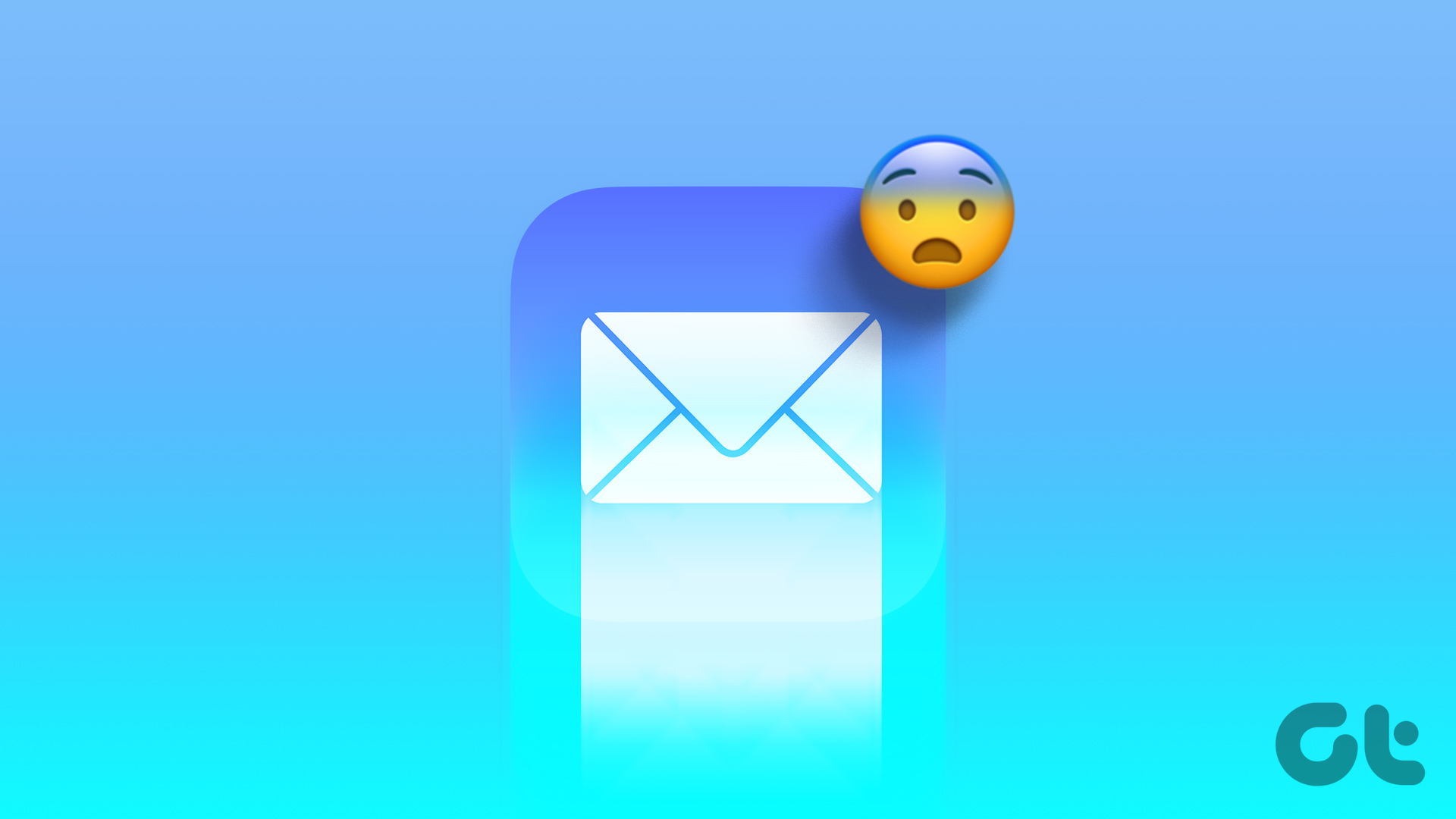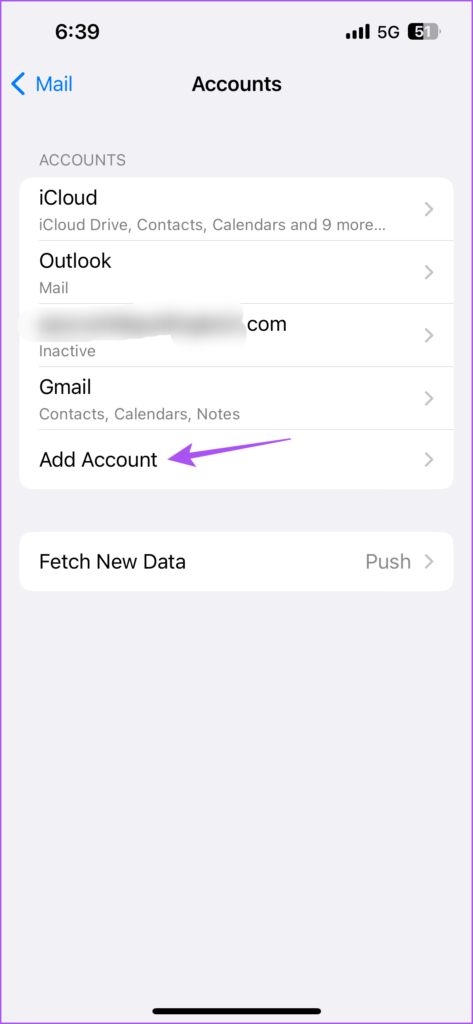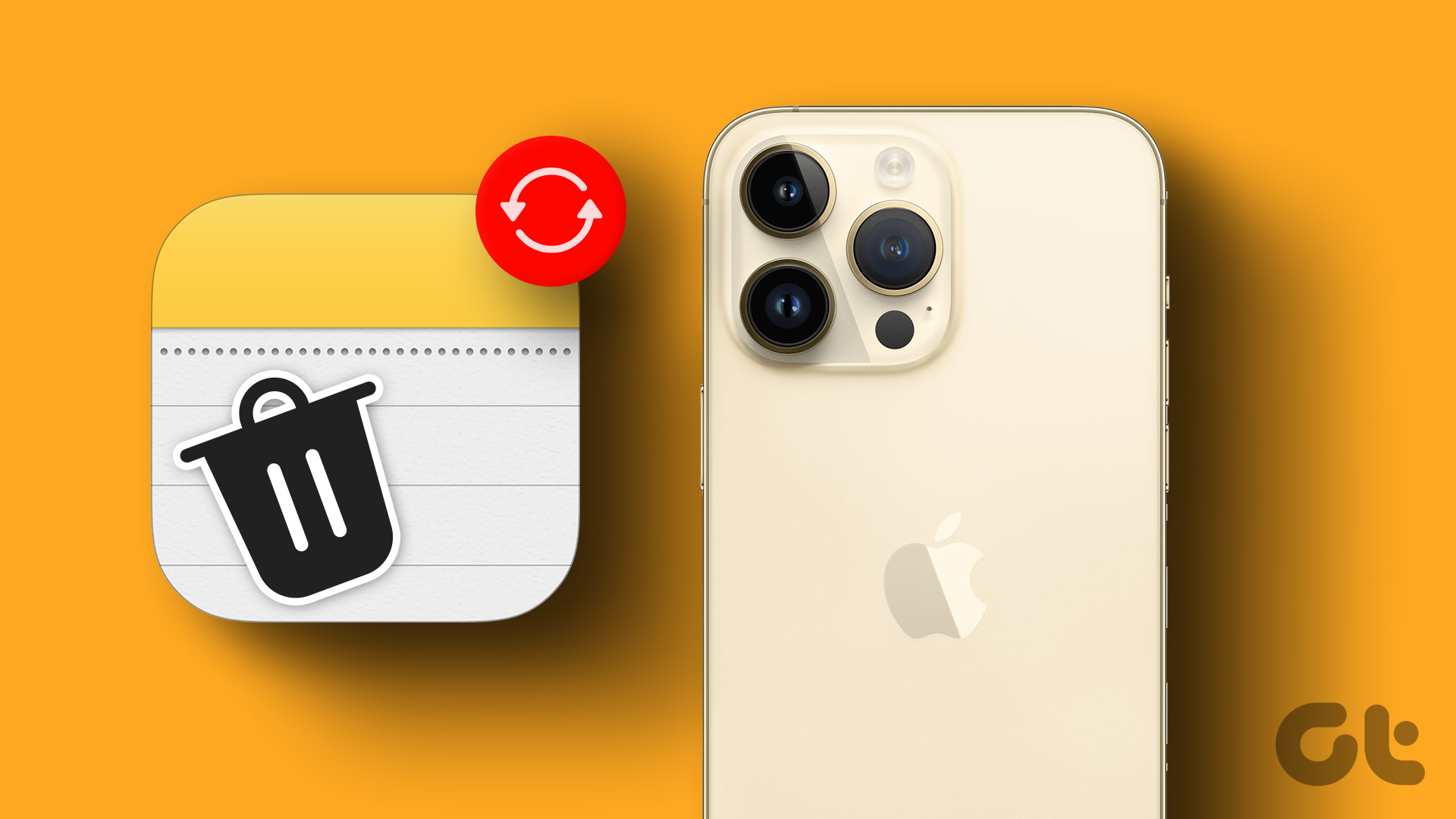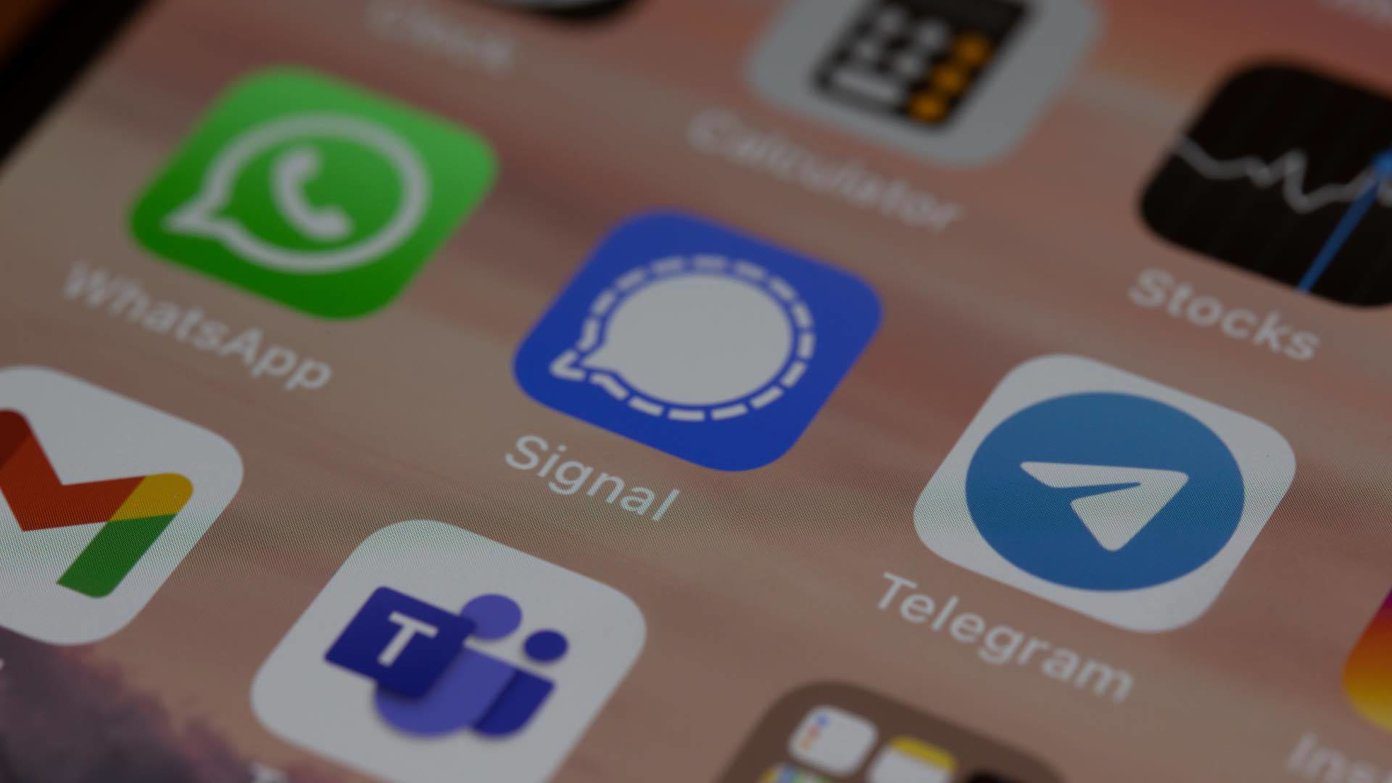Some users complain that their sent emails disappear from the Mail app. If you are also facing the same, here are some working solutions to help you fix your emails disappearing from the Mail app on your iPhone.
1. Switch From Mobile Data to Wi-Fi
Let’s ensure that you are getting good internet speeds on your iPhone. For that, we suggest switching from mobile data to Wi-Fi. If you are trying to send emails that contain a lot of attachments and data, it would be better to connect your iPhone to a Wi-Fi network, if possible. After that, you can check the internet speed and open the Mail app again to see if the problem is solved.
2. Add Your Email Account Again
After your internet connectivity strength is sorted, you can try to sign in with your email account again in the Mail app. This will reload all your email conversations and should help in solving the issue. Step 1: Open the Settings app on your iPhone.
Step 2: Scroll down and tap on Mail.
Step 3: Tap on Accounts.
Step 4: Select the email account. Step 5: Tap on Delete Account.
Step 6: Tap on Delete From My iPhone at the bottom to confirm.
Step 7: Tap on Add Account and follow the on-screen process to sign in again.
Step 8: After that, close the Settings app and open the Mail app to check if the problem is solved.
3. Turn Off ‘Undo Send Delay’
Some users on the official Apple Community forums have suggested disabling the feature of Undo Send Delay in the Mail app. Here’s how you can try doing the same. Step 1: Open the Settings app on your iPhone.
Step 2: Scroll down and tap on Mail.
Step 3: Scroll down to the bottom and select ‘Undo Send Delay.’
Step 4: Tap on Off to disable the feature.
Step 5: Close the Settings app and open the Mail app to check if the problem is solved.
4. Force Quit and Relaunch Mail App
If the Mail app has been running in the background on your iPhone, you can try to force quit and relaunch the app. Some processes running in the background can cause this issue with the Mail app. Force quit and relaunch will give the app a fresh start. Step 1: On your iPhone home screen, swipe up and hold to reveal the background app windows. Step 2: Swipe right to look for the Mail app. Then, swipe up to force quit the app.
Step 3: Relaunch the Mail app and check if the problem is solved.
5. Restart Your iPhone
Sometimes a simple restart helps in solving a lot of app-related issues on your iPhone, including your emails disappearing from the Mail app. For iPhone X and above, press the Power Button and Volume Down button. Then, swipe right to turn off your iPhone. For iPhone SE 2nd and 3rd gen, iPhone 7 or below, press and hold the side button to turn off your device. For iPhone SE 1st gen, press and hold the power button at the top to turn off your device.
After your iPhone restarts, open the Mail app and check if the problem is solved.
6. Update iOS
If you are still facing the issue, you can look for a version update of the Mail app on your iPhone by updating the version of iOS. Here’s how. Step 1: Open the Settings app on your iPhone.
Step 2: Scroll down and tap on General.
Step 3: Tap on Software Update.
Step 4: If an update is available, download and install it. Step 5: After the installation completes, open the Mail app and check if the problem is solved.
If you are still not able to solve the problem, we suggest switching to a different email client like Gmail or Outlook.
Retrieve Your Emails
When the email you sent disappears, that might break the email thread or chain of responses with your contact. Luckily, the solutions mentioned above will help you recover those conversation and view them in the Mail. That means, you don’t have to move to another email app, unless you really want to. The above article may contain affiliate links which help support Guiding Tech. However, it does not affect our editorial integrity. The content remains unbiased and authentic.