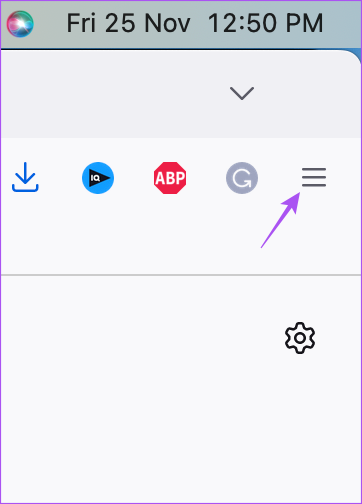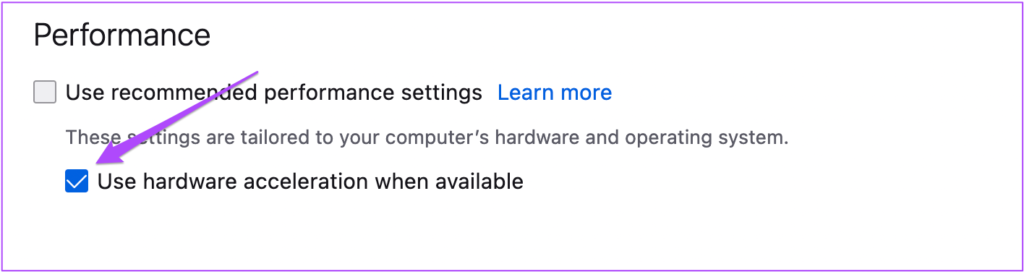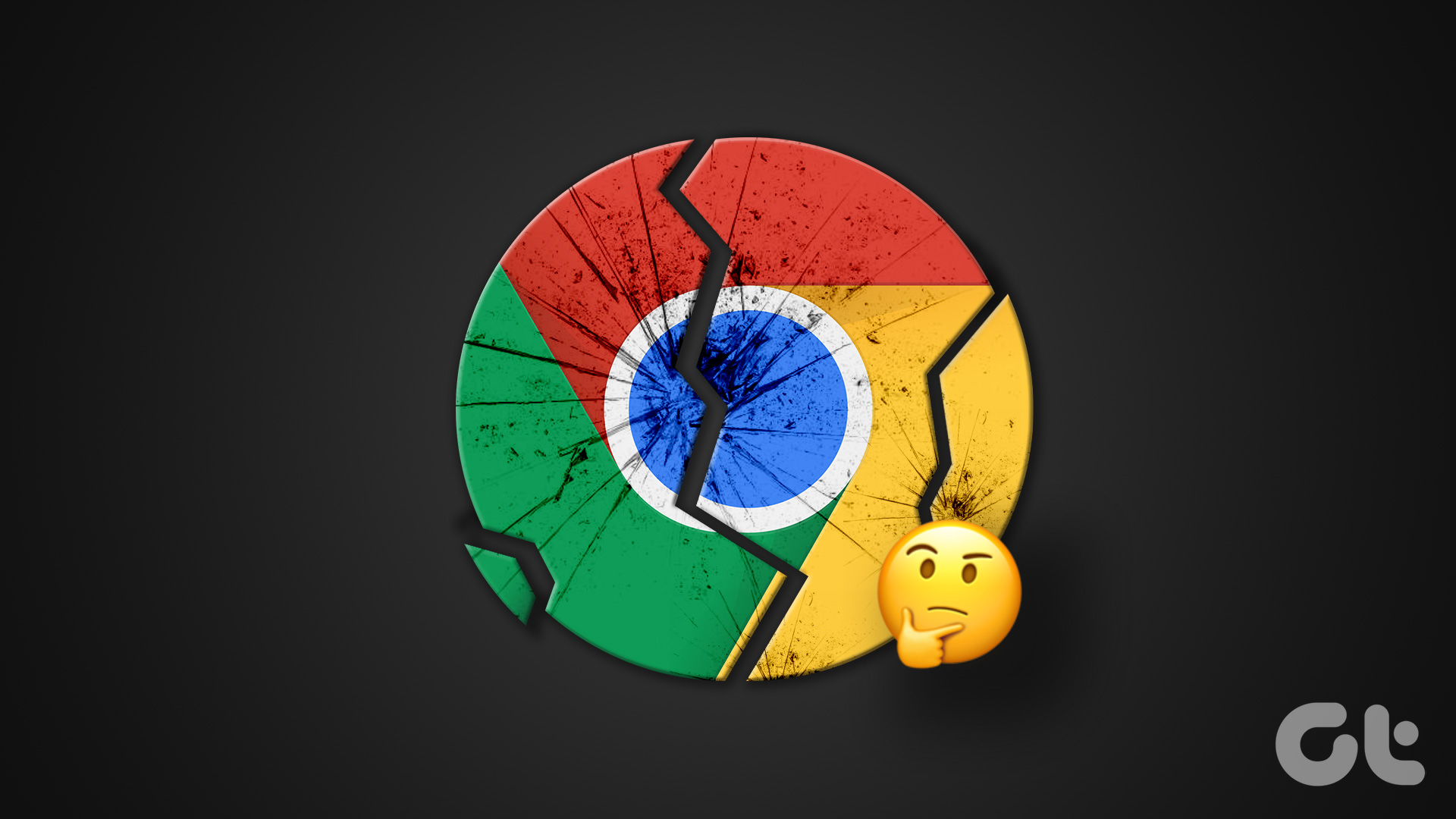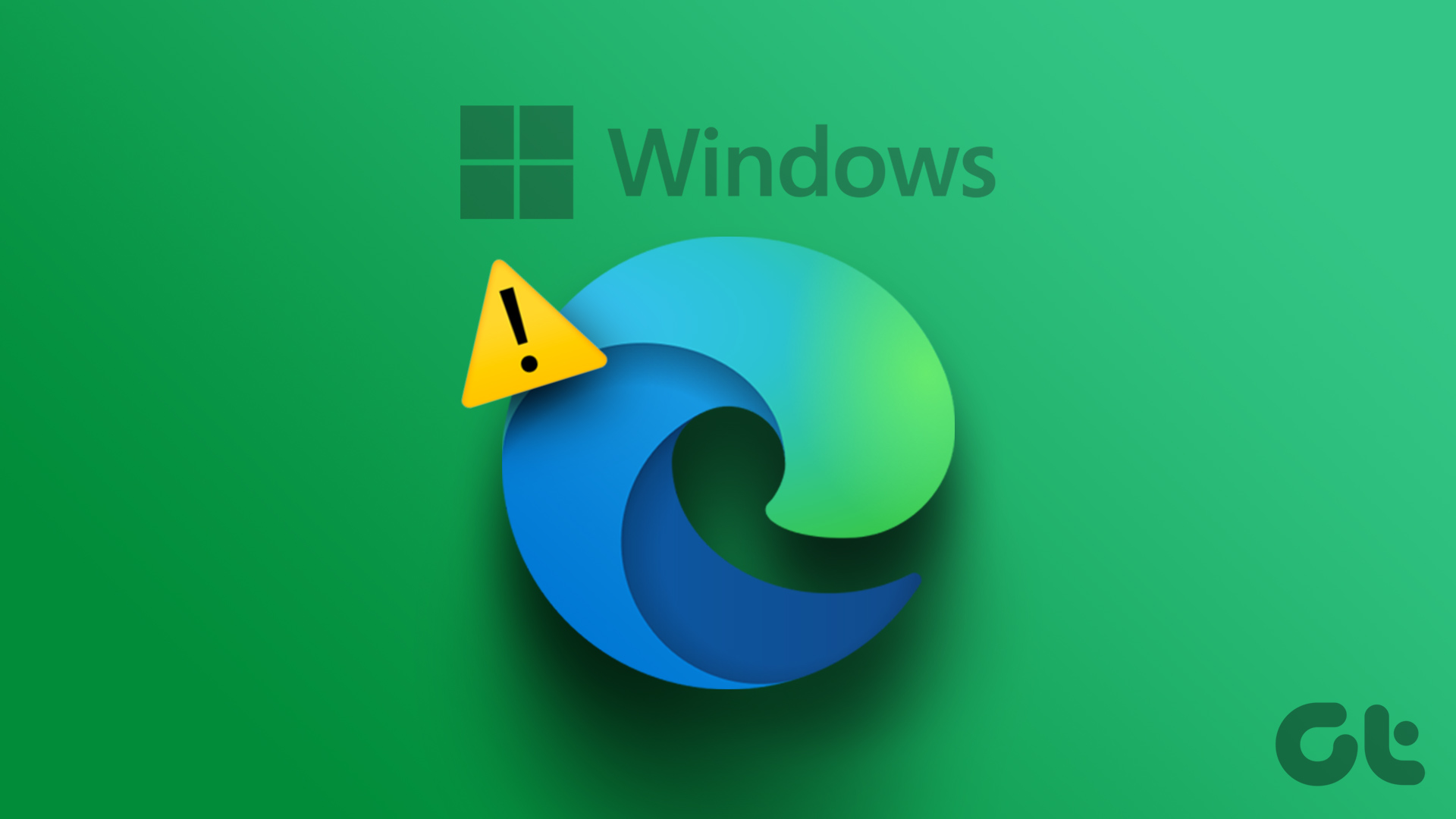But some users complain that the Firefox browser automatically closes on their Mac. This can cause annoying disruptions in your workflow. So if you are facing the same, this post will cover some working solutions to fix Firefox closing automatically on Mac.
1. Enable Hardware Acceleration
Hardware Acceleration allows Firefox to use your Mac’s resources for graphic-intensive processes, including video streaming on platforms like YouTube. The first troubleshooting method that we recommend is enabling Hardware Acceleration in Firefox on your Mac. Step 1: Press Command + Spacebar to open Spotlight Search, type Firefox, and press Return.
Step 2: Click the hamburger menu icon in the top-right corner.
Step 3: Select Settings from the menu that opens.
Step 4: Scroll down and click the checkbox next to ‘Use hardware acceleration when available.’
This will enable Hardware Acceleration in Firefox on your Mac.
2. Force Quit and Relaunch Firefox
After you enable Hardware Acceleration, you’ll need to force quit and restart Firefox on your Mac. This will give your browser a fresh start. Step 1: Click the Apple logo in the top-left corner.
Step 2: Select Force Quit from the list of options.
Step 3: Select Firefox from the list of apps and click the Force Quit button.
Step 4: Relaunch Firefox and check if the problem is solved.
3. Clear Browser Cache
You can also consider clearing the Firefox cache and cookies if you are still facing the issue. The cache and cookies of your browser store all the information and preferences that help in improving your overall browsing experience. But in the case of Firefox closing automatically on your Mac, you can try clearing the cache and cookies. Do note that you will have to log in again to all your favorite websites after completing this step. You can read our post to learn about how to clear cache and cookies in Firefox.
4. Remove Faulty Firefox Extensions
Extensions help in adding additional features to your web browser. If you have installed a number of Firefox extensions, it is possible that one or more of those extensions have become outdated or contain a few bugs that are forcing the browser to close automatically on your Mac. We suggest trying to remove your extensions one by one to check if that solves the problem. Step 1: Press Command + Spacebar to open Spotlight Search, type Firefox, and press Return.
Step 2: Click the Extensions icon in the top-right corner.
Step 3: Click on Extensions in the left panel to show installed extensions.
Step 4: To check for updates, click the Settings icon on the top-right side.
Step 5: Select Check For Updates.
If you are still facing the same issue after updating the extensions, you can try removing them one by one. Step 1: Relaunch Firefox and click the Extensions icon in the top-right corner.
Step 2: Click on Extensions in the left panel to show installed extensions.
Step 3: Click the three dots next to the extension name.
Step 4: Select Remove.
After removing one extension, check if the problem is solved. If not, repeat the steps of removing extensions until you find the faulty one.
5. Use Troubleshooting Mode
Firefox offers a dedicated Troubleshooting Mode or Safe Mode to check and fix such issues. If you are still encountering the automatic shutdown of Firefox on your Mac, here’s how you can use the Troubleshooting Mode. Step 1: Press Command + Spacebar to open Spotlight Search, type Firefox, and press Return.
Step 2: Type about:support in the Address Bar and press Return.
Step 3: Click on Troubleshoot Mode in the top-right corner.
Step 4: Click on Restart to begin the Troubleshoot Mode.
Step 5: After that, check if the problem is solved.
6. Update Firefox
The last troubleshooting solution is to update the version of Firefox on your Mac to remove any bugs from the current version that might be causing this issue. Step 1: Press Command + Spacebar to open Spotlight Search, type Firefox, and press Return.
Step 2: Click the hamburger menu icon in the top-right corner and select Settings.
Step 3: Scroll down and click on Check For Updates under the Firefox Updates section.
Step 4: If an update is available, download and install it. After that, check if the problem is solved.
Continue Your Browsing Session
These solutions will help restore Firefox’s smooth functioning on your Mac. Refer our guide on how to change the download file location in Firefox. The above article may contain affiliate links which help support Guiding Tech. However, it does not affect our editorial integrity. The content remains unbiased and authentic.