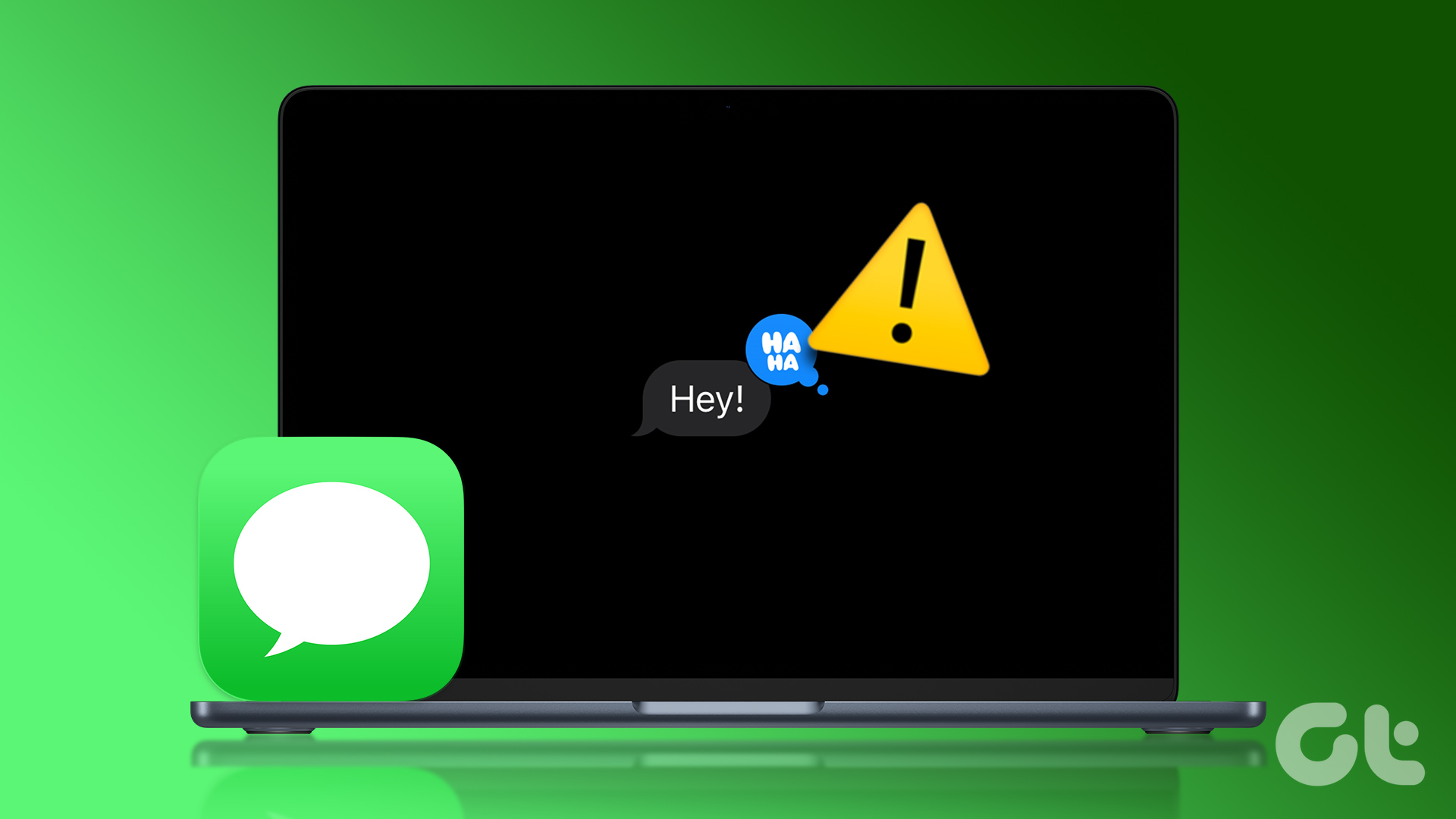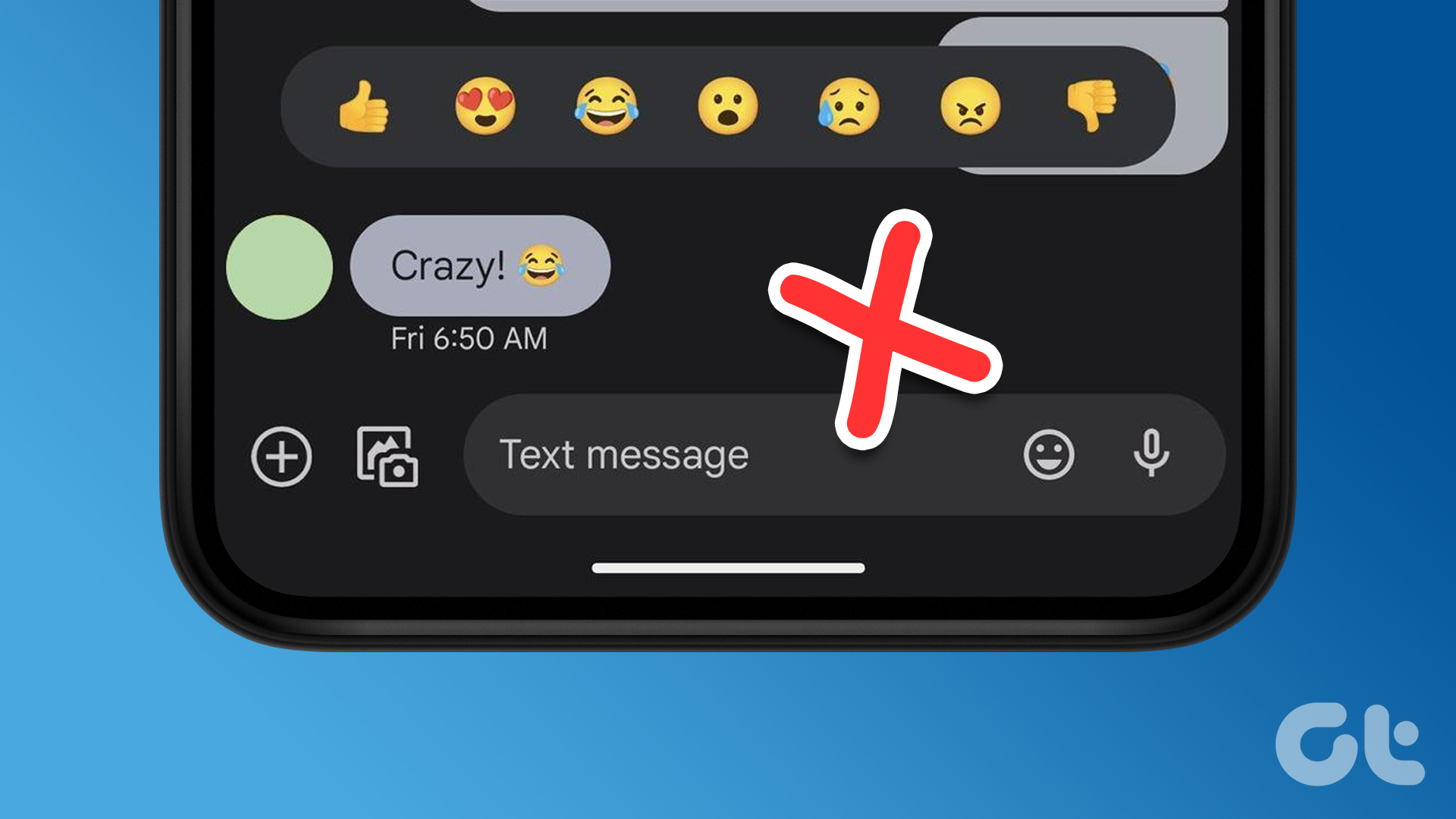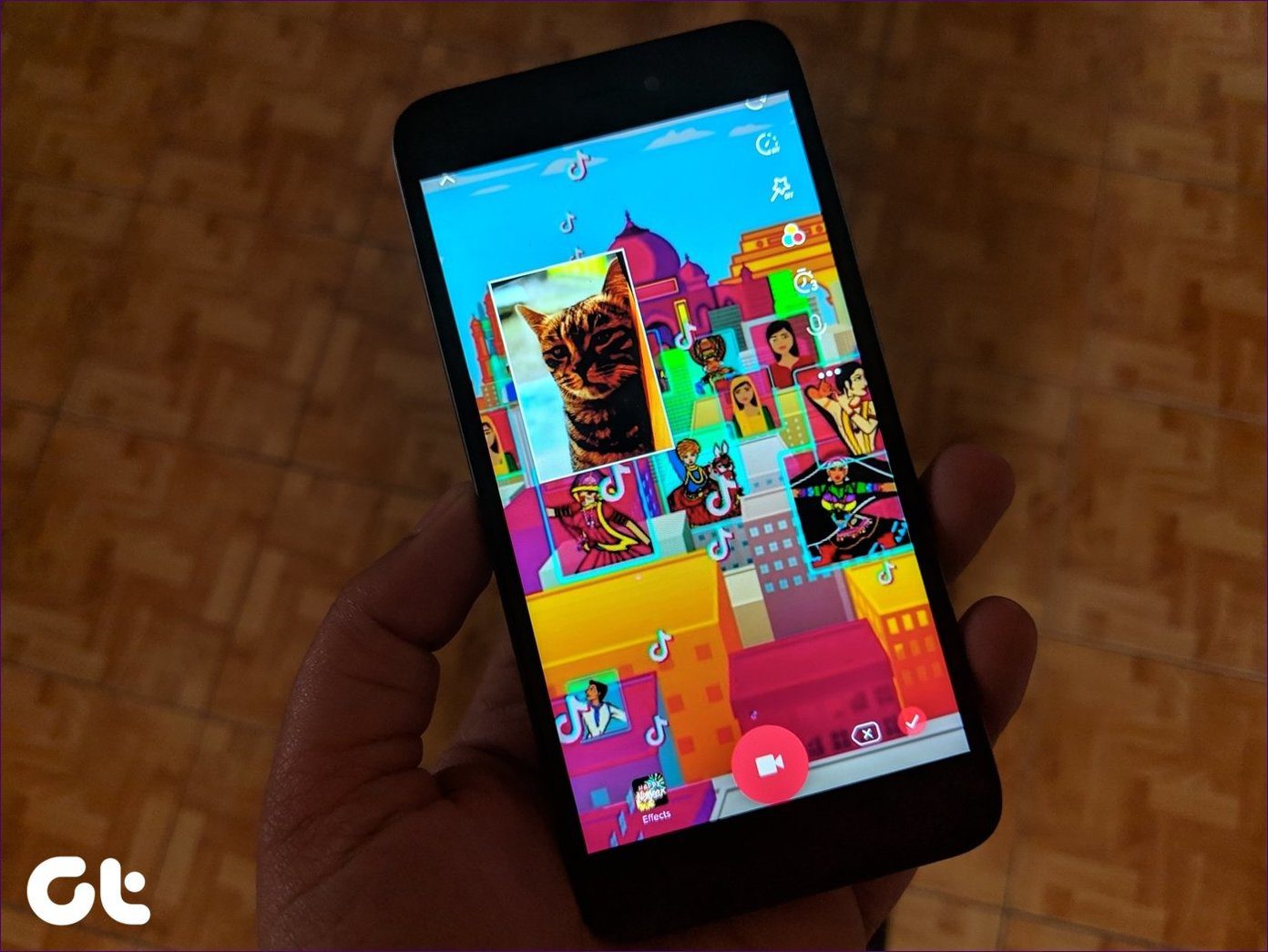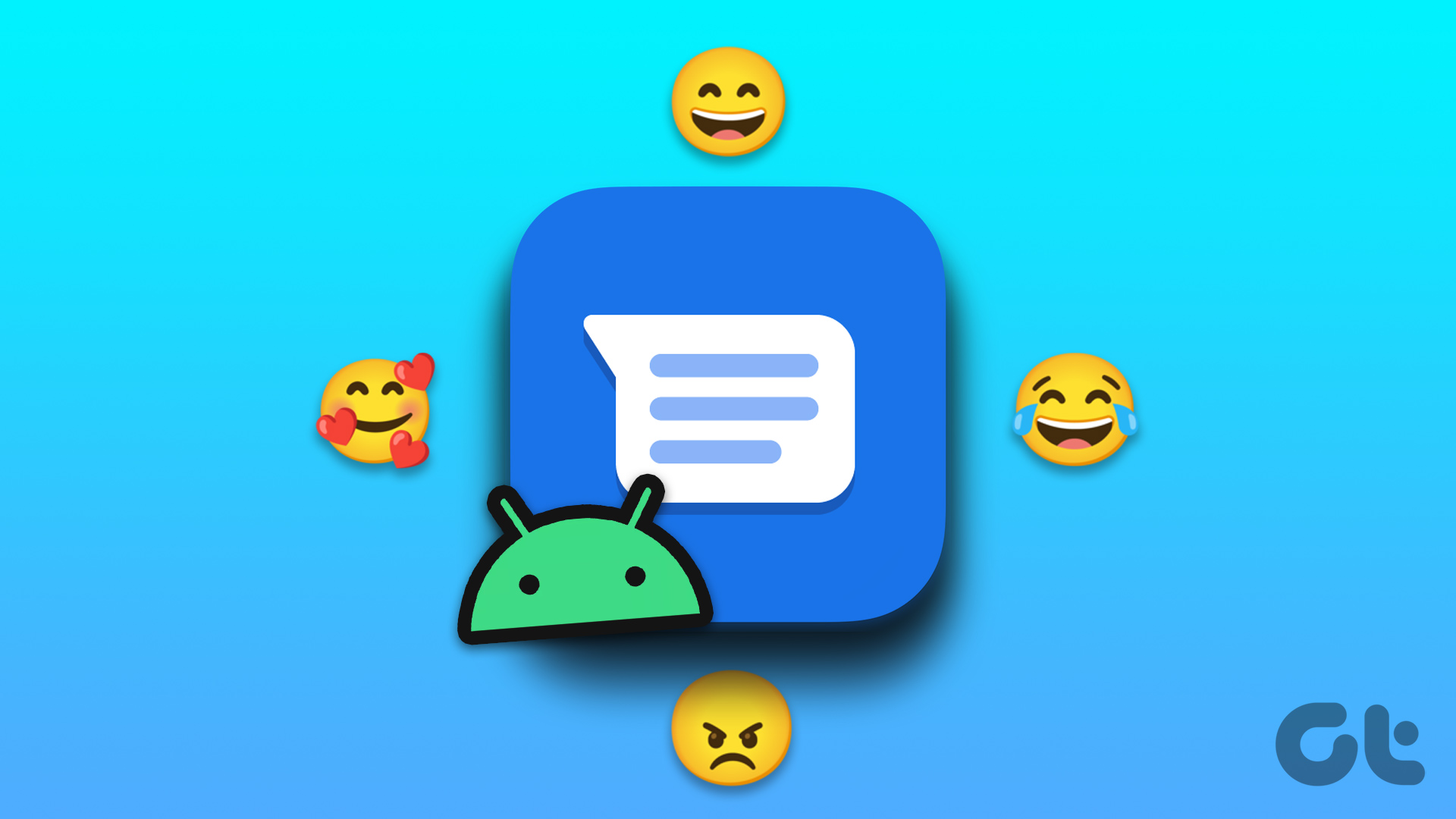But have you encountered a situation when you are not able to react to an iMessage? If yes, this post will help you in resolving this issue by suggesting some working solutions to fix Message Reactions not working for iMessages on Mac.
1. Enable Auto-Play Message Effects
Apart from other cool features of iMessage on your Mac. sending Message Reactions is a great way to emote yourself while chatting with your contacts. This feature is included with the other message effects in the Messages app. So you need to start checking if the message effects have been enabled or not. Step 1: Press Command + Spacebar to open Spotlight Search, type Messages, and press Return.
Step 2: Click on Messages at the top-left corner on the Menu bar.
Step 3: Select Settings from the menu.
Step 4: Under the General tab, click the checkbox next to ‘Auto-play message effects.’
2. Force Quit and Relaunch Messages App
After you turn on the Message Effects, we also suggest to force quit and restart the Messages app to check if the problem is solved. Step 1: Click the Apple logo in the top-left corner.
Step 2: Select Force Quit.
Step 3: Select Messages from the list of apps. Step 4: Click on Force Quit at the bottom-right side.
Step 5: Relaunch Messages app and check if the problem is solved.
3. Check if iCloud Sync Is Enabled
Your iMessages sync with your iCloud Drive to be accessible on your iPhone and Mac. So if the Message Reactions are still not working on your Mac, you can check if iCloud syncing is enabled for the app. Here’s how to check that on your Mac. Step 1: Press Command + Spacebar to open Spotlight Search, type System Settings, and press Return.
Step 2: Click the profile name at the top-left corner.
Step 3: Click on iCloud.
Step 4: Select iCloud Drive.
Step 5: Click on Options next to Apps Syncing to iCloud Drive.
Step 6: Under the Documents tab, scroll down and check if the Messages app is selected.
If not, click the checkbox to select the app. Step 7: Click on Done at the bottom-right side.
Step 8: Close the Settings window and open the Messages app to check if the problem is solved.
4. Enable iMessage Service Again
If you are still facing the issue, you can disable and enable iMessage again on your Mac. This will download all your iMessages again on your Mac and will help in sending Message Reactions to your contacts. Step 1: Press Command + Spacebar to open Spotlight Search, type Messages, and press Return.
Step 2: Click on Messages at the top-left corner on the Menu bar.
Step 3: Select Settings.
Step 4: Select the iMessage tab.
Step 5: Click on Sign Out on the right side.
Step 6: Click on Sign Out again to confirm your choice.
Step 7: Enter your Apple ID and Password to re-enable iMessage on your Mac.
After that, check if the problem is solved.
5. Boot Your Mac in Safe Mode
Since we are talking about a system app, you can try booting your Mac in Safe Mode which will restrict third-party applications from interfering with system apps. This is an advanced troubleshooting method and we recommend using it only if the previous solutions have not worked for you. Here’s how to use it.
For Macs With M1 Chip
Step 1: Click the Apple logo at the top-left corner on the Menu bar and click on Shut Down.
Step 2: After your Mac shuts down, press and hold the Power Button till you see two startup options on the screen – Macintosh HD and Options. Step 3: Select Macintosh HD while holding the Shift key and select ‘Continue in Safe Mode.’
Step 4: When your Mac boots in Safe Mode, open Messages app and check if the problem is solved.
For Macs With Intel Chip
Step 1: Click the Apple logo at the top-left corner on the Menu bar and select Restart.
Step 2: When your Mac restarts, press and hold the Shift key. Step 3: Release the Shift key once you see the login window. Step 4: After logging in, open Messages app and check if the problem is solved.
6. Update the Messages App
The last resort is to update the version of the Messages app by updating macOS version. This will remove any bugs or glitches in the current version of the Messages app. Step 1: Press Command + Spacebar to open Spotlight Search, type Check For Software Update, and press Return.
Step 2: If an update is available, download and install it. Step 3: After your Mac restarts, open the Messages app and check if the problem is solved.
Use Message Reactions on Mac
These solutions will get you back to using Message Reactions on your Mac. You can find out how to edit and unsend iMessage on Mac. The above article may contain affiliate links which help support Guiding Tech. However, it does not affect our editorial integrity. The content remains unbiased and authentic.