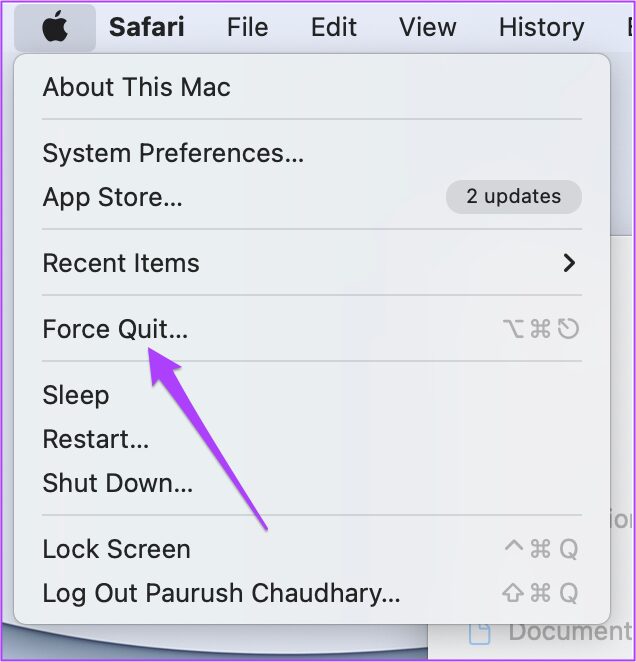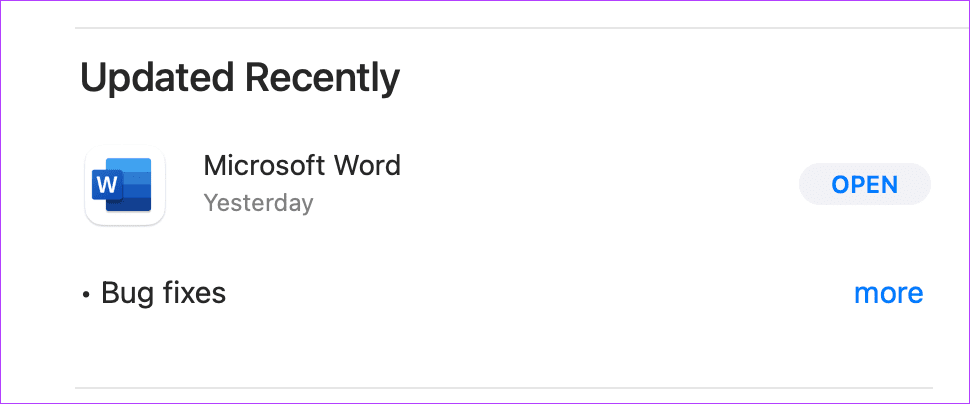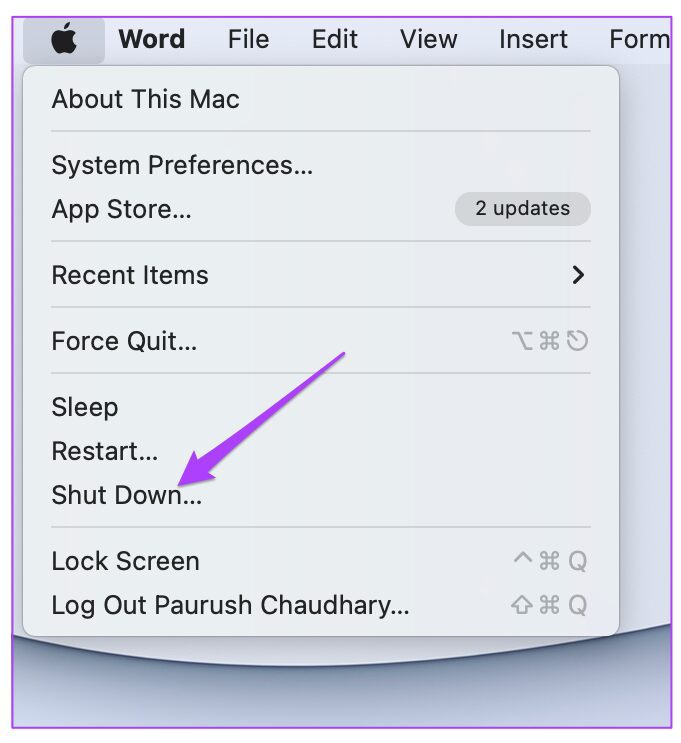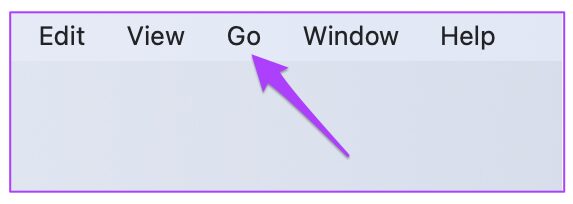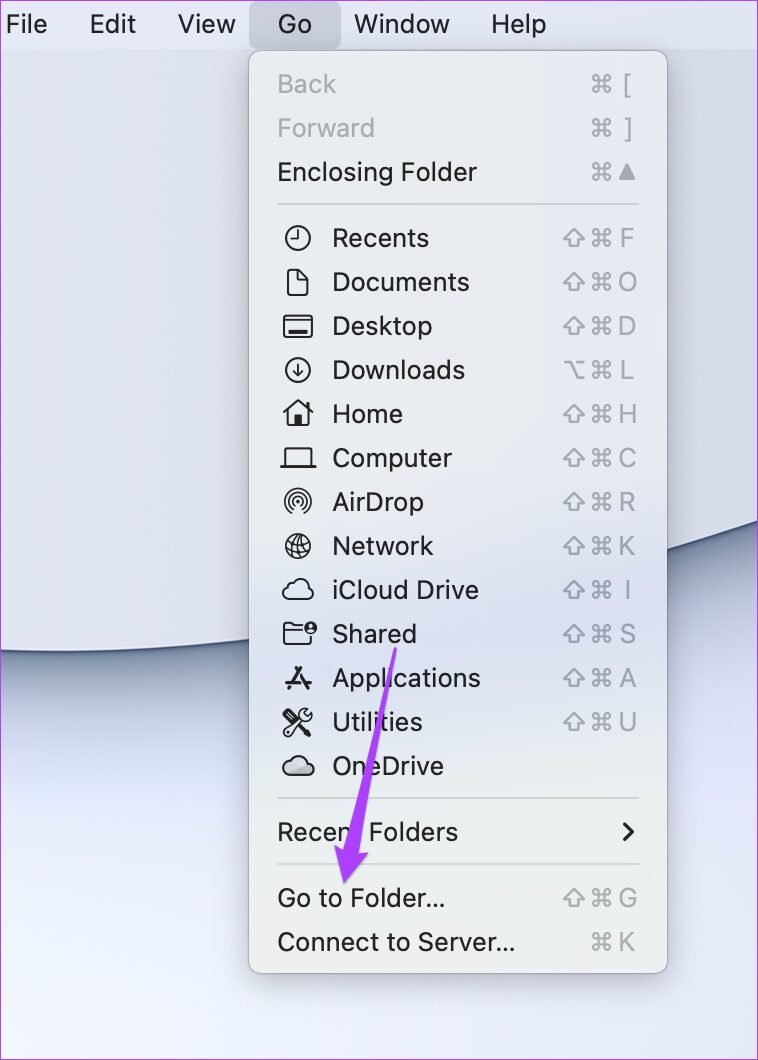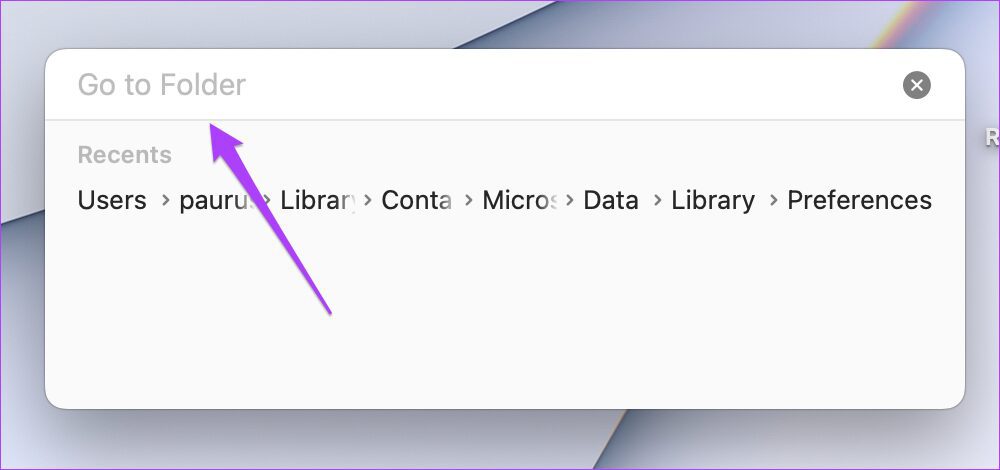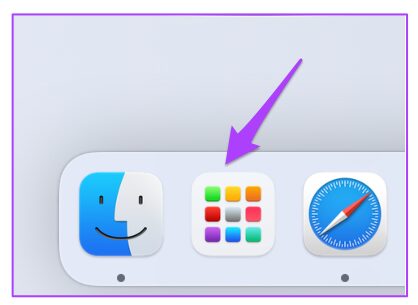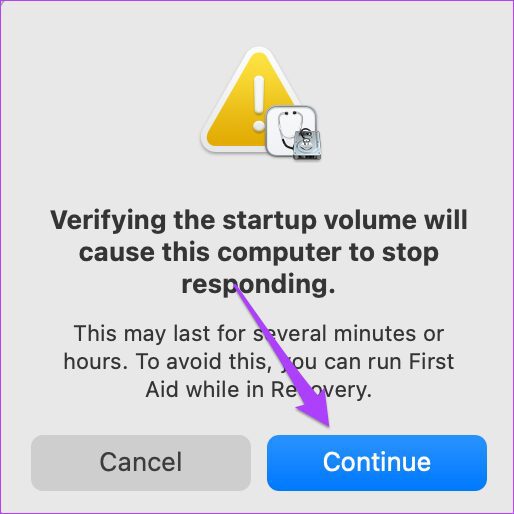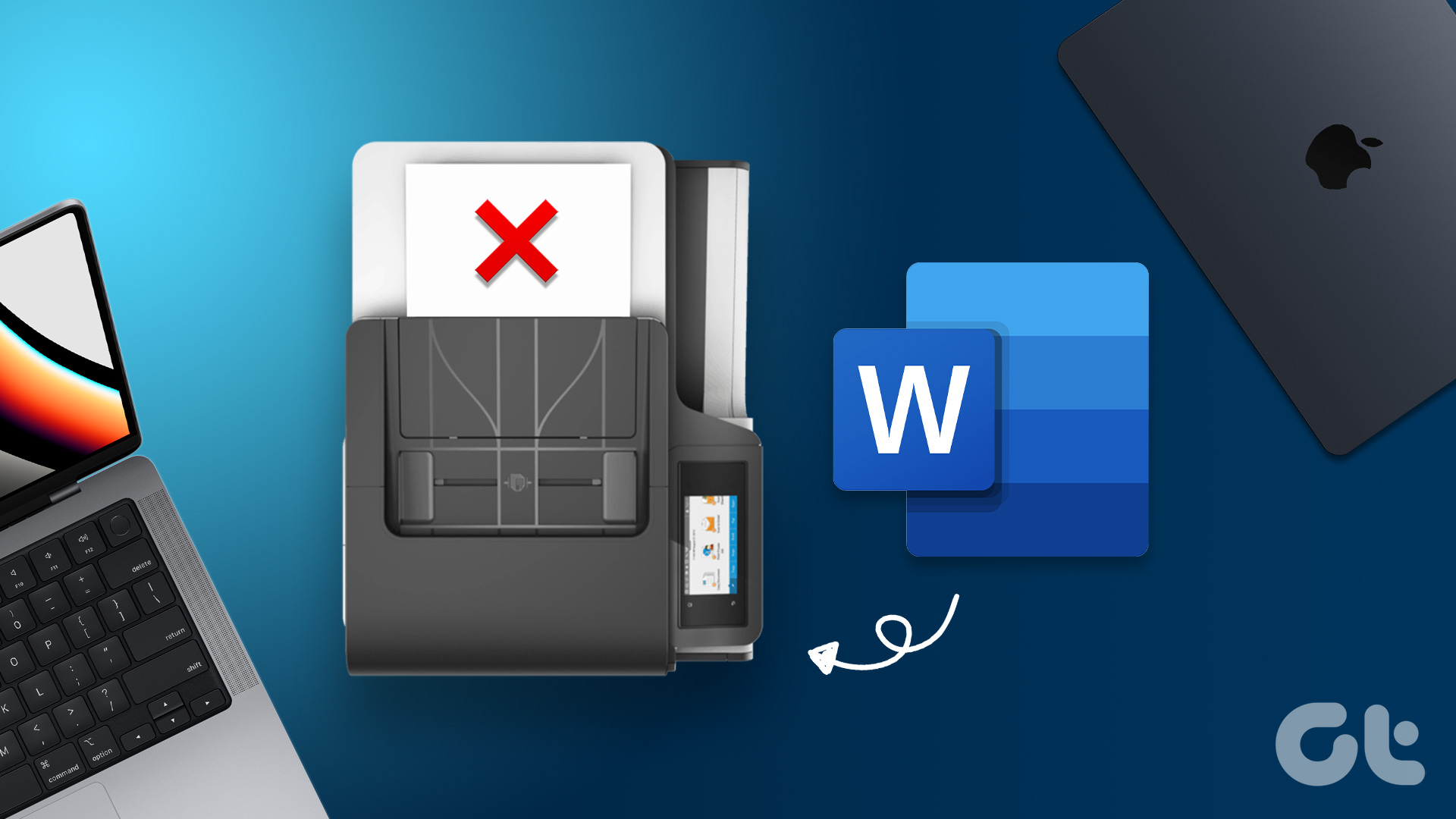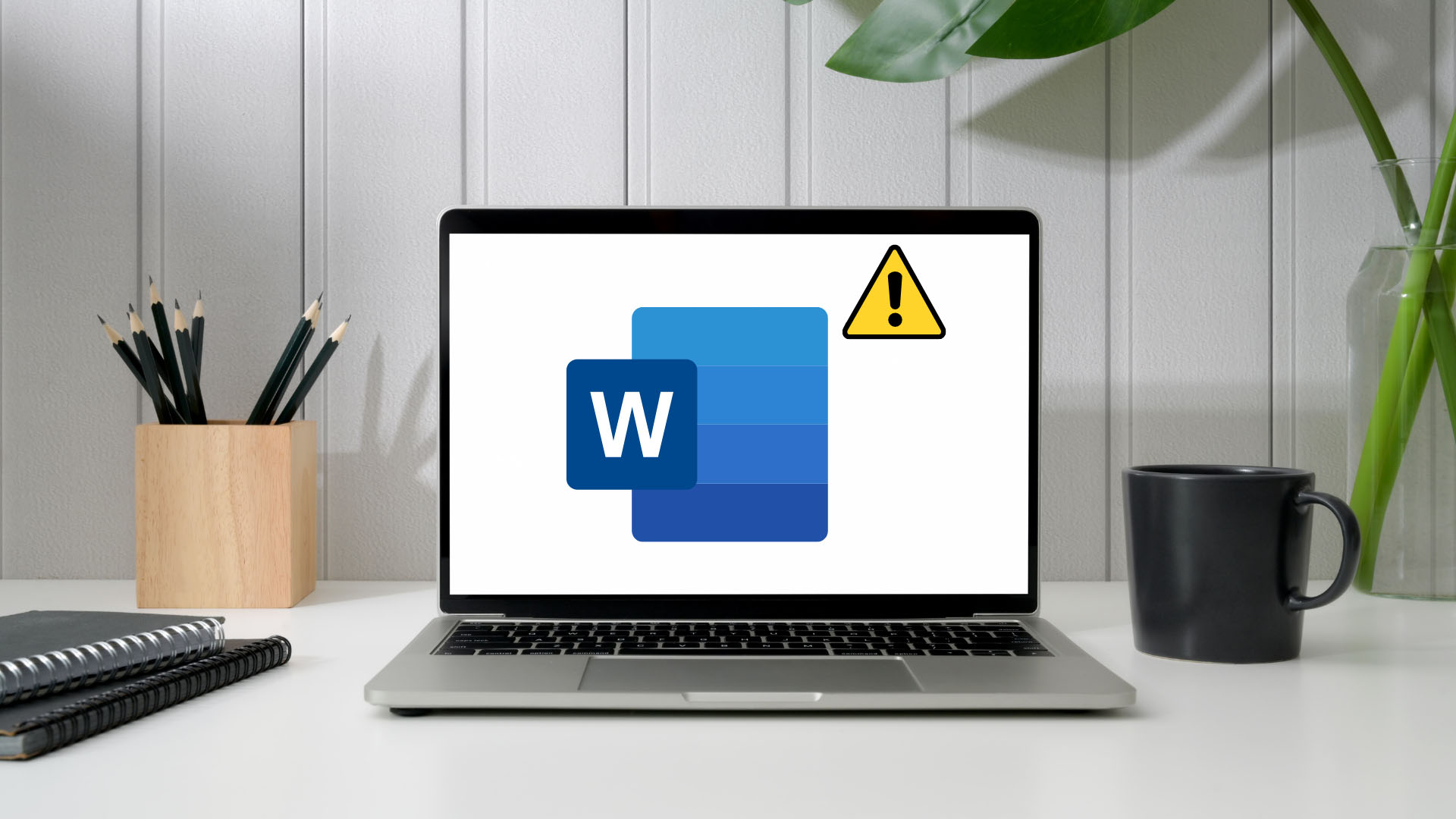This guide brings you an easy methods to fix Microsoft Word not working on Mac. These steps will help you open and use your Word files on Mac without any issues.
1. Force Quit and Relaunch Microsoft Word
Let’s start with the most basic troubleshooting solution – restarting the Microsoft Word app. On the mac, you’ll need to force quit an app since hitting the cross mark doesn’t really close the app. Follow these steps to force quit the Word app. Step 1: Click on the Apple logo at the top-left corner.
Step 2: Select Force Quit from the menu.
The Force Quit Applications window will open on your screen. Step 3: Select Microsoft Word from the list and click on the Force Quit button.
2. Update the Microsoft Word App
It’ll surprise you how often the Microsoft Office team pushes out updates to fix bugs and loopholes in the Word app. That’s why it’s best to check for the latest update for Microsoft Word on your Mac in case you’ve been an old version and never updated it. Here’s how you can do that. Step 1: Open the Mac App Store.
Step 2: Click on Updates from the left menu.
Step 3: Check for an update of the Microsoft Word app. Step 4: If yes, update the app and relaunch it.
3. Boot Your Mac in Safe Mode
You can attempt to boot your Mac in the Safe Mode to investigate if any third-party app or service is preventing Microsoft Word from working properly. The Safe Mode basically enables only system services disables any kind of third-party app or service from launching automatically. That’s a good option to investigate. Here’s how you can use it. For M1 Mac users If you use a MacBook model with Apple Silicon M1 chip inside, booting your Mac in the Safe Mode is pretty easy. Step 1: Click on the Apple menu in the top-right corner and select Shut Down from the menu that opens.
Step 2: After your Mac shuts down, press and hold down the Power Button till you see startup options – Macintosh HD and Options. Step 3: Select the Macintosh HD, hold down the Shift key and click on Continue in Safe Mode.
Step 4: After your Mac restarts in the Safe mode, open the Microsoft Word app to check if it is working. For Intel Mac Users For those using Intel-chip based MacBooks, you’ll have to follow a slightly different process. Step 1: Click on the Apple logo and select Restart.
Step 2: Press and hold the Shift key the moment your Mac restarts. Step 3: Release the Shift key once you see the login window on your screen.
4. Remove Symbols From Document File Name
Microsoft Word may not respond if you’re trying to open a document that has one or several special characters in its file name. Obviously, unless you’ve gotten that file from reliable resources, you should steer clear from opening it. If the document was created in another word processor app and then exported for Word, it’s possible that the file name didn’t change. So it’s a good idea to alter that and then try to open the document.
5. Remove Microsoft Word Preference Files
Like other apps, Word holds the details of all the customizations that you make like keyboard shortcuts, in to a specific preference file. You can relocate this preference file temporarily and relaunch Microsoft Word if using it without any customizations or changes helps. Follow these steps. Step 1: Open the Finder app and click on the Go option in the menu bar at the top-right.
Step 2: Select Go to Folder option from the drop-down menu.
A search box will appear on your screen. Step 3: In the search box, type ~/Library and hit Return.
Step 4: Select the first result that appears in the search box because that’s usually the location you’d want to open.
Step 5: Click on Containers folder from the list of folders.
Step 6: When the folder opens, use the search box in the top-right corner, type in com.microsoft.Word.plist and hit Return.
Step 7: Select the file and drag it towards the recycle bin to delete it.
Step 8: Relaunch Microsoft Word.
6. Run Disk Utility
Too much of random app installation or moving large files could impact the disk performance of your Mac. Especially if you are using the cache and unwanted system files cleaner apps. The best way to check for any storage related errors is to use the Disk Utility. Follow these steps to fix any storage errors leading to Microsoft Word not working on Mac. Step 1: Click on Launchpad from the Dock.
Step 2: Search for Disk Utility. Step 3: Click on the Disk Utility icon to open it.
Step 4: In the Disk Utility window, click on the First Aid option.
Step 5: Click on Run to start First Aid.
Step 6: Click on Continue to confirm your choice.
After the Disk Utility runs and repairs the disk errors, close the window and try to relaunch Microsoft Word.
7. Uninstall and Reinstall Microsoft Word
If none of the solutions have worked for you so far, consider this as the last resort. Removing all Microsoft Word app related files and starting fresh could change things on your Mac. Follow these step to uninstall and reinstall Microsoft Word. Step 1: Click on Finder.
Step 2: Click on Applications from the left menu.
Step 3: Select Microsoft Word.
Step 4: Click and drag it towards the Recycle Bin. Step 5: Confirm your action by entering Touch ID or your password.
Step 6: Open Recycle Bin and click on Empty.
To delete just Microsoft Word, right-click and select Delete Immediately. Step 7: Enter your Touch ID or password again to delete the app. Step 8: Close the Recycle Bin and click on App Store.
Step 9: Search for Microsoft Word in the App Store.
Step 10: Install the app again and log in with your Microsoft account.
Fix Microsoft Word Issues
This is how you can easily get rid of problems that restrict you from using Microsoft Word on Mac. These steps can apply to Microsoft Powerpoint and Excel if they don’t work on your Mac. These apps are also available to download on the Mac App Store. The above article may contain affiliate links which help support Guiding Tech. However, it does not affect our editorial integrity. The content remains unbiased and authentic.