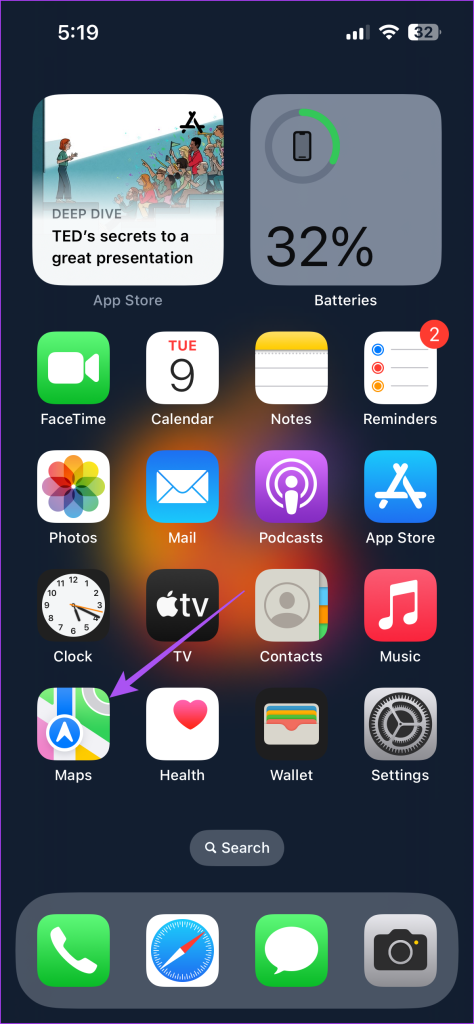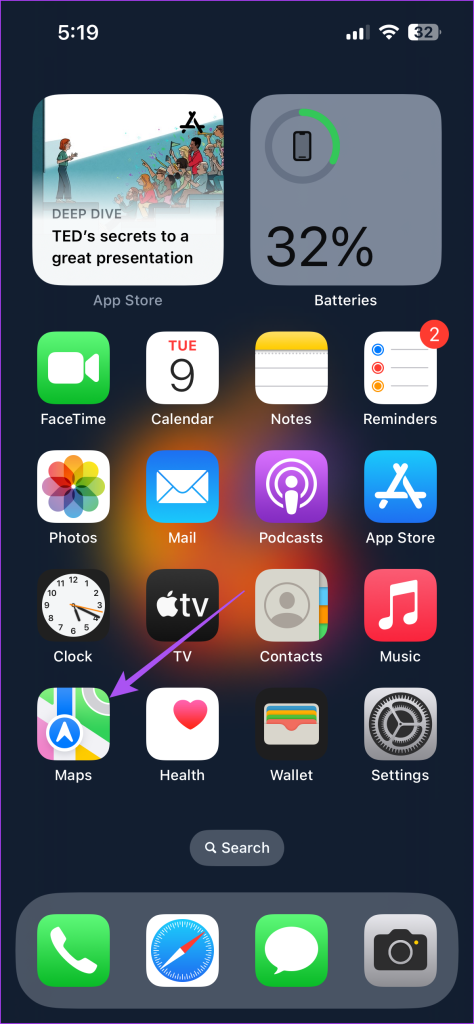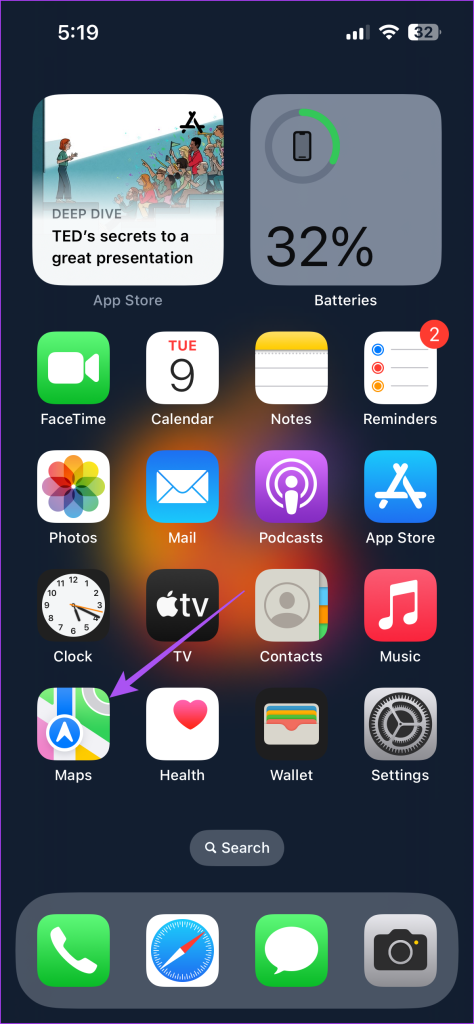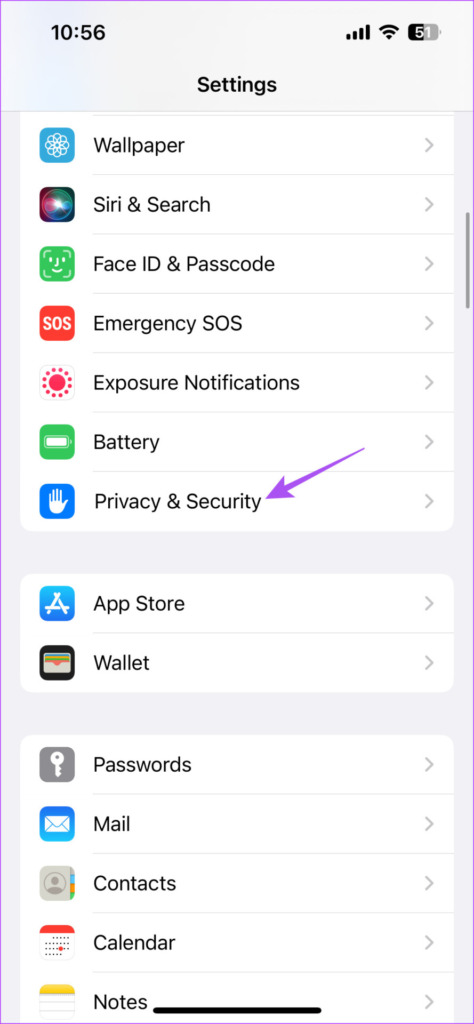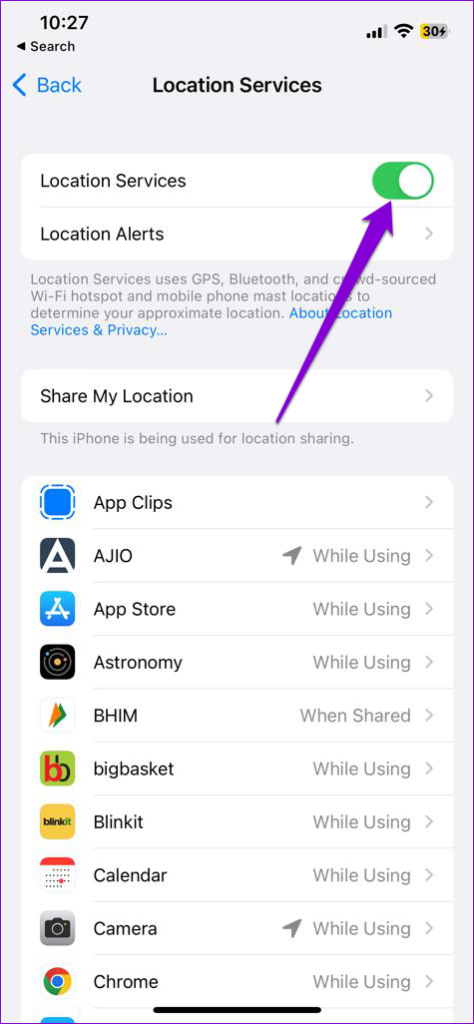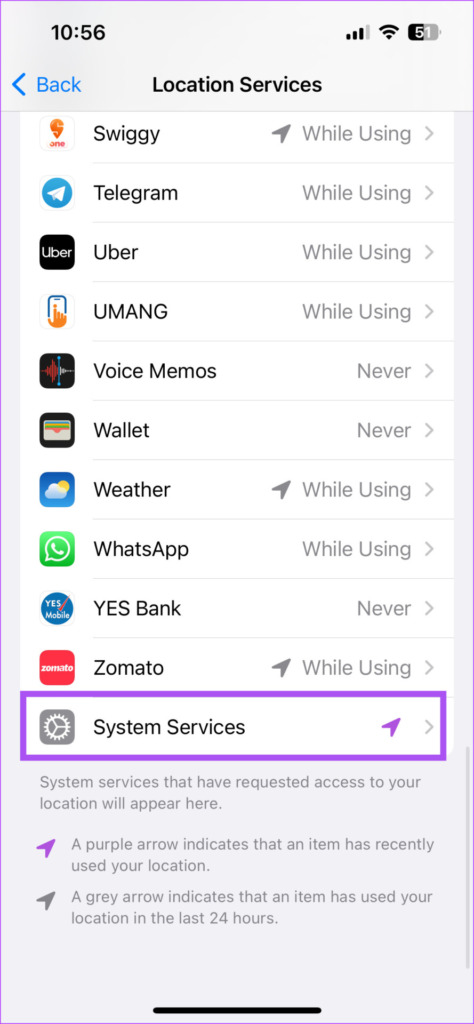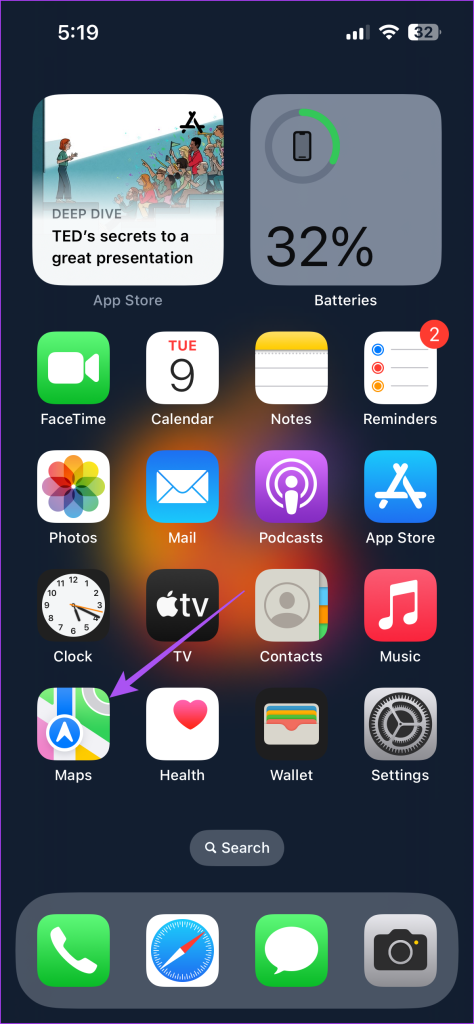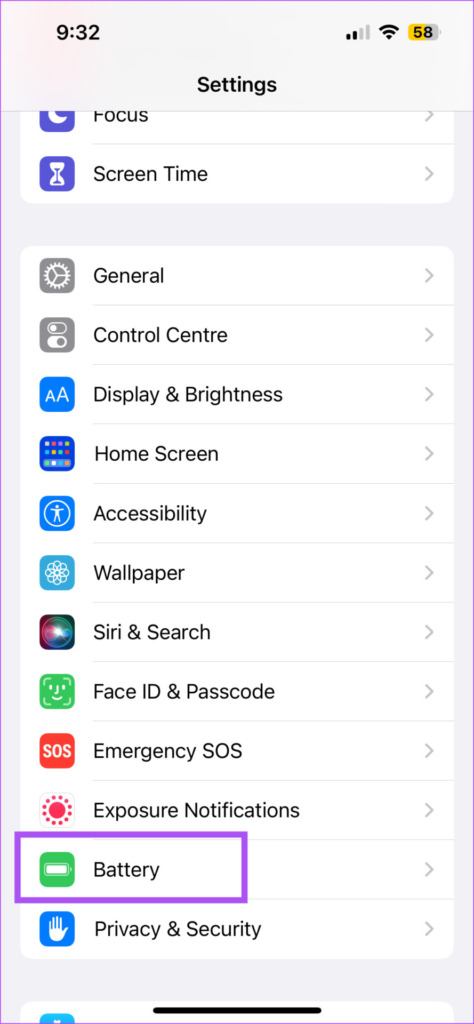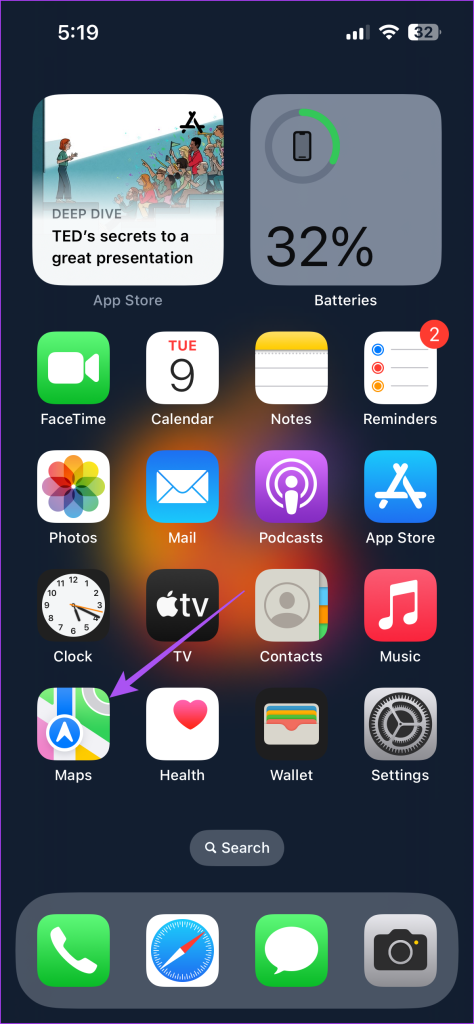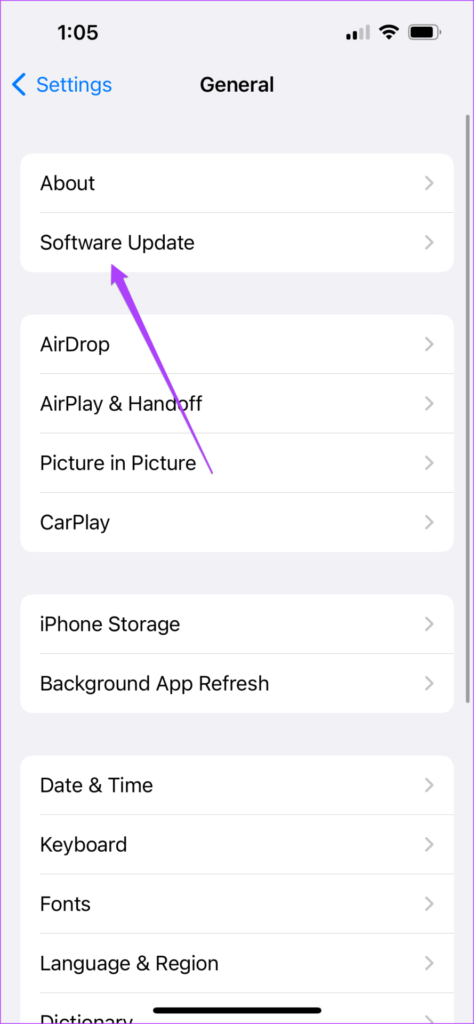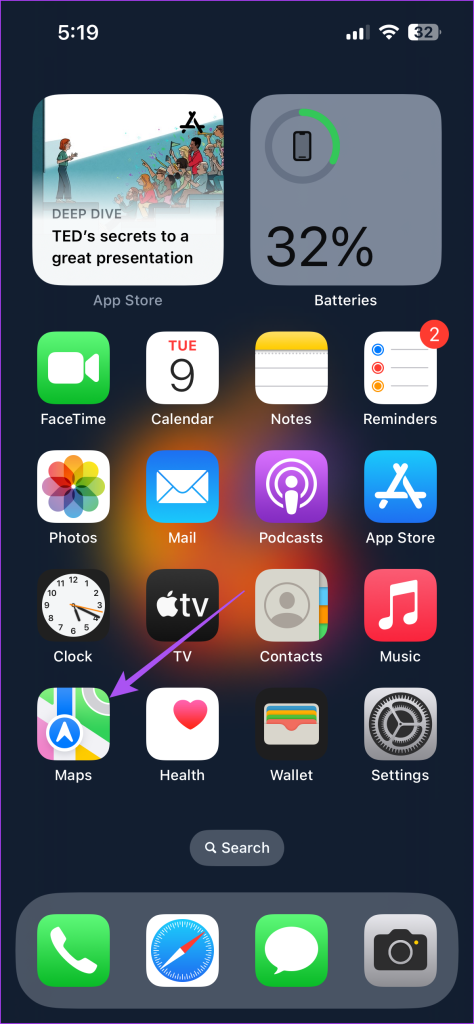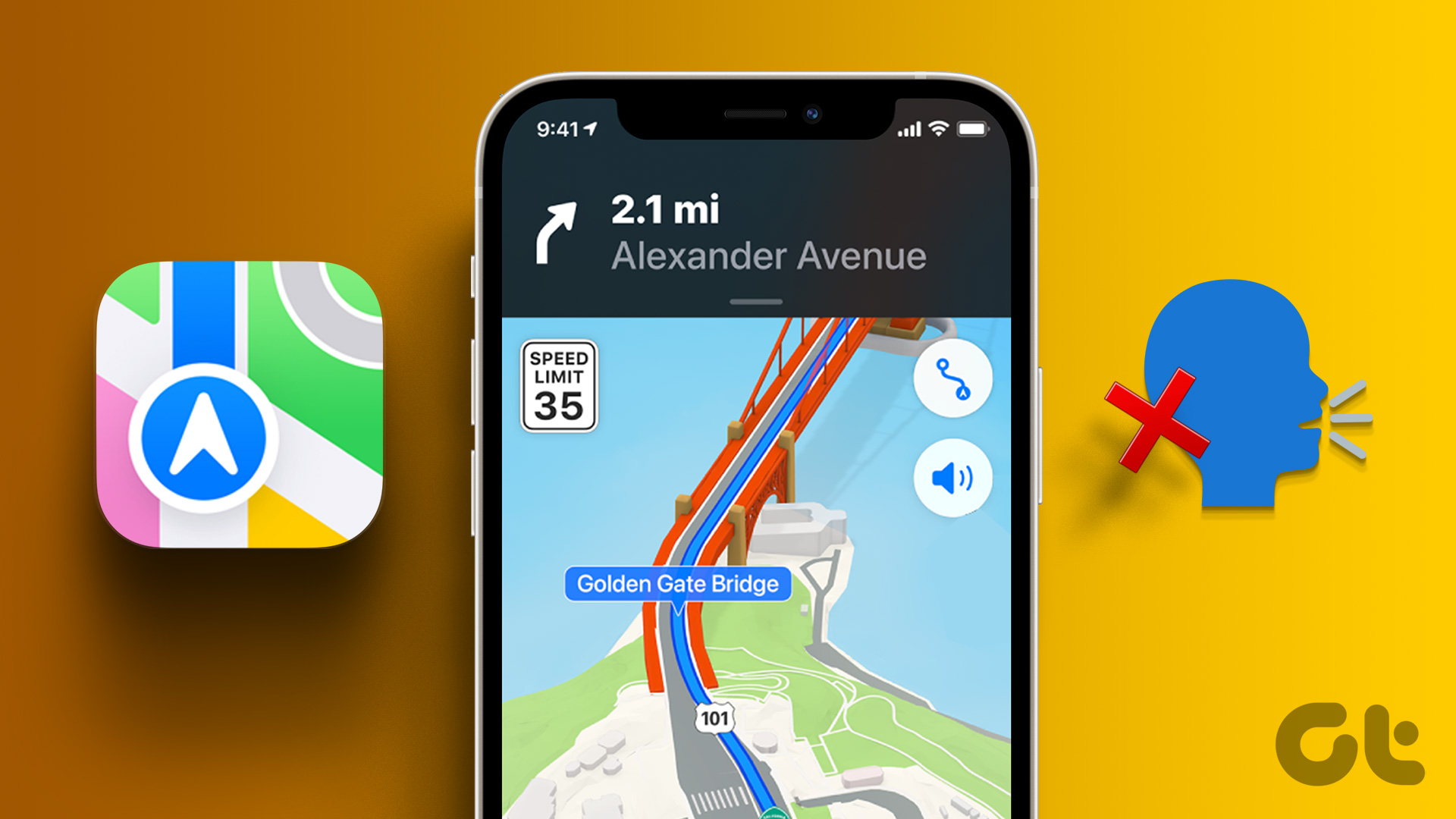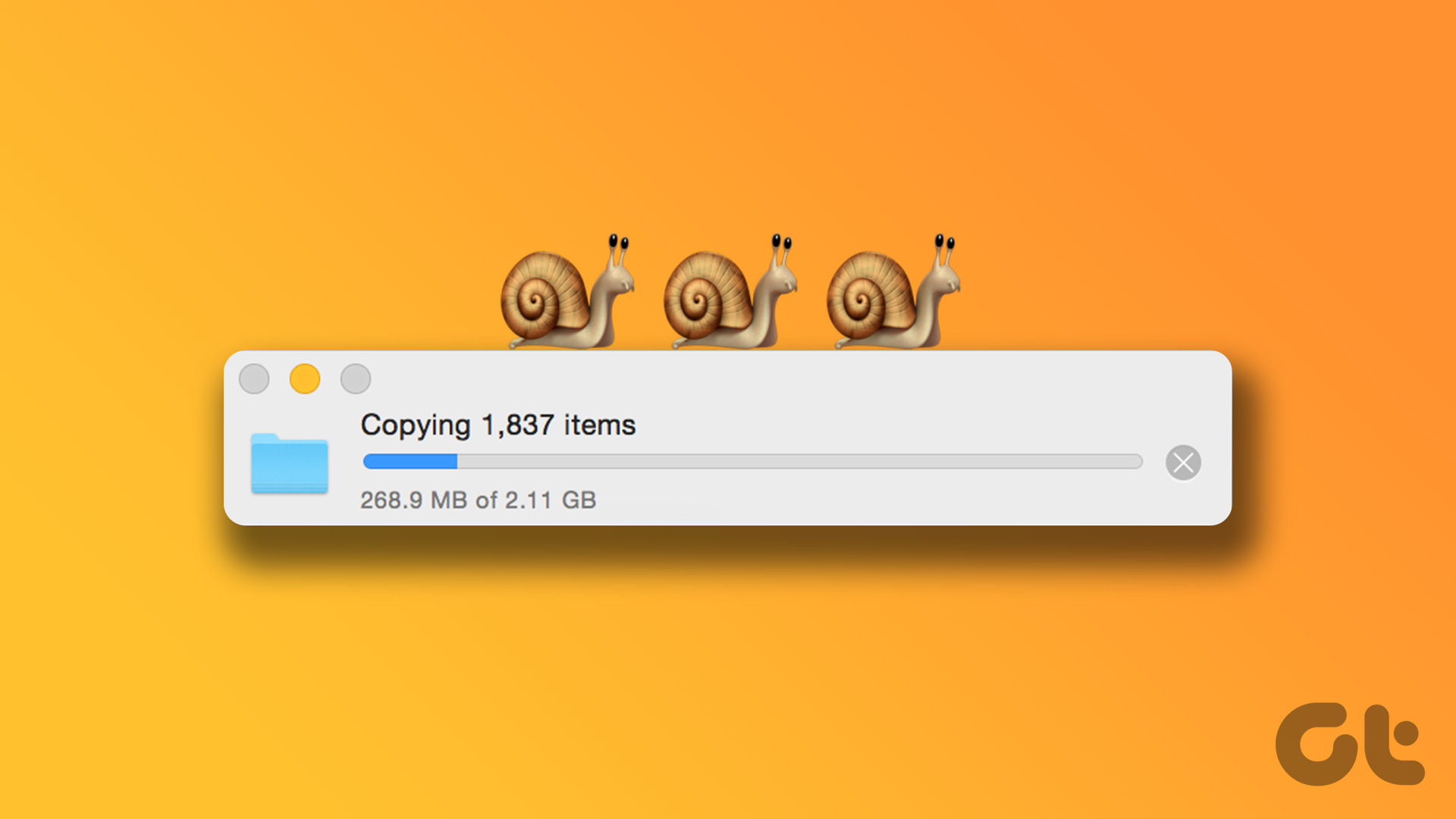To alert you when you’re overspeeding, the app has a Speed Limit feature. So if you need to know how fast you’re going, here are the best ways to fix the speed limit not showing in Apple Maps on iPhone.
1. Check if the Speed Limit Is Enabled
Firstly, you’ll need to check whether the feature to show Speed Limit is enabled for Apple Maps. The feature shows up depending on your mode of travel. Step 1: Open the Settings app on your iPhone. Step 2: Scroll down and tap on Maps. Step 3: Scroll down and select your mode of travel under Directions. Step 4: Tap the toggle next to Speed Limit to enable the feature. Step 5: After that, close Settings and open Maps to check if the problem is solved.
2. Force Quit and Relaunch Apple Maps
Another simple yet effective solution for Apple Maps not showing the speed limit on your iPhone is just to force quit and restart the app. This will give the app a fresh start and should solve the issue. Step 1: On your iPhone home screen, swipe up and hold to reveal the background app windows. Step 2: Swipe right to look for Apple Maps. Then, swipe up to force quit the app. Step 3: Relaunch Apple Maps and check if the problem is solved.
3. Enable Background App Refresh
If you are still facing the issue, you’ll need to check if Background App Refresh is enabled for Apple Maps on your iPhone. This feature will ensure that the app content keeps refreshing while running in the background. So to keep track of your driving speed, Background App Refresh needs to be enabled for Apple Maps. Step 1: Open the Settings app on your iPhone. Step 2: Scroll down and tap on Maps. Step 3: Tap the toggle next to Background App Refresh to enable the feature. Step 4: Close the Settings app and open Maps to check if the problem is solved.
4. Check Location Settings
The speedometer in Apple Maps will show you the correct speed only after receiving your accurate location. So you need to check the Location settings on your iPhone and for Apple Maps. Step 1: Open the Settings app on your iPhone. Step 2: Scroll down and tap on Privacy and Security. Step 3: Tap on Location Services. Step 4: Tap the toggle next to Location Services to enable it. Step 5: Scroll down and select Maps. Step 6: Ensure that Location access is allowed at least while using the app. Enable Precise Location. Step 7: Go back, scroll down to the bottom, and select System Services. Step 8: Tap the toggle next to Motion Calibration and Distance. Step 9: Close the Settings app and open Maps to check if the problem is solved. Refer to our post if Location Services are not working on your iPhone.
5. Disable Low Power Mode
You can enable Low Power Mode to save battery life on your iPhone. But if you are still facing problems with the speed limit feature on Apple Maps, we suggest disabling Low Power Mode on your iPhone. Step 1: Open the Settings app on your iPhone. Step 2: Scroll down and tap on Battery. Step 3: Tap the toggle next to Low Power Mode to disable it. Step 4: Close the Settings app and open Maps to check if the speedometer starts working.
6. Update iOS
If none of the solutions work, you can update the version of Apple Maps. For that, you need to install the latest version of iOS. Step 1: Open the Settings app on your iPhone. Step 2: Scroll down and tap on General. Step 3: Tap on Software Update. Step 4: If an update is available, download and install it. Step 5: After your iPhone restarts, open Maps and check if the problem is solved. If none of the solutions work, you can try installing a few third-party Speedometer apps on your iPhone.
Enjoy Your Drive
These solutions will help solve any problems with the speed limit in Apple Maps on your iPhone. You can also read our post to know more about how to share your Live Location using the Messages app on your iPhone. The above article may contain affiliate links which help support Guiding Tech. However, it does not affect our editorial integrity. The content remains unbiased and authentic.