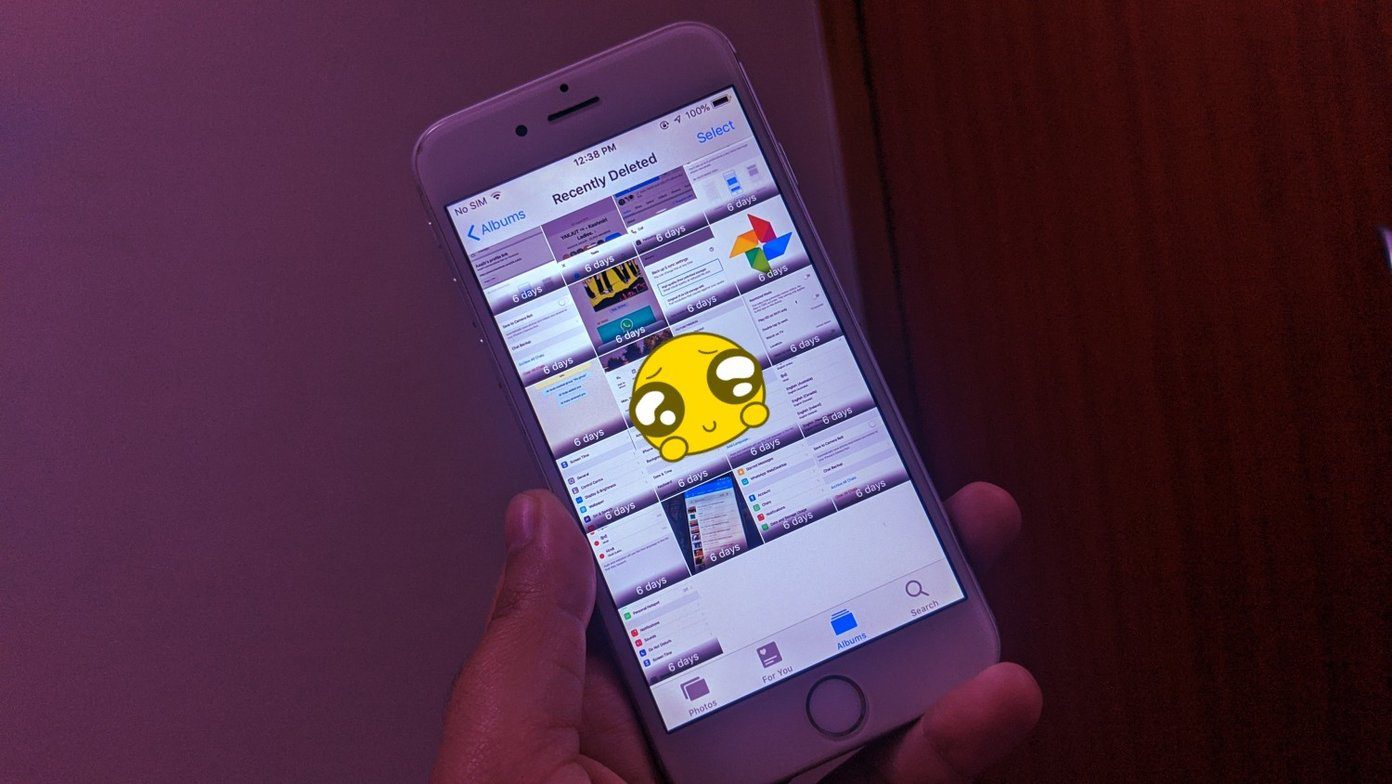The error usually crops up when you try to stream a file online or play media file locally. As such, if you also see the same error message, then this is the place where you need to be. In this article, we’ll cover all the working fixes to resolve VLC’s ‘Your input can’t be opened’ error on Windows 11.
1. Check the Media Link
VLC allows you to play videos from online services such as YouTube, Dailymotion, and others. However, if the link of the video you are trying to stream is broken, you’re likely to see ‘Your input can’t be opened’ error. You can confirm this by opening the link on a web browser. If the link opens without any issue, you’ll need to look at other solutions. However, if the link fails to open on the browser, you will have to find a working link to the content you want to stream using VLC.
2. Change the File Name and Path
Renaming the file is another quick solution that you can use to eliminate the error. Doing this will be especially helpful if the error appears due to special characters in the file name. To rename, right-click on the file that is throwing the error and click on the Rename icon. Give the file a short name and ensure it has no special characters.
If renaming the file wasn’t helpful, move the file to a different location. To do that, follow the below instructions: Step 1: Right-click on the file and choose the Scissor icon from the context menu.
Step 2: Head toward the location where you want to move the file. Step 3: Right-click on the blank space in that location and choose the Paste icon from the context menu.
After that, restart your computer and check if you still face the issue.
3. Change Ownership of the Media File
If you’re getting the error upon playing a local file, it indicates you don’t have full permission to access that file. Such situations usually arise with videos that you have received from another device. You’ll need to change the permissions to access the file. You can do that by changing the ownership of the file. Here’s how to do that: Step 1: Right-click on the file and choose Properties. Step 2: Switch to the Security tab and click the Advanced button.
Step 3: Click the Change button next to Owner.
Step 4: Type Administrator in the Enter the object name to select section. Next, click the Check Names button and then OK.
Step 5: Click Apply and OK buttons in the bottom-right corner.
Play the video file and check if the problem continues.
4. Allow VLC Player to Run Through the Firewall
VLC’s ‘Your input can’t be opened’ error might appear if the VLC media player is blocked under the Windows Firewall settings. To fix this, you will have to allow VLC to run through the Windows Defender Firewall. Here’s how to do that: Step 1: Press the Windows key to open the Start Menu. Step 2: In the Start Menu, type Windows Security and press Enter.
Step 3: Choose ‘Firewall & network protection’ from the left panel.
Step 4: Click on the ‘Allow an app through firewall’ option.
Step 5: Click the Change settings button. When you see a User Account Control prompt, click Yes.
Step 6: Check Private and Public boxes next to the VLC media player. Then, click OK.
5. Reset VLC Preferences
VLC media player allows you to have personalized settings for media files. However, if certain settings don’t work together, you might face various problems, including the one at hand. You can reset VLC preferences, which will reset the VLC media player to its default settings. You can do that by following the below instructions: Step 1: Launch the VLC media player, click Tools at the top bar, and choose Preferences from the context menu.
Step 2: Click the Reset Preferences button.
Step 3: Click OK on the confirmation that crops up.
6. Update VLC Media Player
If resetting the preferences wasn’t helpful, you probably need to update the VLC media player to solve the issue. Launch the VLC media player, click Help at the top, and choose Check for updates. If any update is available, VLC will automatically download it without much user input.
Enjoy Uninterrupted Video Playback
Usually, VLC player can handle most video formats easily. However, if you face VLC’s ‘Your input can’t be opened’ error, you can follow the methods above to troubleshoot the problem. The above article may contain affiliate links which help support Guiding Tech. However, it does not affect our editorial integrity. The content remains unbiased and authentic.



![]()