Sometimes you take a wrong turn or keep staring at your iPhone because the Voice Navigation stops working. If this sound familiar to you, we bring some working solutions to help you fix the Voice Navigation not working in Apple Maps on your iPhone.
1. Check if Voice Navigation Is Muted
Starting with the basic solution, you’ll need to check if the Voice Navigation feature has been muted in the Maps app on your iPhone. Apple Maps allows you the option to manually mute the Voice Navigation commands in case they feel distracting. Step 1: Open the Apple Maps app on your iPhone.
Step 2: Start navigation to your desired location. Step 3: Tap the Sound icon at the top-right side.
Step 4: Select the Sound On option to unmute Voice Navigation. Then, check if the problem is solved.
2. Enable Spoken Directions
Apple Maps app enables Spoken Directions by default on your iPhone. But if you are still unable to hear the voice directions, the feature might have been disabled accidentally. Here’s how to check. Step 1: Open the Settings app on your iPhone.
Step 2: Scroll down and tap on Maps.
Step 3: Scroll down and select Spoken Directions.
Step 4: Tap the toggles next to ‘Directions Pause Spoken Audio’ and ‘Directions Wake Device.’
These features will pause content like podcasts and music during Voice Navigation and also wake your iPhone screen if it is locked. We also recommend enabling Directions on Radio to hear Voice Navigation while listening to the radio.
Step 5: Close the Settings app and open the Apple Maps app to check if the problem is solved.
3. Check iPhone Volume Levels
Sometimes you have to lower the volume levels of your iPhone to avoid disturbing anyone around you or not letting notification sounds bother you while working. And it’s natural to forget bumping up the volume later. So if the Voice Navigation is still not working in Apple Maps, it’s a good idea to check the volume levels on your iPhone. Step 1: Open the Settings app on your iPhone.
Step 2: Tap on Sound and Haptics.
Step 3: Use the volume slider to increase the volume levels.
Step 4: Close the Settings app and open Apple Maps app to check if this helps.
4. Force Quit and Relaunch Maps
Another effective solution is to force quit and relaunch the Apple Maps app on your iPhone to give it a fresh start. May be a background process or activity might be preventing or glitching in the Maps app. Step 1: On your iPhone home screen, swipe up and hold to reveal the background app windows. Step 2: Swipe right to look for Maps. Then, swipe up to force quit the app.
Step 3: Relaunch the Apple Maps app to check that helps.
5. Check Your Internet Connection
Apple Maps need constant internet access to show directions and provide Voice Navigation. So if you feel that Voice Navigation is faltering at times in Apple Maps on your iPhone, you’ll need to check your internet connection speeds. Since you are mostly going to use Maps outdoors, here’s how to check if Mobile Data access is allowed for Maps. Step 1: Open the Settings app on your iPhone.
Step 2: Scroll down and tap on Maps.
Step 3: Tap the toggle next to Mobile Data.
Step 4: Close the Settings app and launch the Apple Maps apps to witness the change.
6. Update Maps
If none of the solutions have worked till now, we suggest updating Apple Maps by installing the latest version of iOS. This will remove any bugs or glitches that are causing this issue. Step 1: Open the Settings app on your iPhone.
Step 2: Scroll down and tap on General.
Step 3: Tap on Software Update.
Step 4: If an update is available, download and install it. Step 5: After that, open the Apple Maps app to check if the problem persists.
Get Voice Directions
These solutions will help Apple Maps resume Voice Navigation on your iPhone. The app can suggest the best routes to get you out of traffic during your regular commute. That’s why it is recommended to add your home address in the Maps app to find the best routes and directions that avoid roadblocks. You can read our post on how to add your home address in Apple Maps on your iPhone. The above article may contain affiliate links which help support Guiding Tech. However, it does not affect our editorial integrity. The content remains unbiased and authentic.
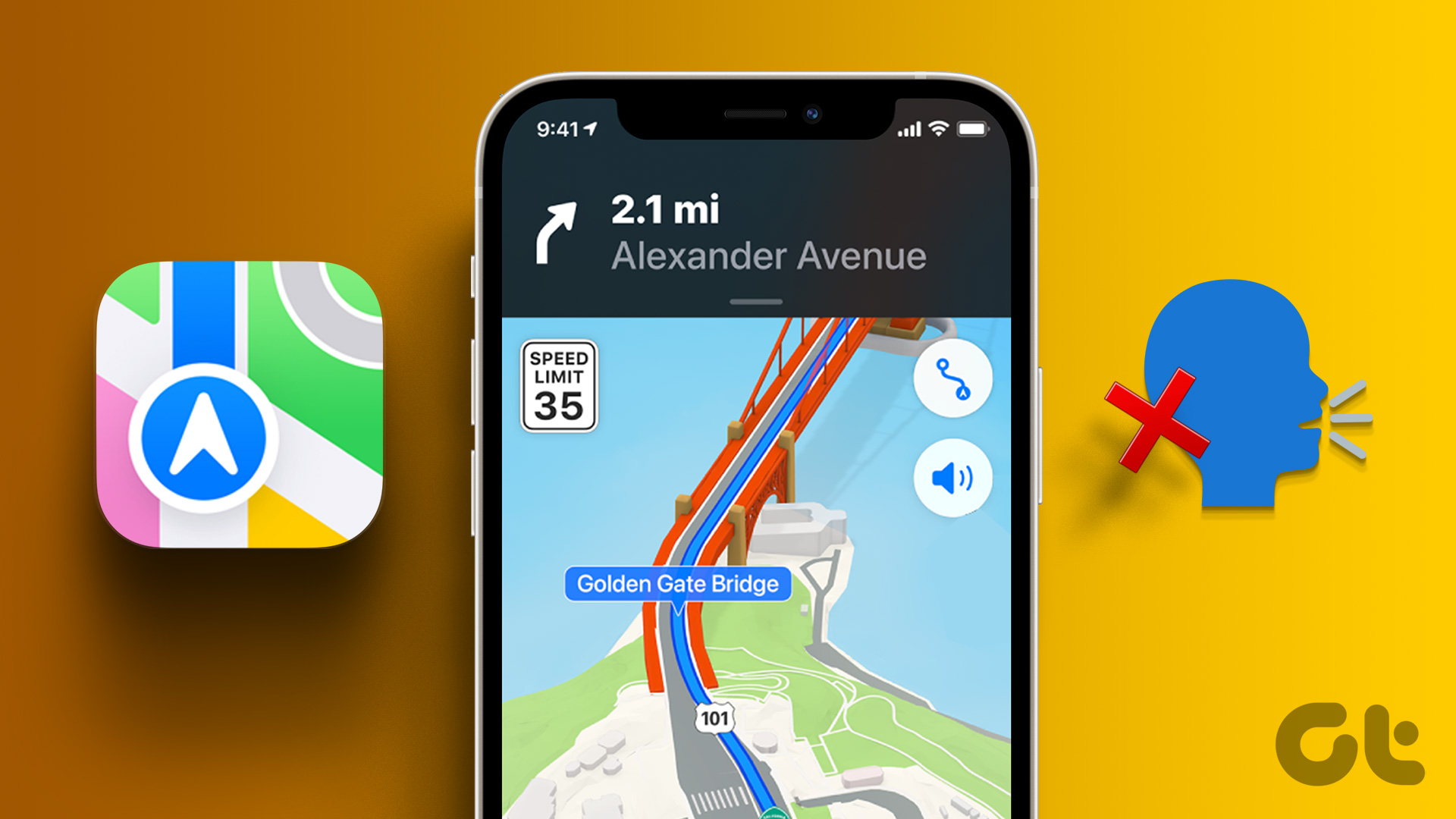

![]()






























