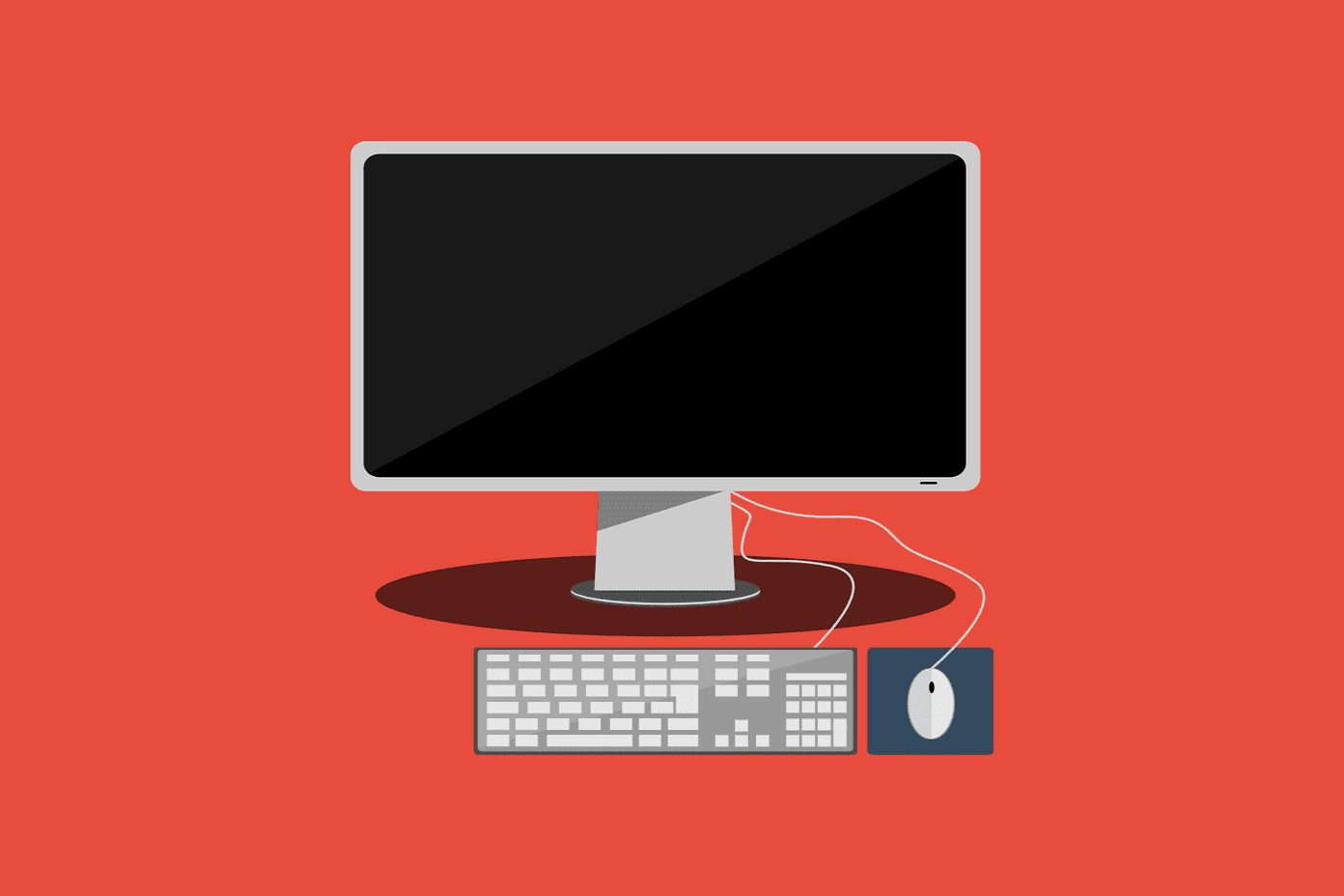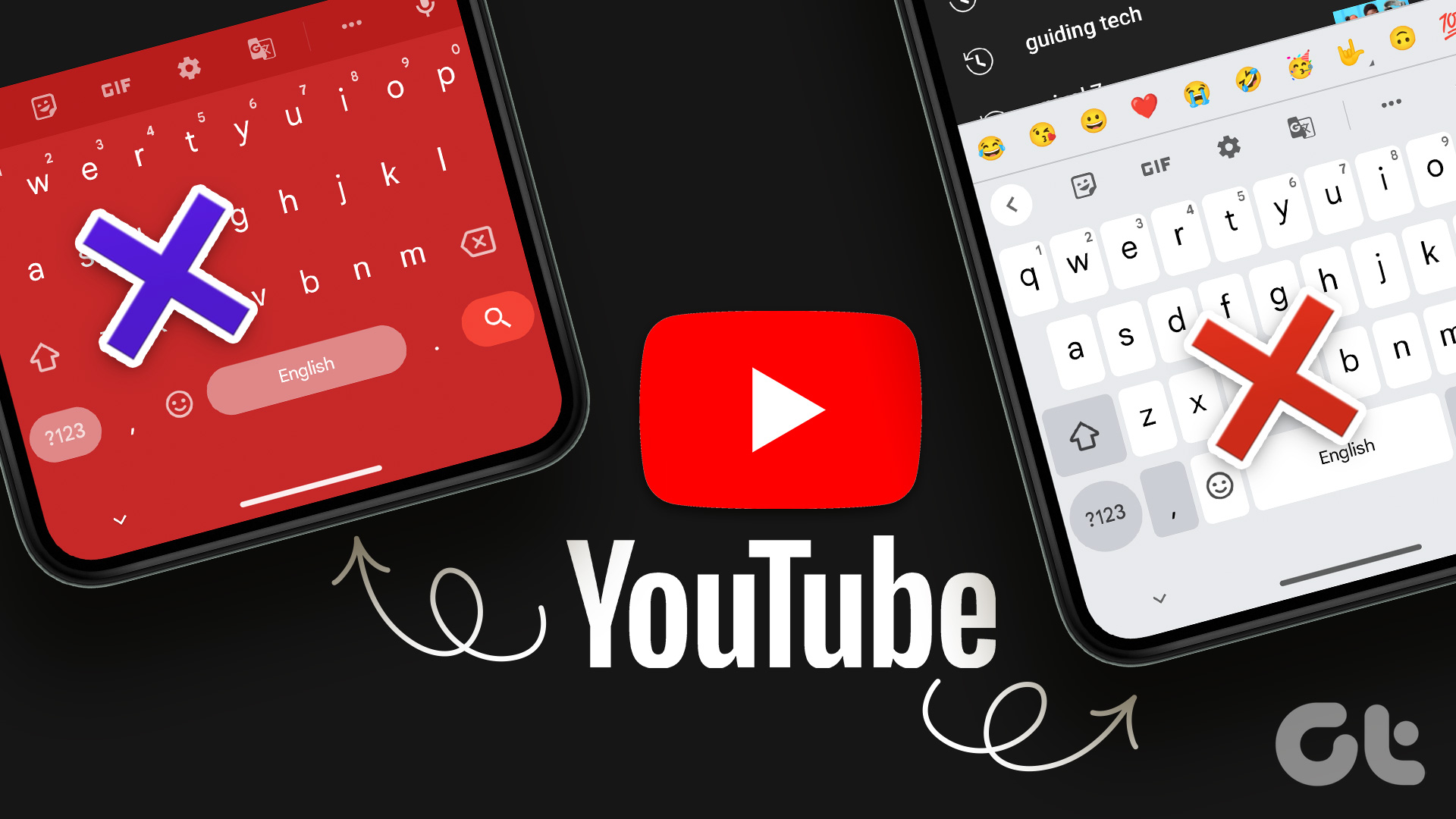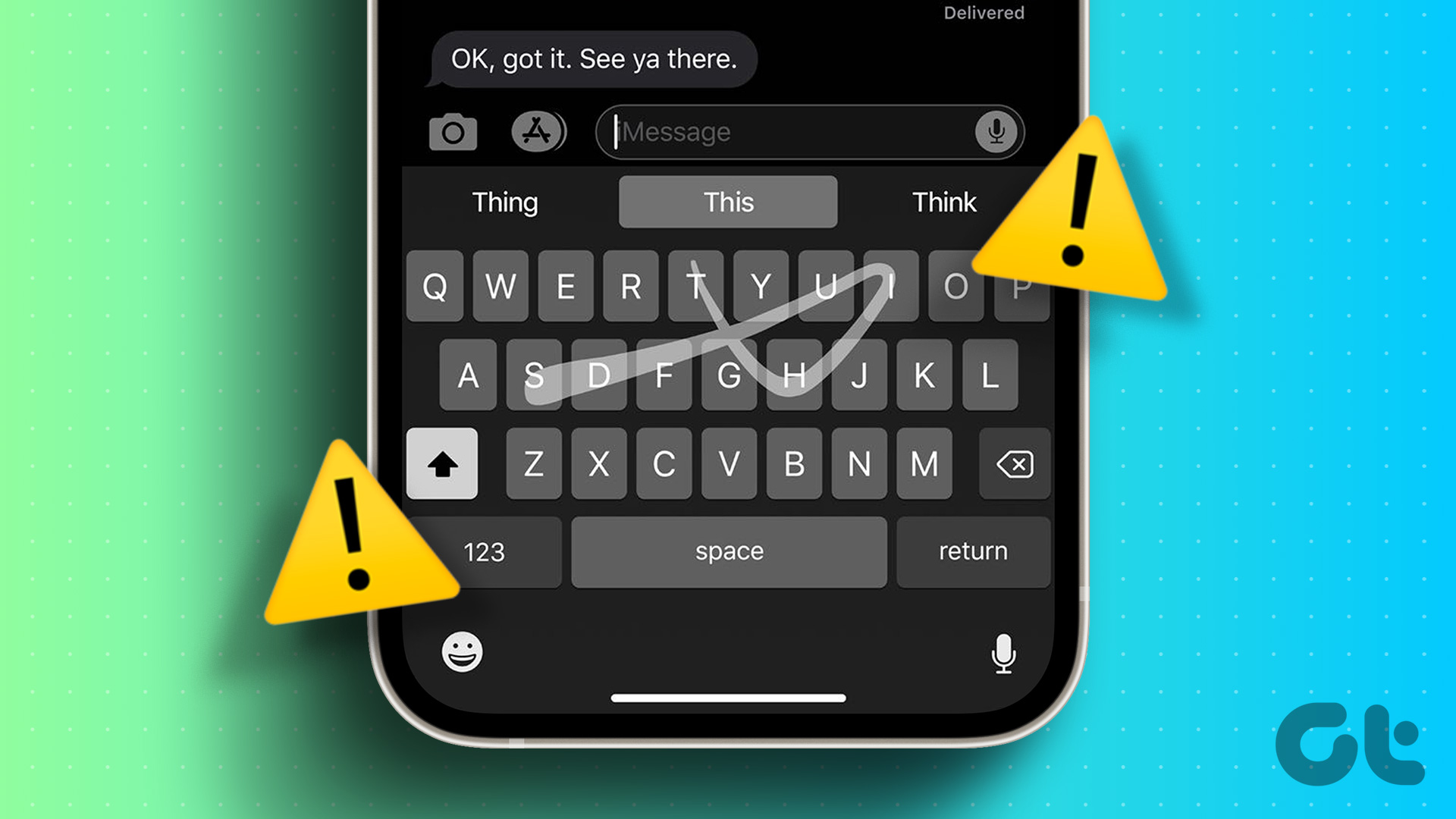The Windows operating system hands users the option of a secondary keyboard that can be used on the PC’s display. Dubbed the On-Screen Keyboard, you’d find this really handy if you use a PC/laptop with a touchscreen, or if your PC’s physical keyboard is faulty. But then, what happens when the On-Screen Keyboard fails to work when you need it? And how do you fix it? When the On-Screen Keyboard fails to work, the issue is usually system-wide. However, there are some rare occasions where the virtual keyboard doesn’t work with just a particular app. Whatever the case, refer to the tried and tested solutions in this guide to get your PC’s On-Screen Keyboard working again. Quick Tip: Press the Windows logo key + Ctrl + O keyboard shortcut to quickly launch the On-Screen keyboard on your Windows 10 computer.
1. Modify Touch Keyboard Settings
If your computer’s On-Screen Keyboard doesn’t come when Tablet mode isn’t active or when there’s no keyboard attached, follow the steps below to modify the Windows 10 Touch keyboard settings. This will allow the On-Screen Keyboard to be accessible at all times. Step 1: Launch the Windows Settings menu and select Devices. Step 2: Select Typing on the right-hand menu. Step 3: Scroll to the Touch keyboard section and toggle on the ‘Show the touch keyboard when not in tablet mode and there’s no keyboard attached’ option.
2. Use Windows Run
If your computer’s On-Screen Keyboard still isn’t coming up when you enable it either via keyboard shortcut or from the Settings menu, you can try force-enabling it using the Windows Run box. Simply open the Windows Run console using the ‘Windows logo key + R’ keyboard shortcut, type the command line below into the Open dialog box, and hit Enter on your keyboard. This should immediately launch the On-Screen Keyboard on your PC screen.
3. Create Shortcut for On-Screen Keyboard
This is another easy way to open the On-Screen Keyboard if it refuses to work/launch via conventional methods. Here’s how to get it done. Step 1: Right-click on a blank space on your PC’s desktop and select New on the context menu. Step 2: Next, select Shortcut. Step 3: Type the directory below into the provided box and tap Next. Step 4: Enter a preferred name for the shortcut and tap Finish to conclude the shortcut creation process. This will close the Create Shortcut window and you should now see the shortcut on your desktop. Double-click the newly-created shortcut to launch the On-Screen Keyboard. If this doesn’t work, proceed to the next troubleshooting fix.
4. Modify On-Screen Keyboard Startup Type
The Windows 10 On-Screen Keyboard is powered by the ‘Touch Keyboard and Handwriting Panel Service.’ If this service is disabled, your computer’s On-Screen Keyboard might not work. Also, you might encounter issues using the On-Screen Keyboard if the service is configured to startup manually. Reconfiguring the Touch Keyboard service (via the ‘Windows Management Console’) to start automatically could help to fix the On-Screen Keyboard not working issue. Step 1: Launch the Windows Run box using the ‘Windows key + R’ keyboard shortcut. Step 2: Enter service.msc into the Open dialog box and tap OK. Step 3: Locate ‘Touch Keyboard and Handwriting Panel Service’ and double-click on it. Step 4: Tap the Startup type drop-down button and select Automatic. Step 5: Finally, tap Apply and click OK to save the changes. Now, try opening your PC’s On-Screen Keyboard and check if it works. In addition to changing the startup type, you should also check the Service status of ‘Touch Keyboard and Handwriting Panel Service’. If the status reads Running, your On-Screen Keyboard should work fine. If the service status reads Stopped, tap the Start button, click Apply, and tap OK to save the changes.
5. Uninstall Windows Update
If you noticed that the Windows 10’s On-Screen Keyboard stopped working after a recent OS update, you should uninstall the update and roll back to the previous build. You can reinstall the update when the bug causing the issue has been fixed by Microsoft. Here’s how to uninstall a Windows update. Step 1: Launch the Windows Run box using the ‘Windows key + R’ keyboard shortcut. Step 2: Type control in the dialog box and tap OK. This will launch the Windows Contol Panel. Step 3: Next, select Programs. Step 4: Under the ‘Programs and Features’ section, tap ‘View installed updates.’ Step 5: Right-click on the recently-installed update and tap Uninstall. You can check the ‘Installed On’ section to see the exact date the buggy update was installed. Step 6: Tap OK on the confirmation prompt to commence the update uninstallation process.
6. Modify Chrome’s Target
There are some instances where the Windows On-Screen Keyboard doesn’t work while using Google Chrome. Some users were able to fix this issue by adding a command line to the browser’s shortcut. Here’s how to go about it. Step 1: Right-click on the Google Chrome icon on your PC’s desktop and select Properties on the context menu. Step 2: In the Target dialog box, tap the spacebar (to leave a space after the directory) and paste the command below. Tap Apply and OK to save the changes. Restart Chrome after doing this and check if the On-Screen Keyboard now works with the browser.
Tap to Type
You could also fix this issue by updating your Windows 10 OS to the latest build. Navigate to Settings > Updates & Security > Windows Update to get it done. Alternatively, you could resort to using third-party virtual keyboards that are just as good as the built-in Windows 10 On-Screen Keyboard. Next up: Are you unable to type @ and similar special characters from your Windows 10 keyboard? Find how to fix special characters not working in Windows 10 keyboard in the guide linked below. The above article may contain affiliate links which help support Guiding Tech. However, it does not affect our editorial integrity. The content remains unbiased and authentic.