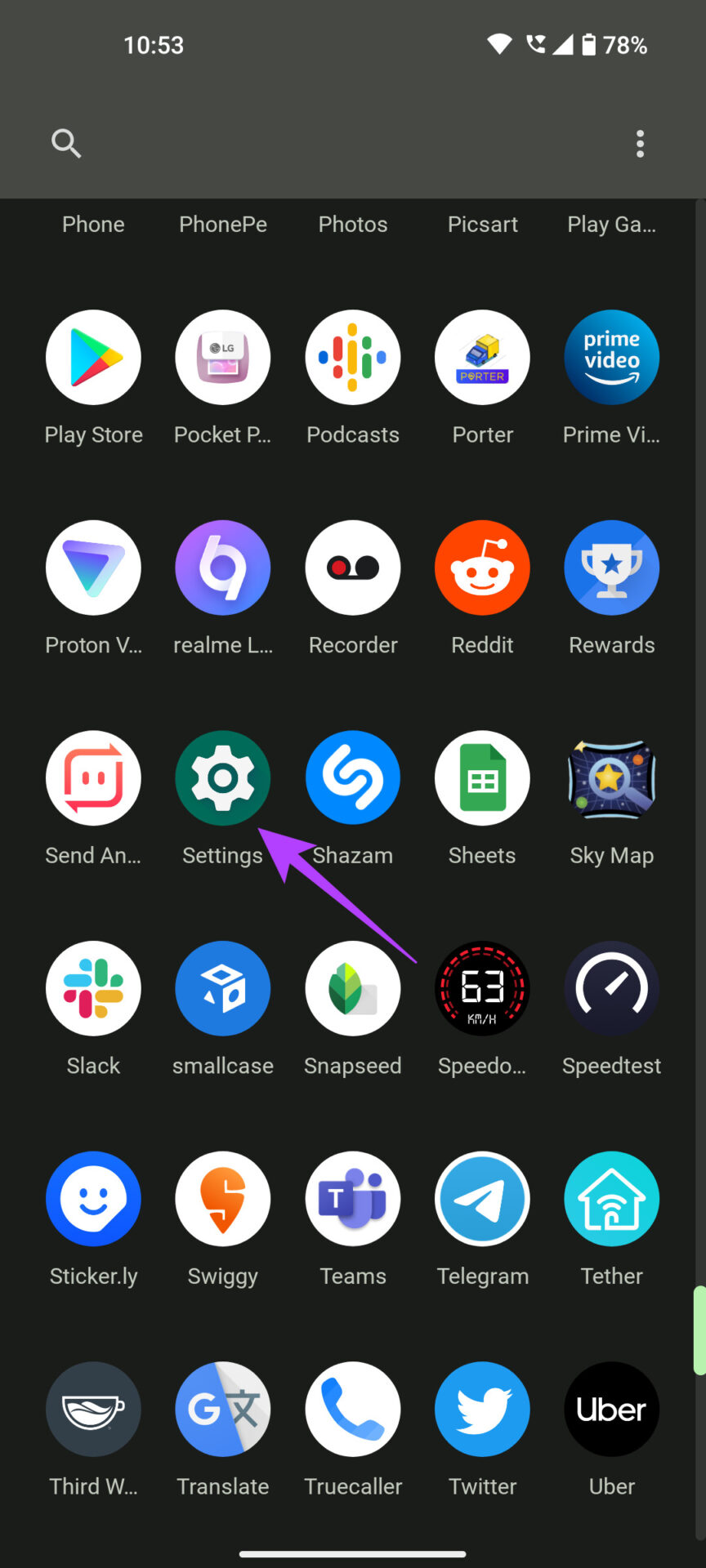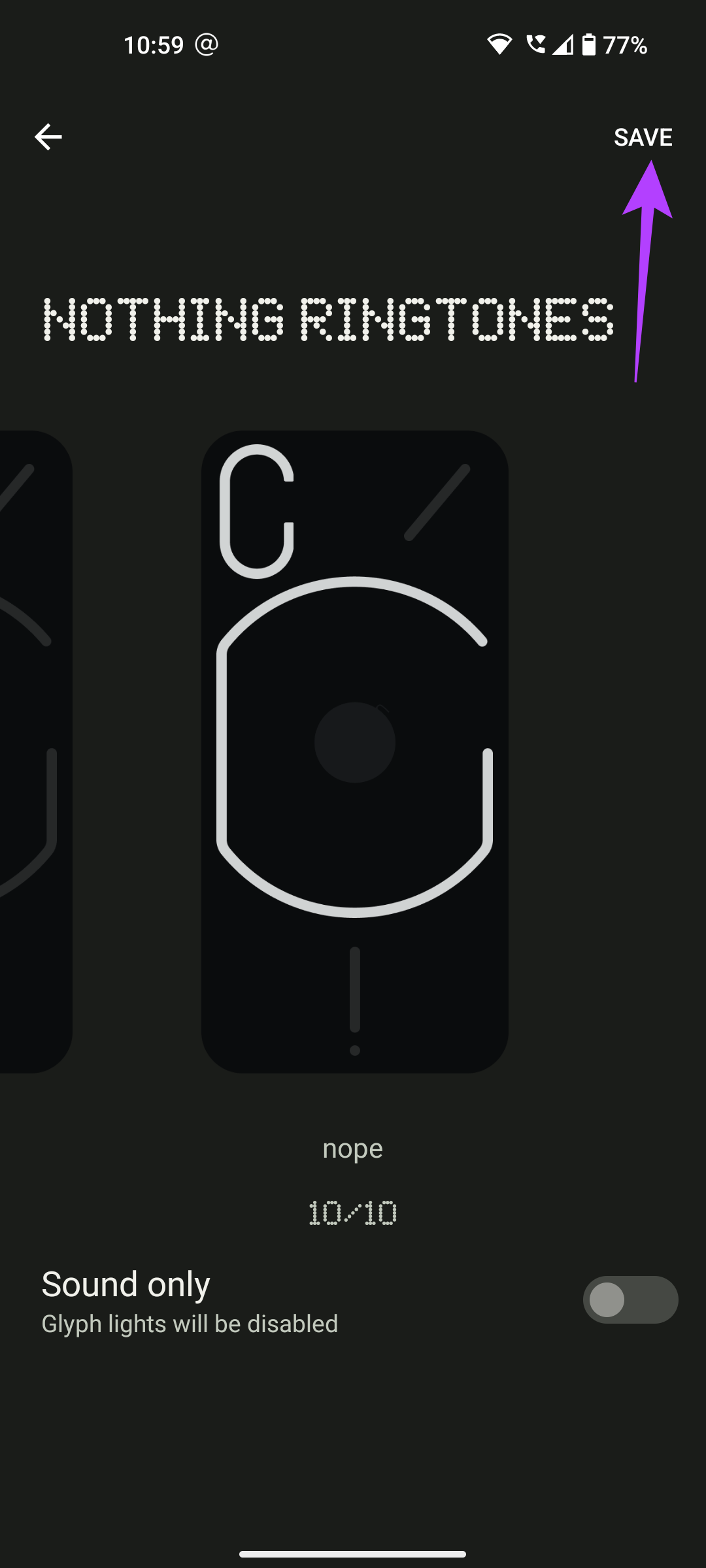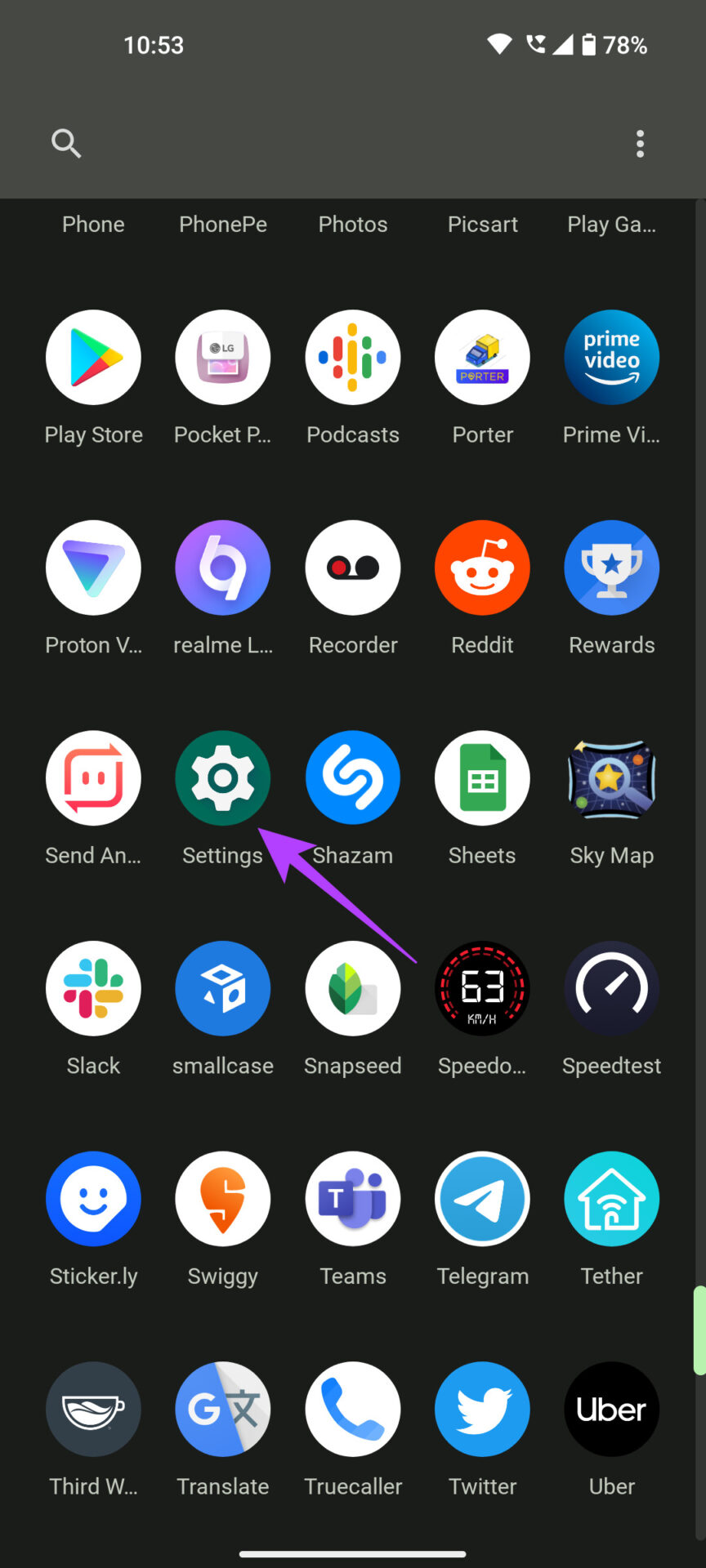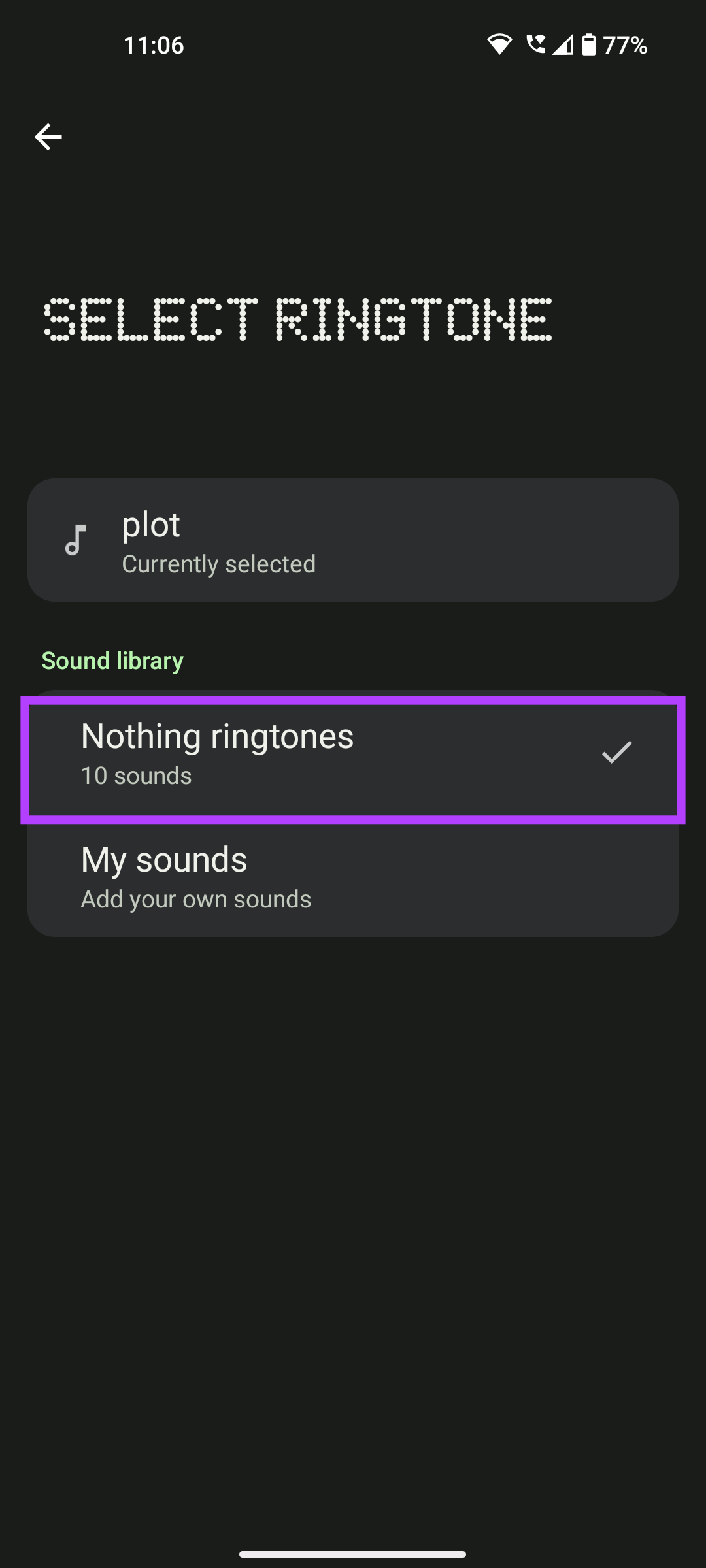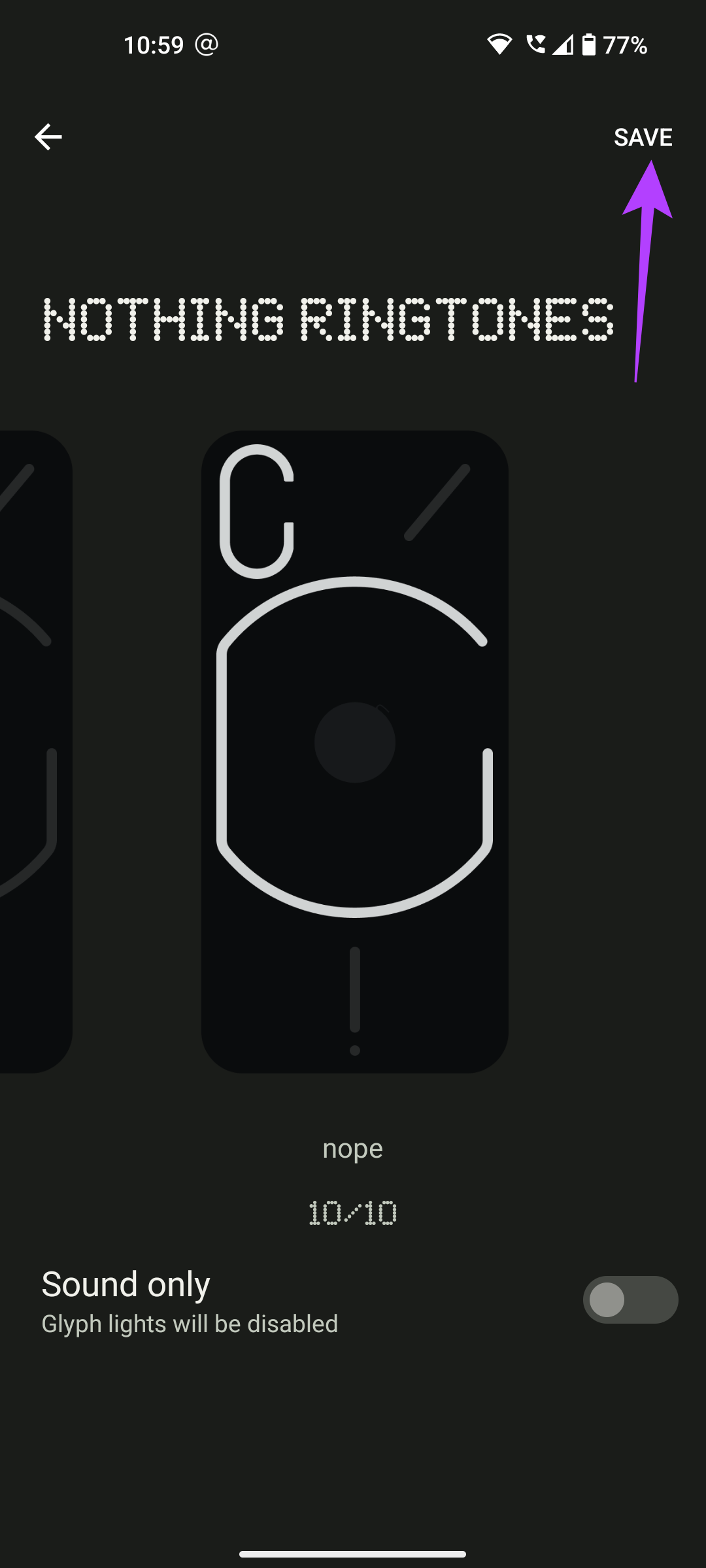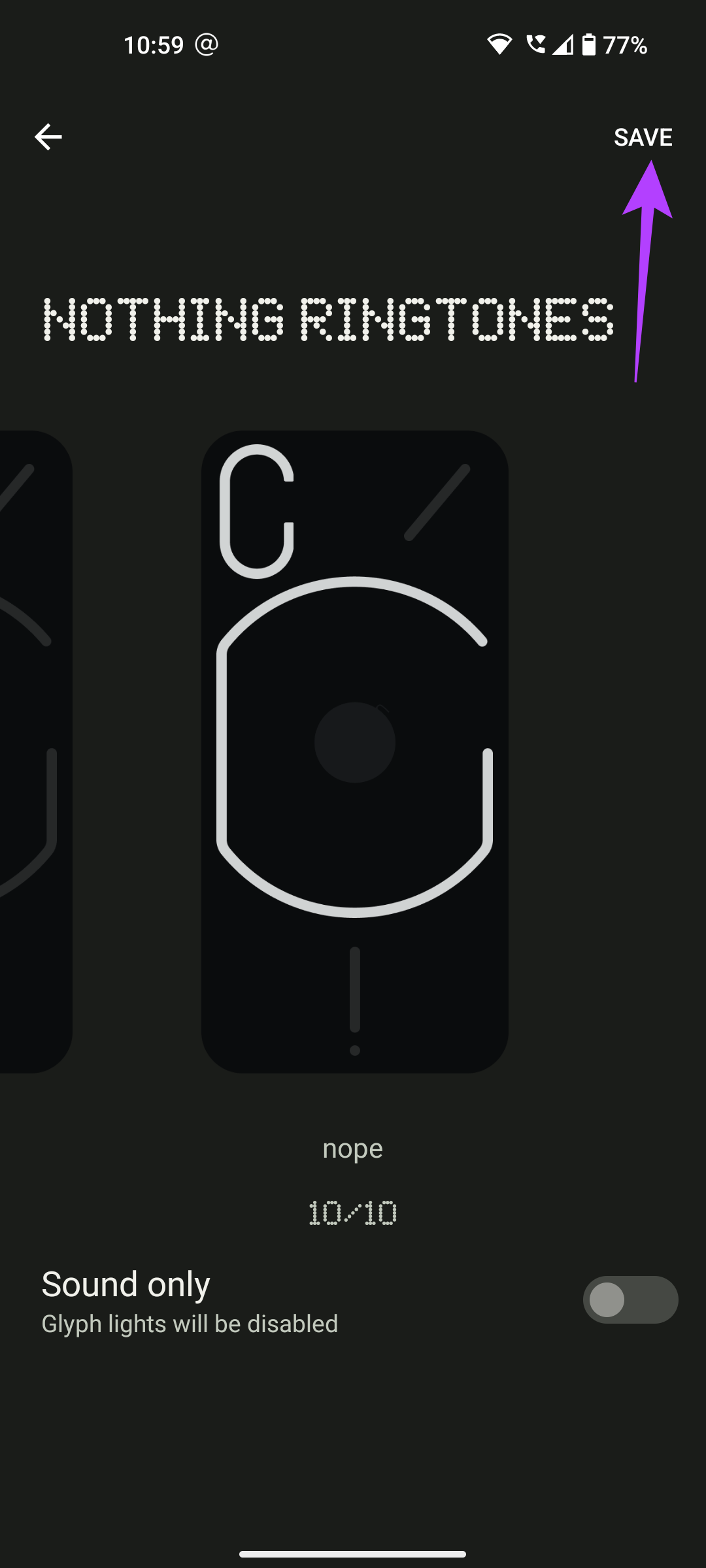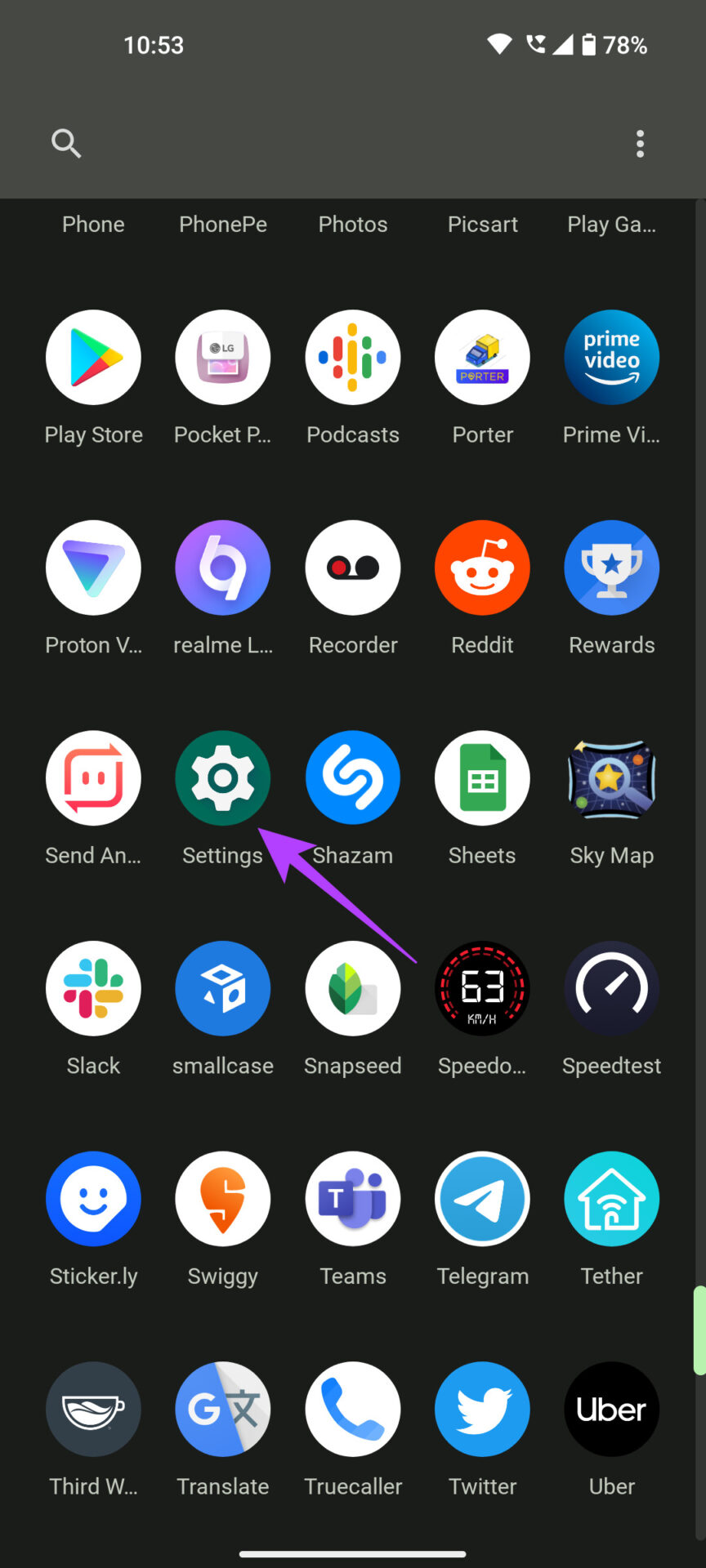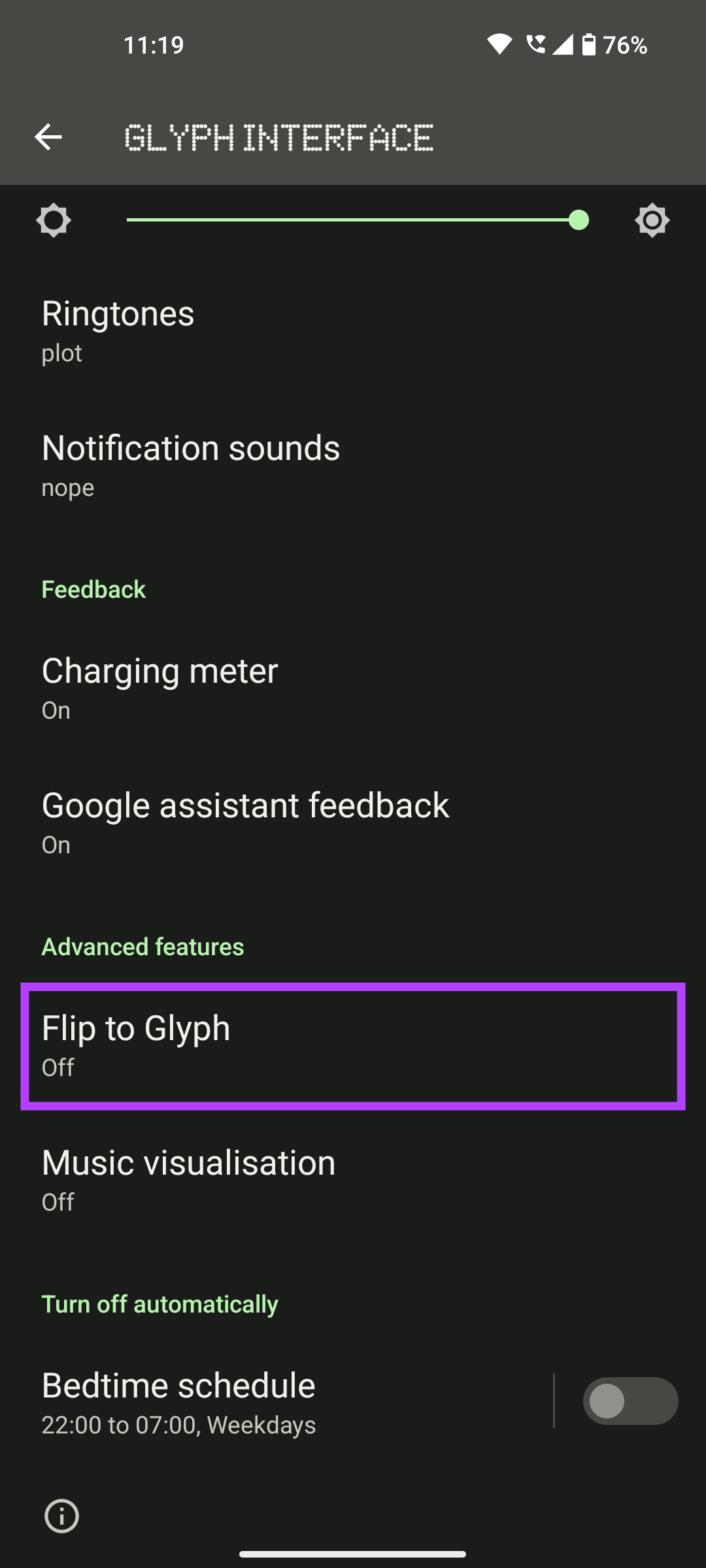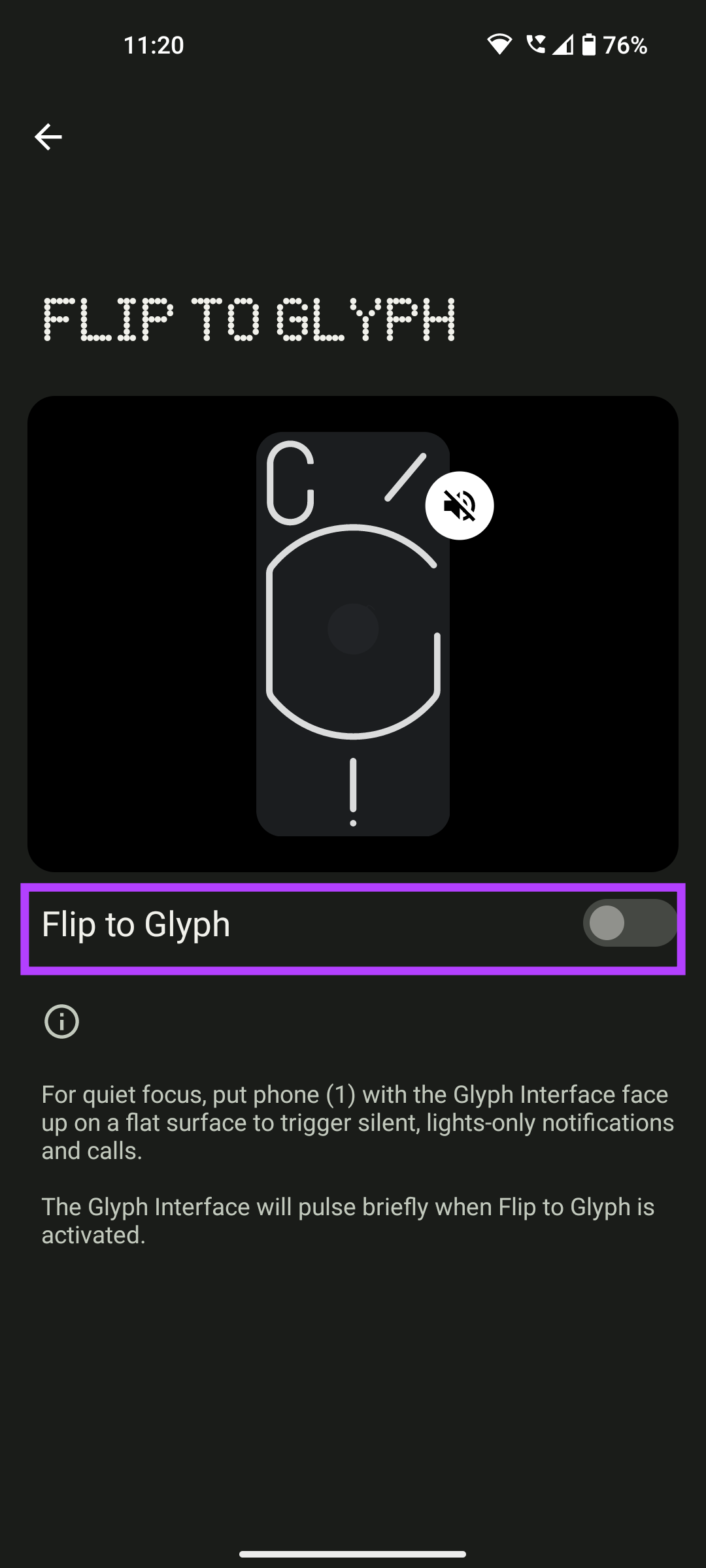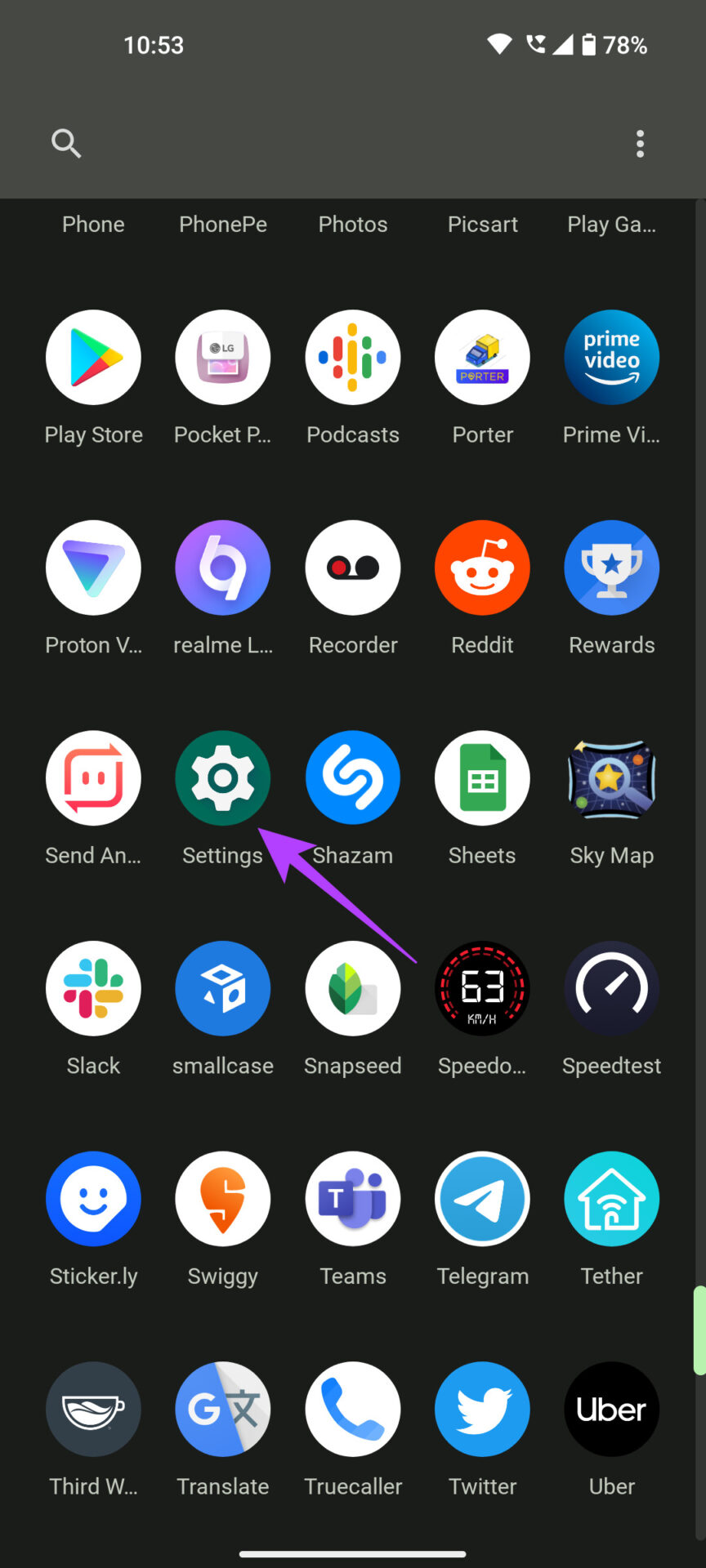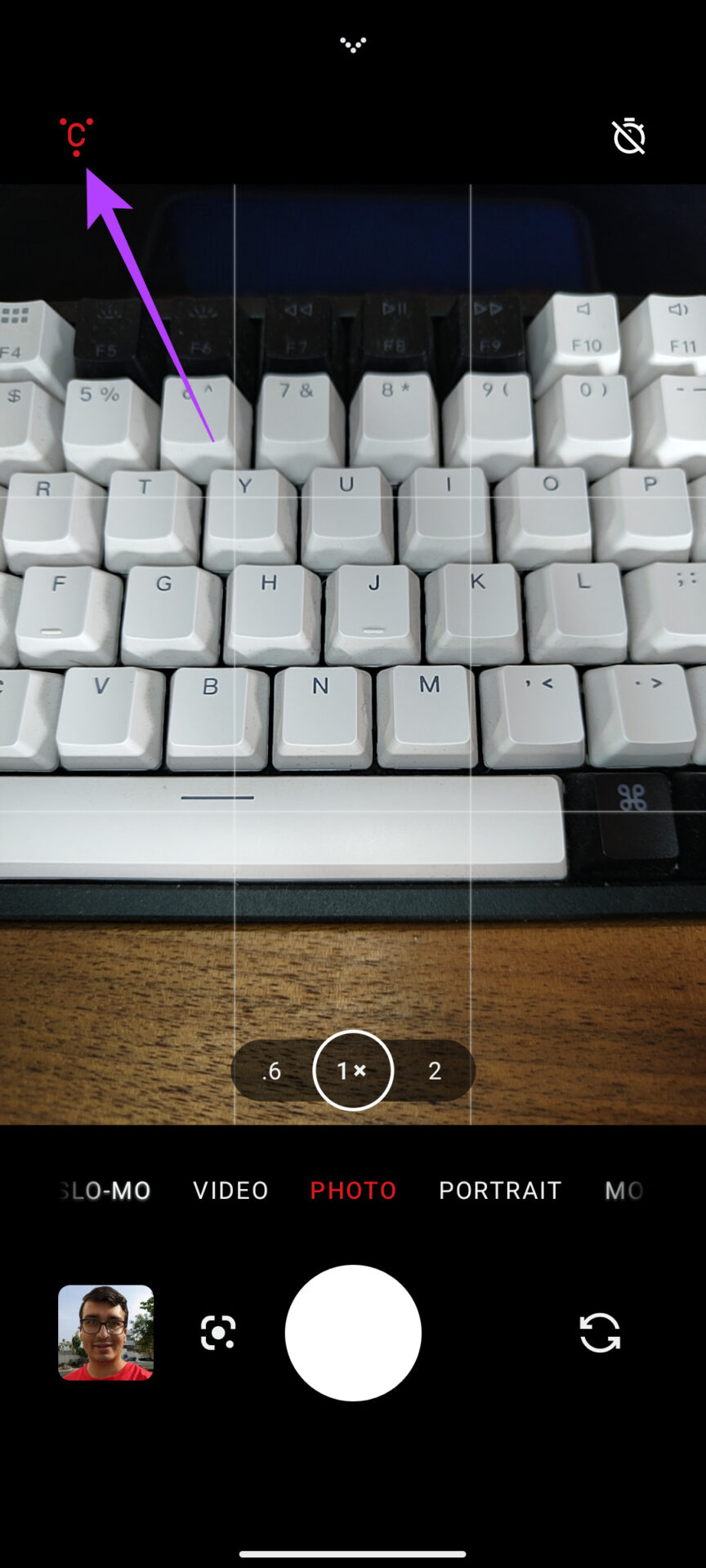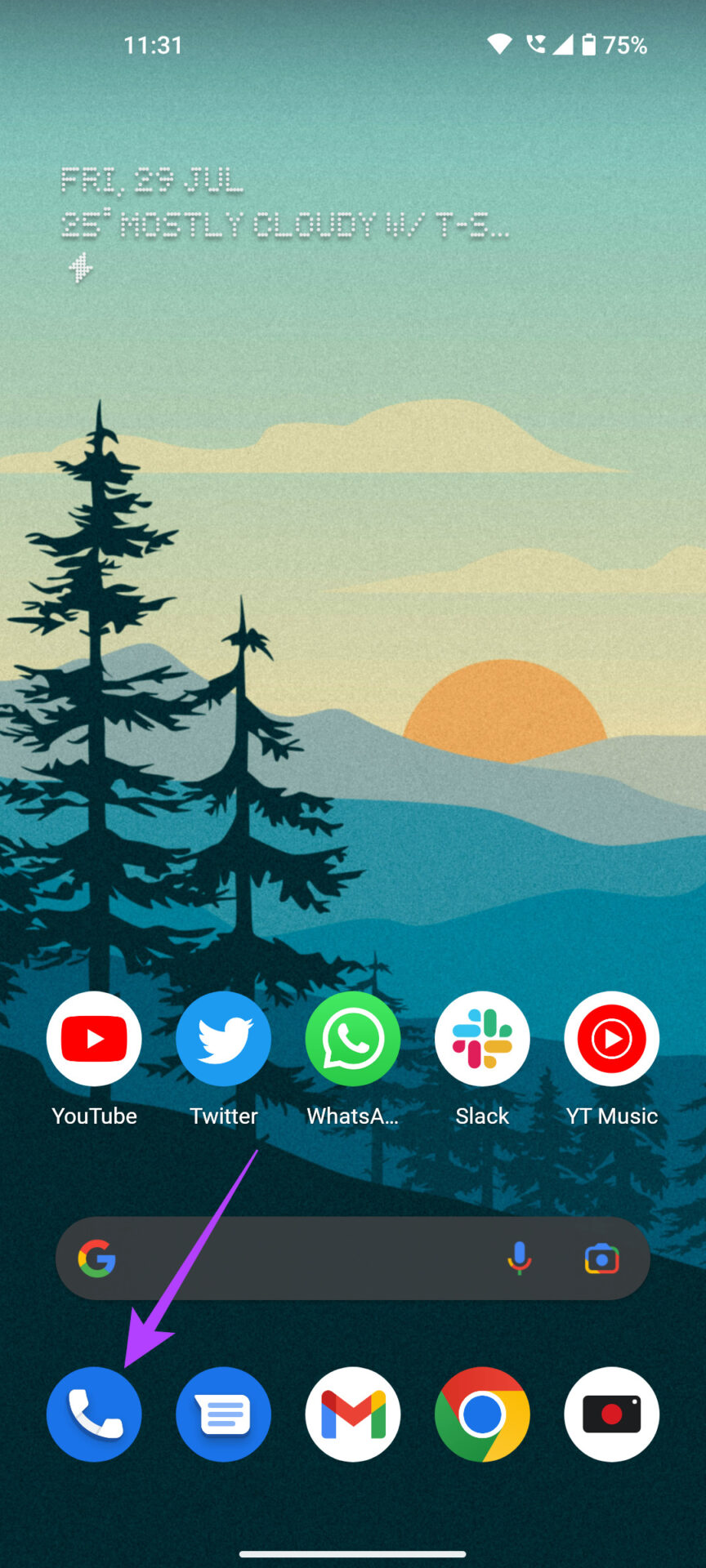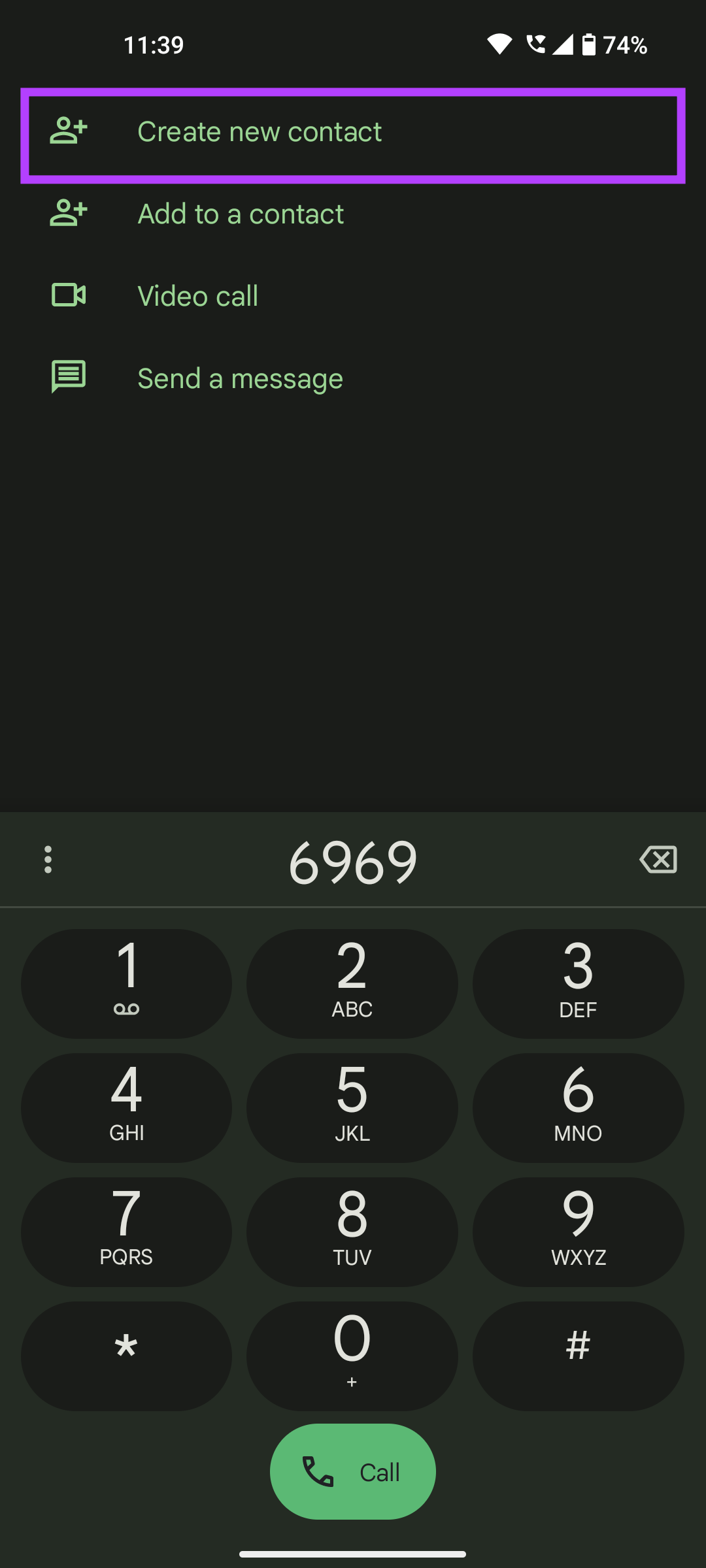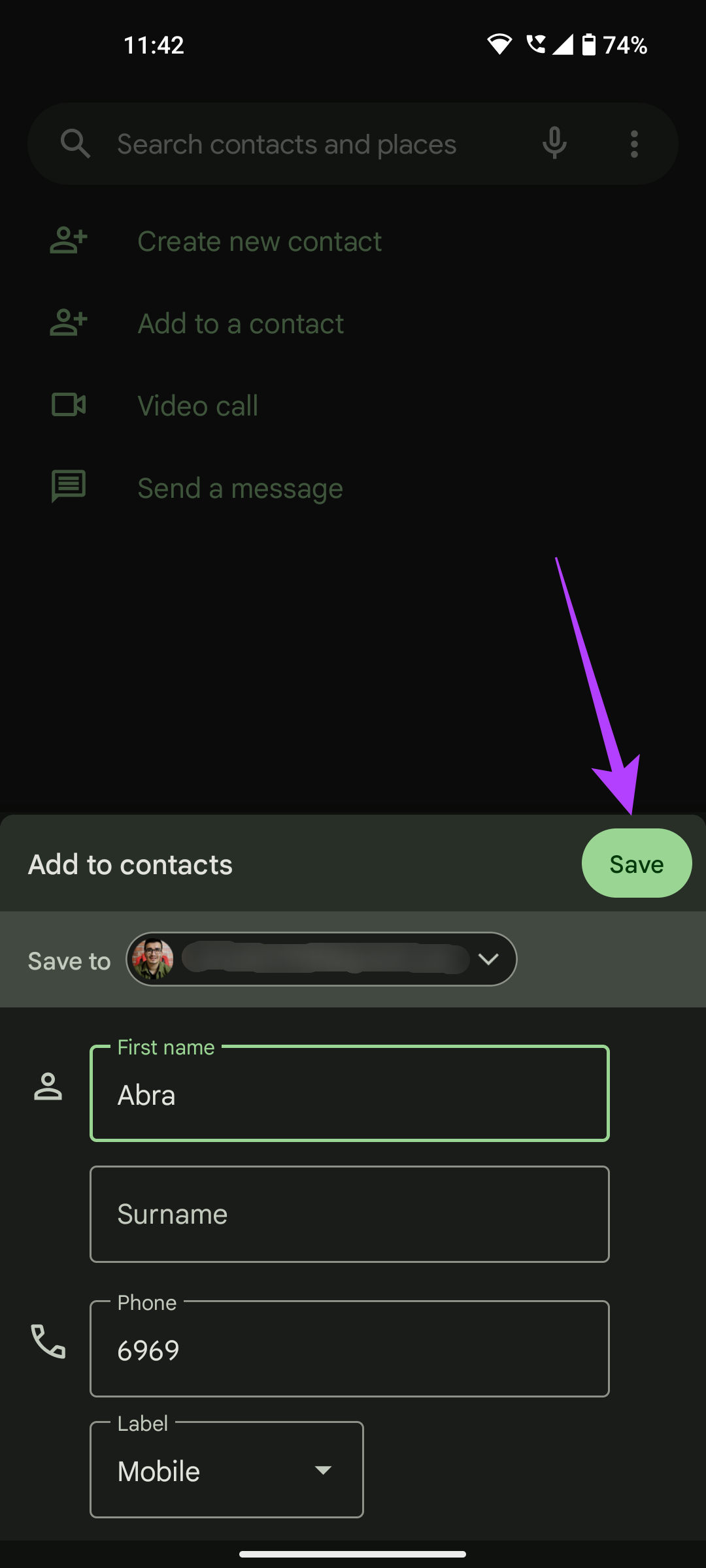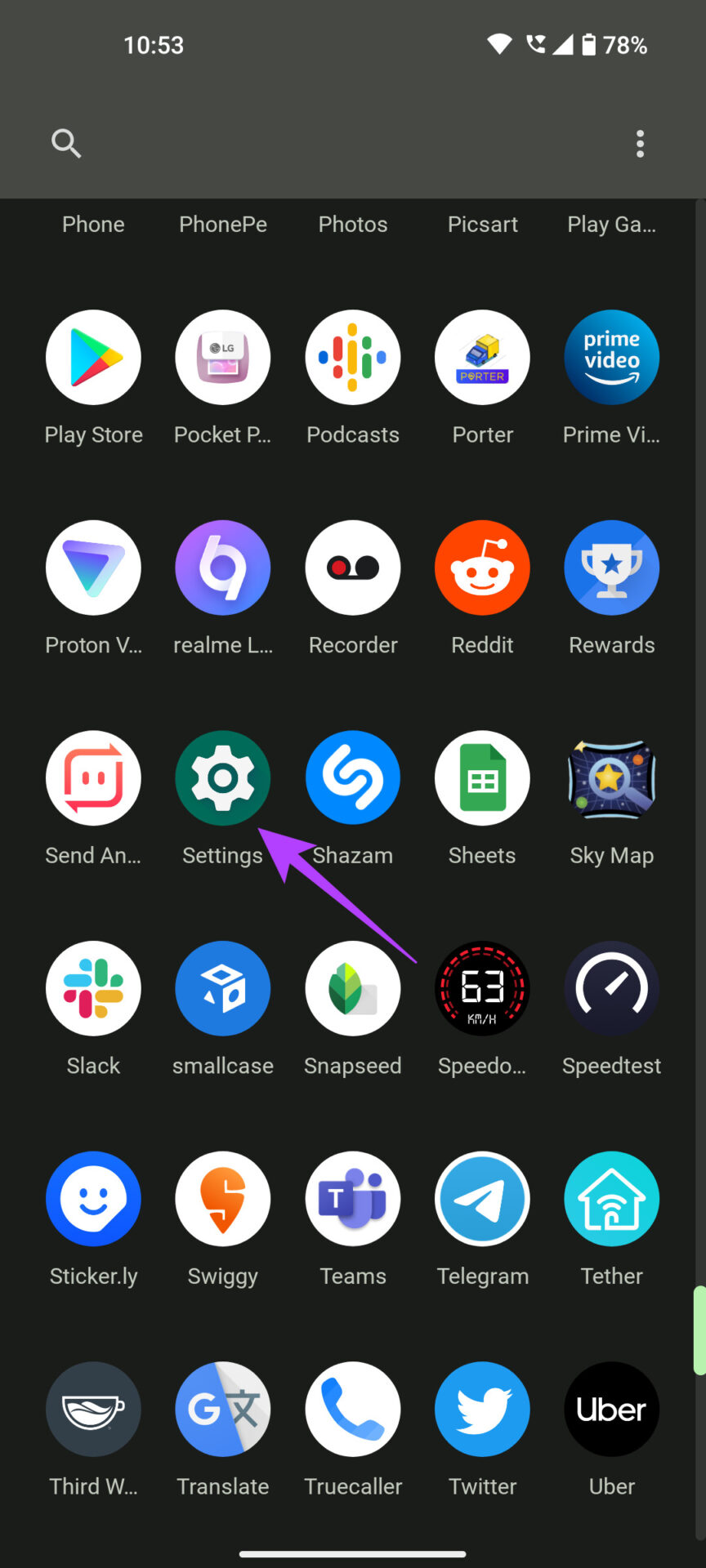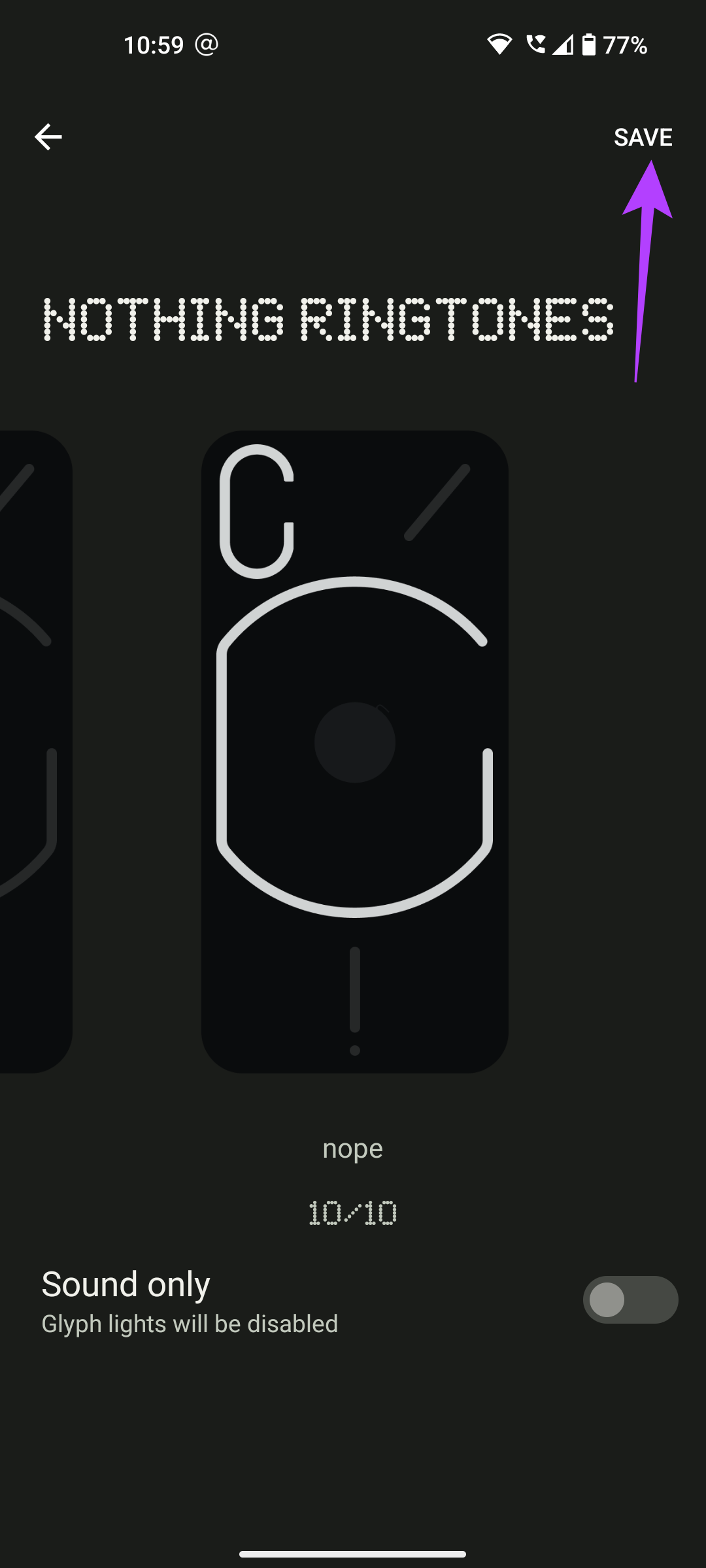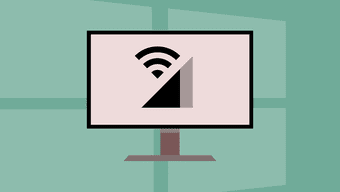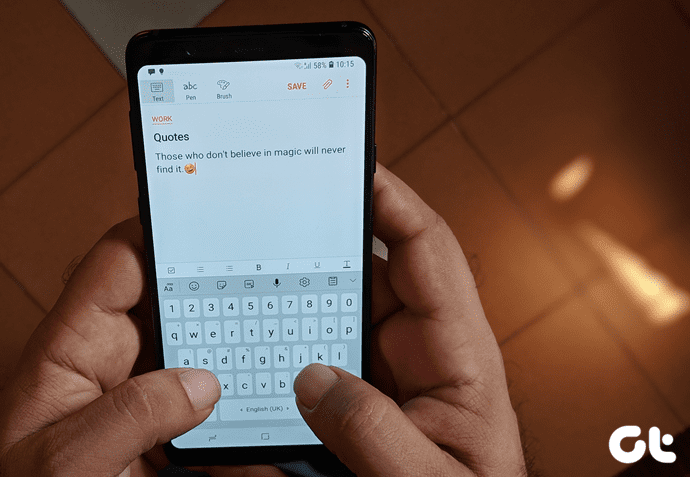The Glyph lights are essentially LED strips on the rear of the phone that serve different purposes. Apart from being an obvious party trick, the Glyph lights on the Nothing Phone (1) can actually be quite useful. We’ve compiled a handful of unique uses of the Glyph lights on the Nothing Phone (1) to make the best out of those LEDs.
1. Customize Notification Sounds
Nothing has pre-loaded a bunch of notification sounds on the Phone (1) that sync with the Glyph lights. So, each time you get a notification, the LEDs on the back will light up. It’s quite helpful whenever you place your phone face down or prefer it to be in the silent mode. Here’s how you can customize the notification sound. Step 1: Open the Settings app on your Nothing Phone (1). Step 2: Select the Glyph Interface option. Step 3: Tap on Notification sounds. Step 4: Now, select Nothing ringtones. Alternatively, you can also use a sound from your phone by selecting My sounds. Step 5: Swipe through the different options of light effects that happen based on the ringtone you choose. Step 6: After you select one tone, tap on Save in the top-right corner. You’ve now set a custom Glyph pattern for notifications. Every time you receive a notification, the LEDs on the back will light up in the pattern you chose. It would’ve been nice if Nothing gave us the option to select separate patterns for each type of notification though. Hopefully, they’ll add it with a software update in the future.
2. Customize Ringtones
Just like how you can set a pattern for the Glyph lights each time you receive a notification, you have the same option for ringtones. Here, Nothing gives you slightly more customization so that you can set separate Glyph lighting effects for individual contacts. Here’s how to do it. Step 1: Open the Settings app on your Nothing Phone (1). Step 2: Select the Glyph Interface option. Step 3: Tap on Ringtones. Step 4: Select the Default ringtone option to choose one standard ringtone for all calls. Step 5: Tap on Nothing ringtones. Alternatively, select My sounds to import a tune from your phone. Step 6: Swipe through the different options and select the one you like. Step 7: Tap on Save to set your ringtone. After that, return to the Ringtones menu. Step 8: If you wish to set custom ringtones for individual contacts, select Add a contact under Custom contacts. Step 9: Select the contact you wish to add a customized ringtone for. Step 10: Tap on Nothing ringtones. Alternatively, select My sounds to use a custom tone from your phone. Step 11: Swipe through the different options and select the one you like. Step 12: Tap on Save to set your ringtone. The phone will set the ringtone you chose for that particular contact only. So you can differentiate when certain contacts are calling just by looking at the Glyph lights.
3. Flip to Glyph
When you flip the phone and rest it face-down, it automatically enables the Glyph interface and puts your phone in silent mode. All your notification alerts in this mode will appear through the Glyph lights only and without any sounds. It can be quite useful when you’ve to attend a meeting or take a break from notifications. Here’s how to enable it. Step 1: Open the Settings app on your Nothing Phone (1). Step 2: Select the Glyph Interface option. Step 3: Scroll down to the bottom to the Advanced features section. Tap on ‘Flip to Glyph’ under it. Step 4: Turn on the toggle to enable the feature.
4. Battery Level Indicator During Charging
The Phone (1) also packs another cool trick that helps while you’re charging the phone. The bottom strip of LED acts as the charging indicator when you set it in the Glyph interface. So, when you plug in the Nothing Phone (1) to a charger, the LED strip at the bottom displays a visual approximation of the battery level. It also gives a glimpse of the charge level of your phone even when it’s upside down while charging.
Step 1: Open the Settings app on your Nothing Phone (1). Step 2: Select the Glyph Interface option. Step 3: Scroll down and tap on the Charging meter option under Feedback. Step 4: Turn on the toggle to enable the feature.
5. Fill Light for Photography
This is yet another practical use case of the Glyph lights on the Nothing Phone (1). If you’re clicking photos in the dark, you can use the Glyph lights to brighten the scene. The Glyph lights are softer and more diffused when compared to the camera flash making it a better alternative. It’s also useful when clicking macro shots since they require more light. Here’s how you can use the Glyph lights while using the camera.
Step 1: Open the Camera app on the Nothing Phone (1). Step 2: Switch to the mode you want to use and then tap on the flash icon in the top-left corner. Step 3: Tap it multiple times till you arrive at the Glyph lighting mode. In this mode, all the Glyph LEDs on the rear will light up to illuminate the scene.
6. Bonus: Music Visualization
All of the uses of Glyph lights on the Nothing Phone (1) we mentioned above are available to use right out of the box. However, there is one easter egg that enables a hidden feature – Music Visualization. When enabled, the Glyph lights will sync to the music you’re playing on the phone to give a cool effect. Here’s how to enable the secret feature. Step 1: Open the Phone app on your Nothing Phone (1). Step 2: Enter any random number of your choice in the dialer. Step 3: Select Create new contact at the top of the screen. Step 4: This is the important step. When you’re prompted to enter the First name of the contact, enter Abra. Leave the rest of the fields blank and tap on Save. Step 5: Open the Settings app. Step 6: Select the Glyph Interface option. Step 7: Tap on Ringtones. Step 8: Select Add a contact under Custom contacts. Step 9: When the phone asks to choose a contact, select Abra. Step 10: Tap on Nothing ringtones. Step 11: Swipe through the different options and select any ringtone. Step 12: Tap on Save to set the ringtone. That will unlock the Music Visualization option on your Nothing Phone (1). Next, you’ll need to enable it. Step 13: Head back into the Glyph Interface settings and scroll all the way down to the bottom. Step 14: When you see a Music visualization option, tap on it. Step 15: Turn on the toggle to enable the feature.
Other Cool Features
Apart from these useful features, there are some smaller customizations that you can do to the Glyph lights on the Nothing Phone (1). You can enable it every time you interact with Google Assistant, set a schedule for it turns on and off, vary the brightness of the LEDs, and even turn it off completely if you find it too distracting. You can find these features in the Glyph Interface inside the Settings app.
The Lights Aren’t for Nothing
When you start using the Nothing Phone (1) with all of these customizations to the Glyph interface, you will find the rear LED lights quite useful. Don’t disregard them as gimmicky for you get ample customizations to make the best of it. The above article may contain affiliate links which help support Guiding Tech. However, it does not affect our editorial integrity. The content remains unbiased and authentic.