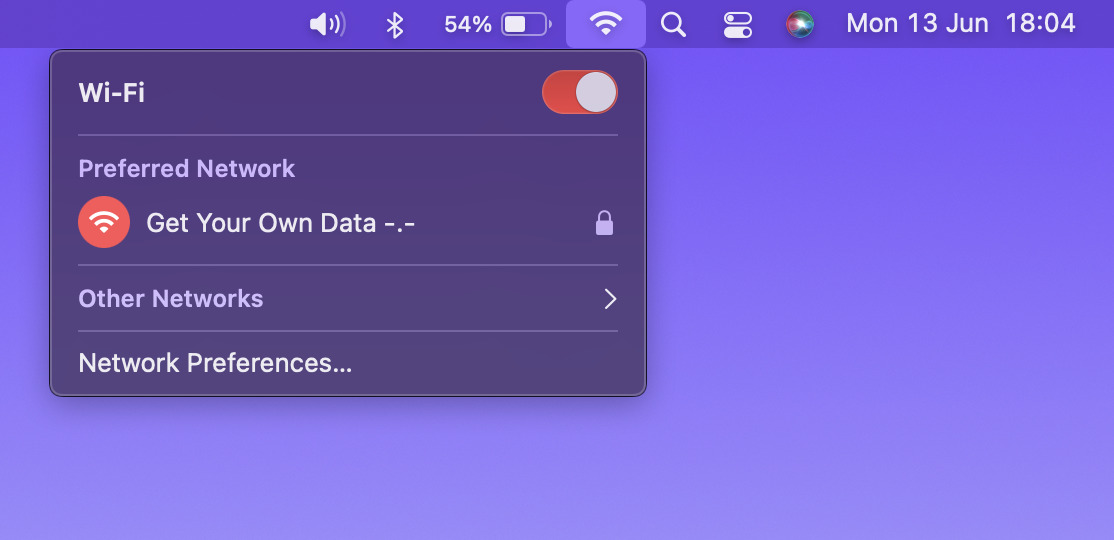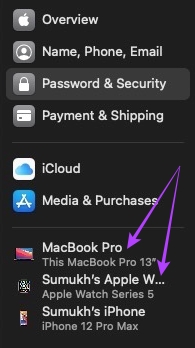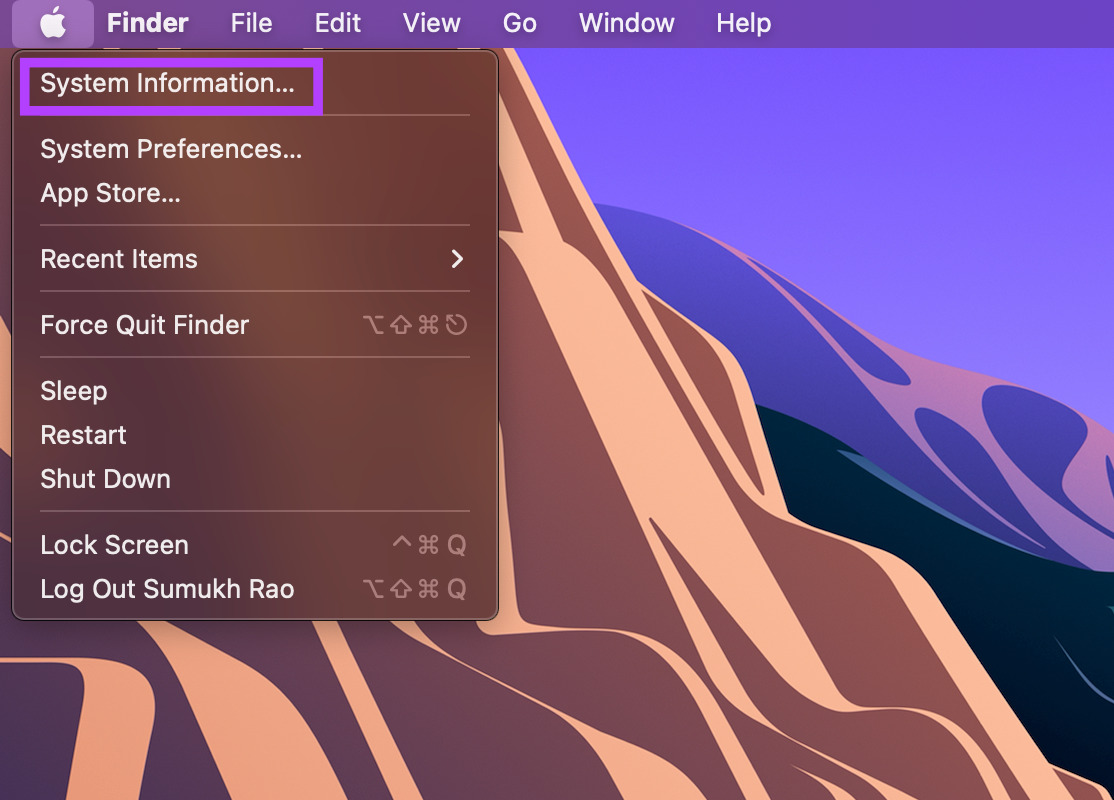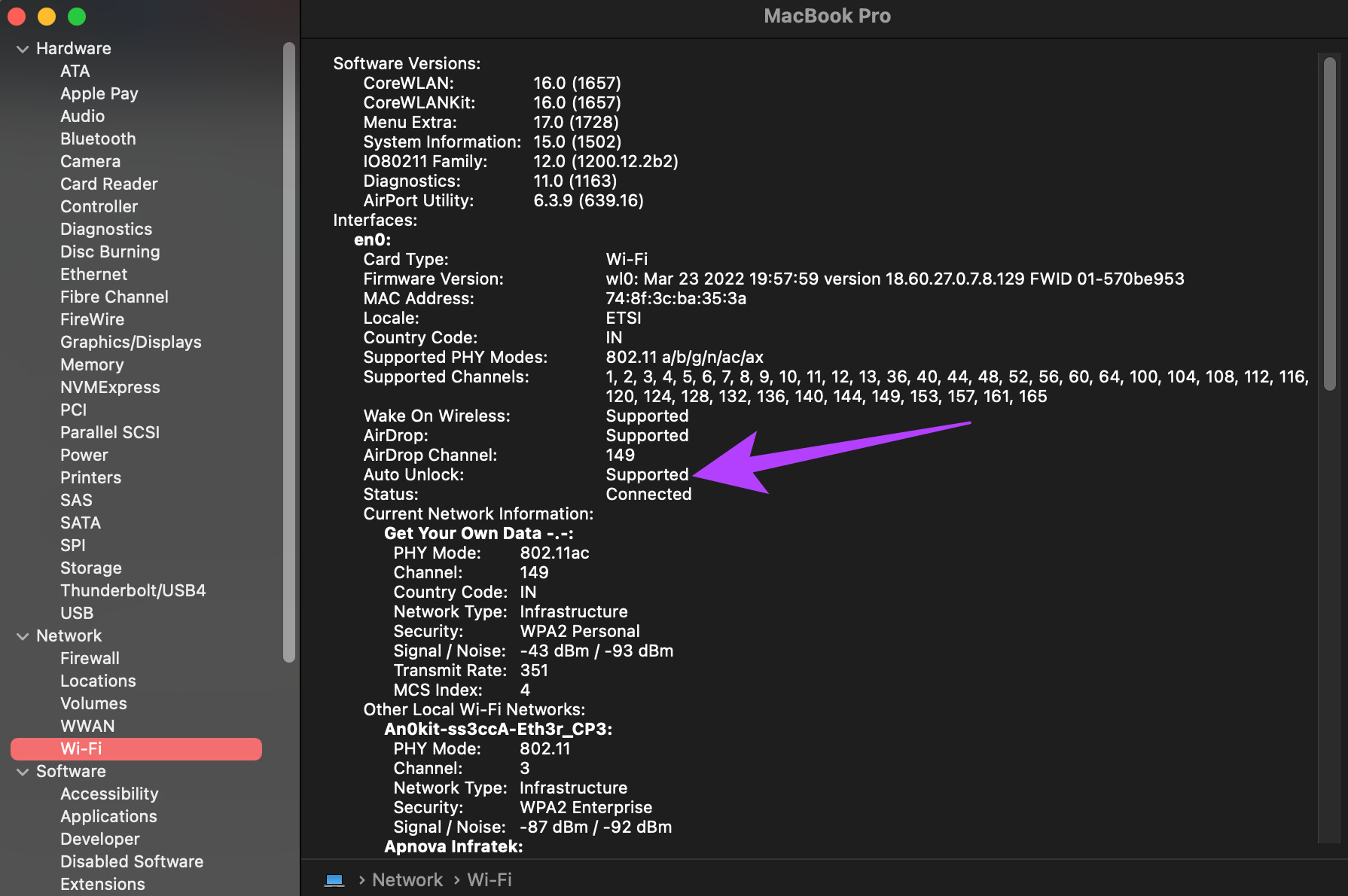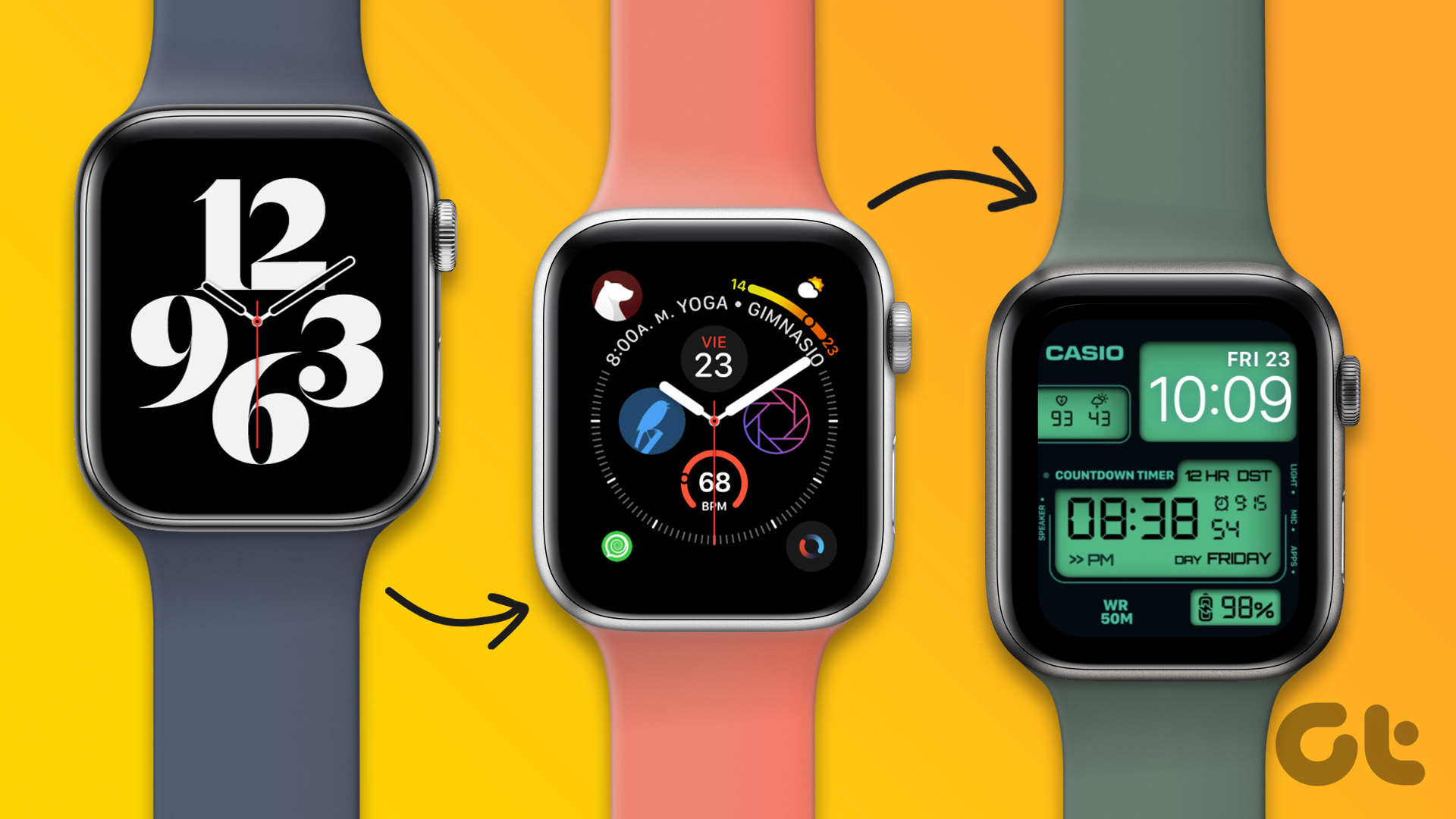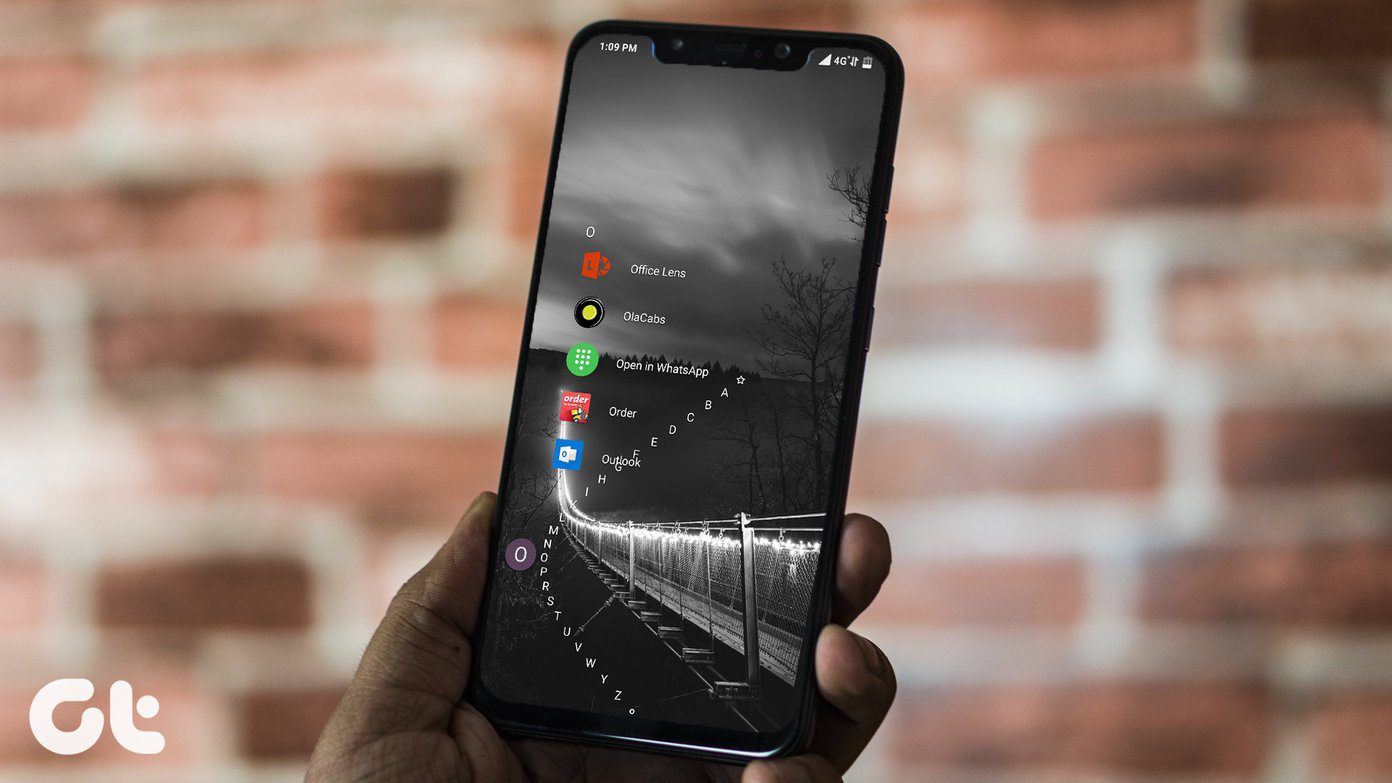This feature adds a lot of convenience to unlock your Mac. However, this feature fails to work at times.Happens with you too? Here are the best ways to fix Apple Watch not unlocking your Mac.
1. Enable Wi-Fi and Bluetooth on the Mac and Apple Watch
The Apple Watch connects to your Mac via Bluetooth and syncs via Wi-Fi. Hence, you’ll need to enable Bluetooth and Wi-Fi on your Mac and your Apple Watch. Ensure that you enable the toggles for Bluetooth and Wi-Fi on your Mac and Apple Watch. Toggle Bluetooth and Wi-Fi options off and turn them on once again just to refresh those options.
That’ll pause and resync your Apple Watch to your Mac by establishing a fresh connection.
2. Connect Your Mac and Apple Watch to the Same Wi-Fi Network
The Wi-Fi network plays an important roles when you want to use Apple Watch to unlock your Mac. You’ll need to connect both devices to the same Wi-Fi network. Otherwise, your Apple Watch will give a hard time trying to unlock your Mac.
Connect both devices to the same Wi-Fi network (if possible, the same frequency band) and try unlocking your Mac with your Apple Watch.
3. Disable the Unlock Feature on Your Mac and Enable It Once Again
There is a toggle on your Mac that you would have enabled initially while setting up the Apple Watch unlock feature. At times, disabling this toggle and re-enabling it can help restart the issue and hence, fix it. Here’s how to do it. Step 1: Wear your Apple Watch on your wrist, tap on it and enter your passcode to unlock it. Step 2: Also, unlock the Mac linked to your Apple Watch. Step 3: Click on the Apple logo in the top-left corner of your Mac.
Step 4: Launch System Preferences by clicking on it.
Step 5: Select the Security & Privacy option.
Step 6: Under the General tab, tick the box next to ‘Use your Apple Watch to unlock apps and your Mac.’
If it’s already ticked, uncheck the box and select it again. This should allow you to unlock your Mac with your Apple Watch.
4. Login With the Same Apple ID on Both Devices
All your Apple devices get linked to your Apple ID. So, if you want them to work in tandem, you’ll need to log in with the same Apple ID on both devices. Unless you do this, your Mac will not get unlocked with your Apple Watch.
The best way to log in to your Apple Watch with the same Apple ID as your iPhone is to reset your watch and then open the Apple Watch app on your iPhone. Follow the instructions to set up the watch.
5. Toggle Airplane Mode On/off on Both Devices
Even if you enable Bluetooth and Wi-Fi, your Apple Watch might not communicate with your Mac due to a glitch. You’ll need to enable Airplane mode for a few seconds and turn it off. A simple solution like this can help a lot of times.
6. Ensure Your Apple Watch Is Close to Your Mac While Unlocking
Since the Apple Watch uses Bluetooth, the watch must be kept in the Bluetooth range of your Mac when trying to unlock it. Otherwise, your watch will not sync with your Mac.
Move closer to your Mac, and then try unlocking. If there are some obstructions like pillars or walls in between, you might have some issues with connectivity.
7. Ensure Auto Unlock Is Supported on Your Mac
Apple Watch can’t unlock all Mac models. You can check whether your Mac has this feature or not with the following steps. Step 1: Hold the option key on your keyboard and click on the Apple logo in the top-left corner of your Mac’s screen.
Step 2: Select the System Information option at the top.
Step 3: Use the left pane to navigate to the Wi-Fi option.
Step 4: Find Auto Unlock in the right section. If it says Unsupported, you cannot use your Mac with your Apple Watch to unlock it.
Unlock Your Mac With Ease
Link your Apple Watch to your Mac for a seamless experience when unlocking your computer. You will no longer have to enter your passcode or pin every single time while unlocking your Mac. Just walk close to your Mac with your Apple Watch on, and you’re good to go. The above article may contain affiliate links which help support Guiding Tech. However, it does not affect our editorial integrity. The content remains unbiased and authentic.