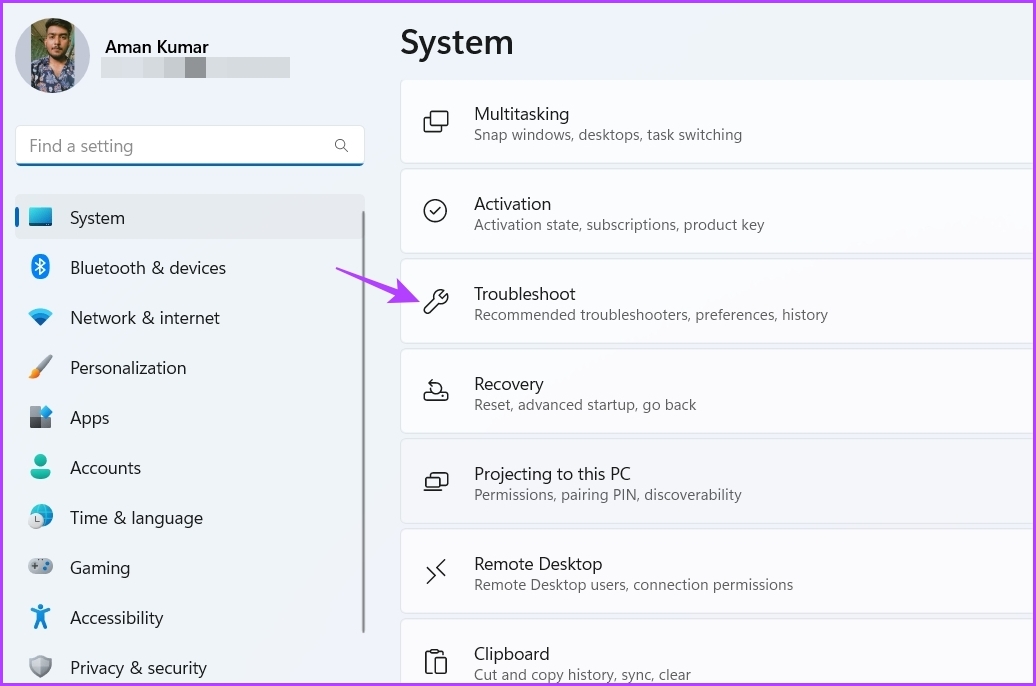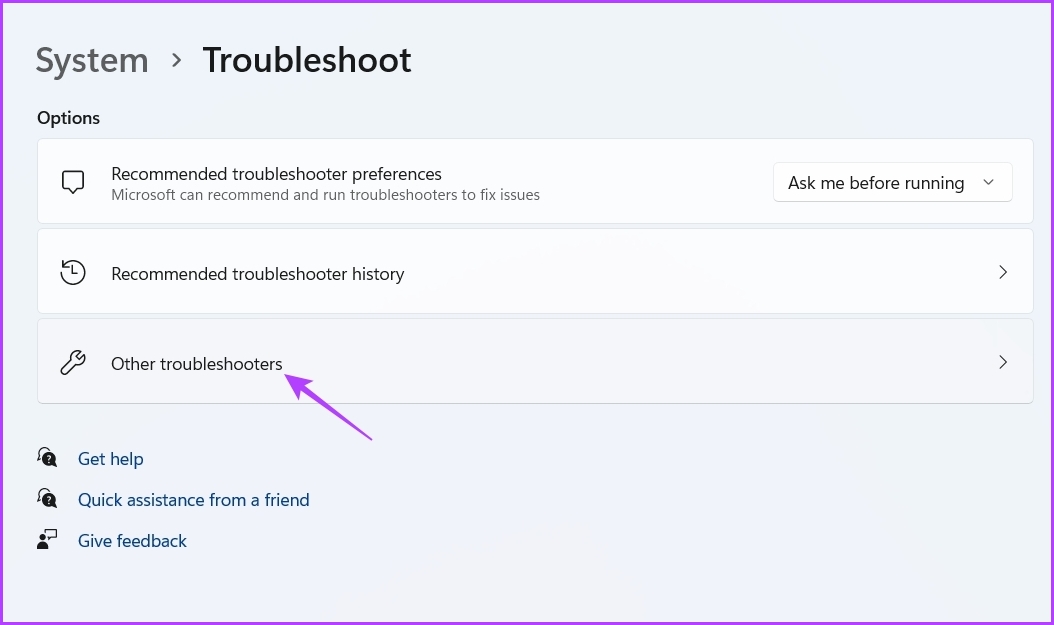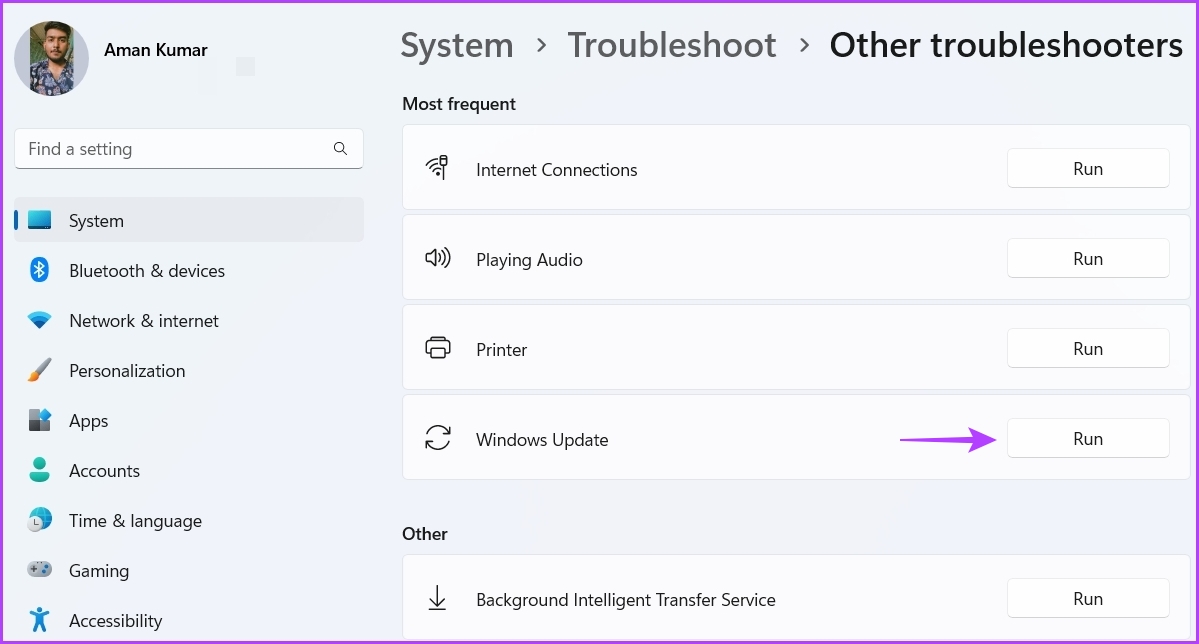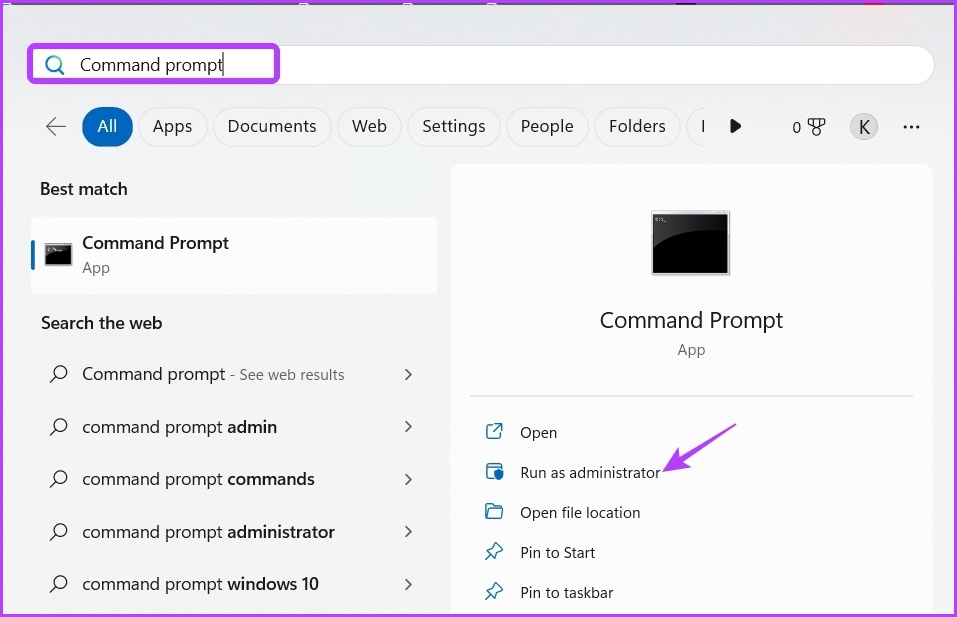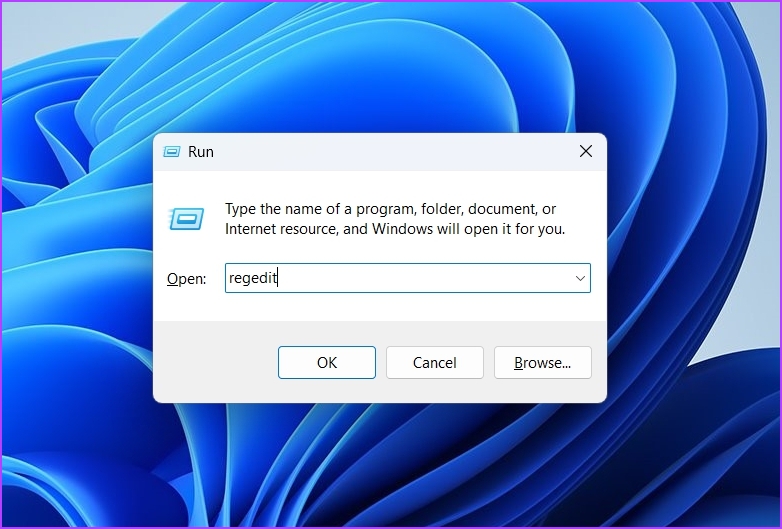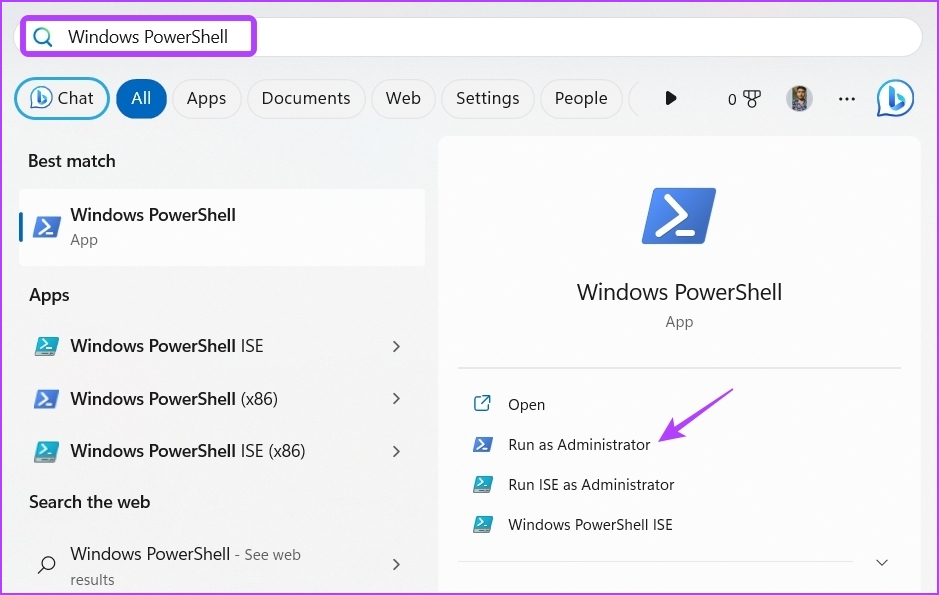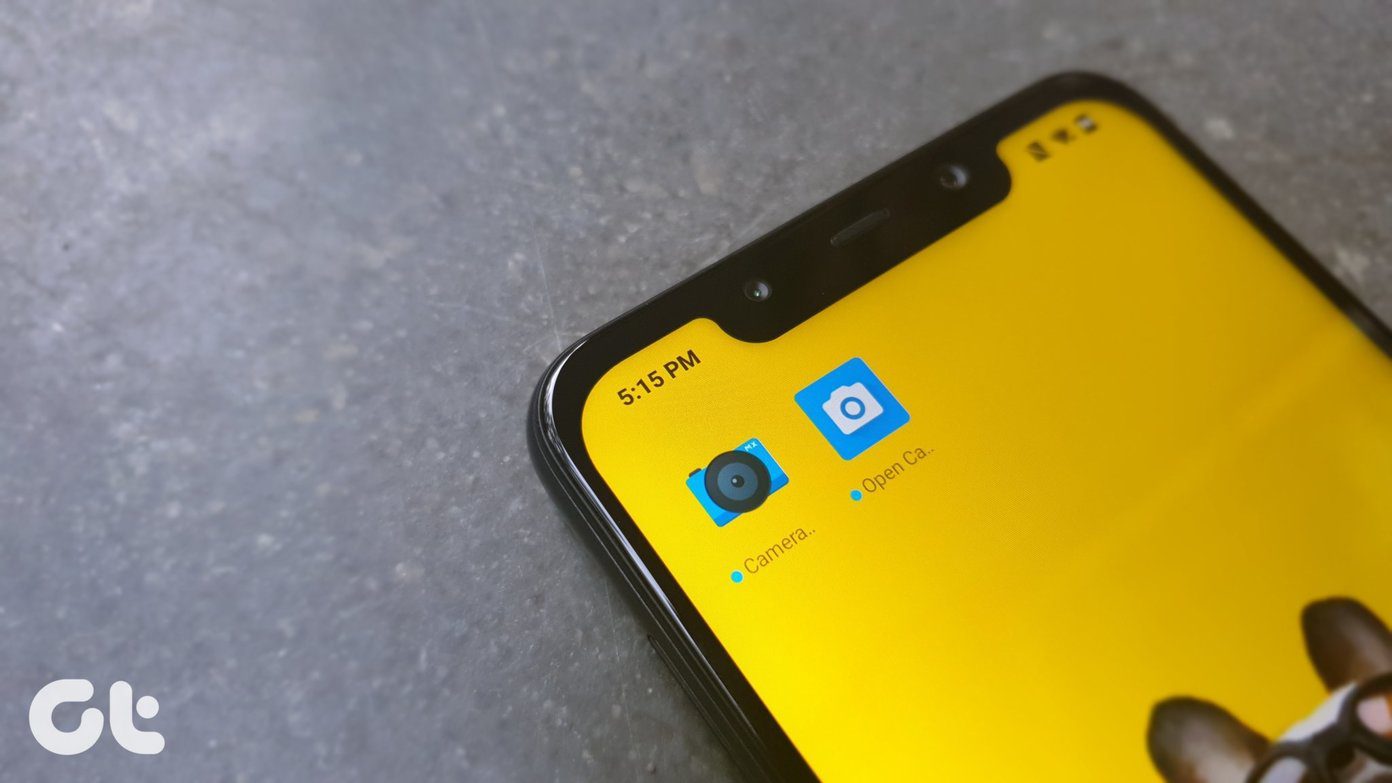Fortunately, like any other Windows Security app issue, it can also fixable. In this post, we’ll see how to fix Windows Security Engine Unavailable error. So, let’s begin.
1. Start the Security Center Service
Services are important Windows PC components that run in the background and play a crucial role in various tasks. One of these services is the Security Center service, which checks and reports the health of your computer. If this service is not running, you are likely to face the Windows Defender engine unavailable problem. The solution here is to start the Security Center service. Here’s how to do that: Step 1: Press the Windows key to open the Start Menu. Step 2: Type Services in the search bar and press Enter.
Step 3: Right-click on the Security Center service and choose Start from the context menu.
Wait till the service starts. After that, restart your computer and check for the issue.
2. Use the Windows Update Troubleshooter
As aforementioned, the engine unavailable error appears when Windows fails to download the Security Intelligence update. To fix this, you can run the Windows Update troubleshooter that’ll detect and eliminate the culprit causing the download failure. Follow the below steps to run the Window Update troubleshooter: Step 1: Press Windows + I keyboard shortcut to open the Settings app. Step 2: Click System from the left sidebar and then choose the Troubleshoot option.
Step 3: Choose Other troubleshooters.
Step 4: Click the Run button next to Windows Update.
The troubleshooter window will appear and look for any available issues. It will automatically fix any without much user input if it finds any.
3. Restart Windows Defender
Another quick way to fix the problem is to restart Windows Defender. Doing this will be helpful if you are getting the error due to a temporary bug in the Windows Defender antivirus. To restart Windows Defender antivirus, follow the below instructions: Step 1: Click the Start button on the taskbar to open the Start Menu, type Command Prompt, and choose Run as administrator from the right pane.
Step 2: Paste the following command in the Common Prompt window and press Enter:
4. Edit the Registry Settings
At times, some third-party software may end up making registry changes quietly to work properly on your computer. That said, DisableAntiVirus and DisableAntiSpyware are two important entries associated with the Windows Defender Antivirus. If either of these entries is enabled, you’ll face the Windows Defender engine unavailable problem. The solution, in this case, is to access the Registry Editor and disable these entries. Here’s how: Step 1: Press the Windows + R keyboard shortcut to open the Run tool, type regedit and press Enter.
Step 2: In the Registry Editor, navigate to the following location: Step 3: Right-click on the DisableAntiSpyware key in the right pane and choose Modify.
Step 4: Type 0 in the Value data and click OK.
Repeat the same steps for the DisableAntiVirus key, type 0 in its Value data section, and click OK to save the changes.
5. Remove Third-Party Security App
The Windows Security app is enough to safeguard your computer from online and offline threats. However, many users still install a third-party applications on their devices. If you use a third-party security program, disable it to fix the engine unavailable problem. You can do that by right-clicking on the app’s icon in the system tray and choosing Disable from the context menu. After disabling the app, check if the error is fixed. If yes, you may consider to uninstall that app from your computer.
6. Reset Windows Security
Like any other built-in application, the Windows Security app can also get corrupt for various reasons. When that happens, you become prone to encounter different issues, including the one in question. The best way to remove corruption from the Windows Security app is to reset it. You can do that by following these steps: Step 1: Click the Start icon on the taskbar, type Windows PowerShell in the Start Menu search bar and choose Run as administrator from the right pane.
Step 2: Paste the following command in the PowerShell window and press Enter:
After executing the command, restart your computer and check for the issue.
Keep Your Computer Protected
Virus & Threat protection is an important component of the Windows Security app. It’s a place from where you can run a full system scan, manage protection settings and much more. However, you won’t be able to access all these settings if you encounter the Windows Defender engine unavailable error. Luckily, you can quickly eliminate the error using the above methods. The above article may contain affiliate links which help support Guiding Tech. However, it does not affect our editorial integrity. The content remains unbiased and authentic.