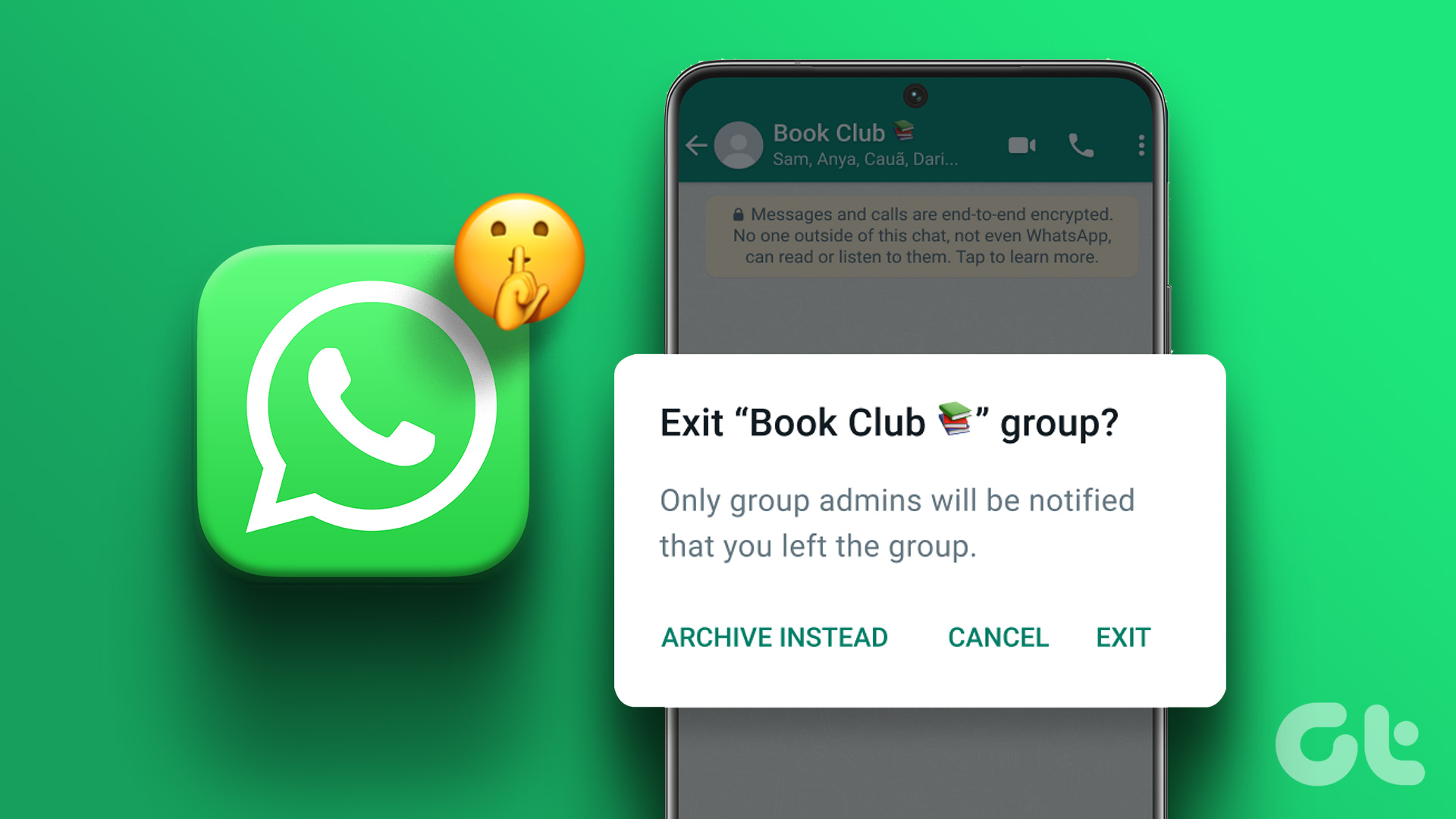A message can spread like a wildfire in a WhatsApp group and hence, it is necessary to control the group activities. A few years back, the only power that a WhatsApp group admin had was the ability to add or remove a member. While this power still exists, over time many new rights have been granted to the admins. In this post, we will dive deep into the rights and powers bestowed upon the WhatsApp Group admins.
1. Add Members
Available since the launch of WhatsApp groups, the Add member feature is the oldest right of group admins. Other than the group admin, no one else can add a new member. The number that is to be added to the group should be saved in the admin’s contact list. To add a member to a group, open the group and tap the group info bar present at the top. Then scroll down and hit the Add participants option. Then select the people that you want to add to the group followed by tapping the green check button at the bottom.
2. Create and Revoke Group Link
Another way to add members to a group is using the group invite link. The admin doesn’t need to save the contact numbers of new members when using this feature. While anyone with the link can join the group, only the admin can create this link. After creating the link, the admin can share it with others so that they could be a part of the community. The admin also has the power to block the link. Meaning, if you don’t want random people to join the group you can revoke the link. Once revoked, even if the person has the link, they won’t be able to join the group. To create a group link, tap the top group info bar and hit on the Invite via link option. You will get options such as Send link via WhatsApp, Copy link, Share link, and Revoke link. Tap the appropriate option to share or revoke link.
3. Remove Group Members
Even though the group members can exit the group themselves, sometimes the admin is required to remove a group member either due to unacceptable behavior or for some other reason. Thankfully, he/she can do it. To remove a group member, hold the member’s name under Participants in the Group info. Then from the pop up, select Remove.
4. Add or Remove Admins
If you cannot handle the responsibilities of a WhatsApp group alone, you can make some other group member the admin. You can add multiple admins and all of them will get the same powers that you enjoy. They can add or remove members, add new admins etc. To make a participant a group admin, go to the Group info screen and under Participants, hold the participant’s name whom you want to make the admin. From the menu, select Make group admin. You will see the text ‘Group Admin’ added next to their name. If at any point in time you feel that you have made a mistake by making someone else the admin, you can revoke their admin rights and remove them. To do so, under Participants in the Group info screen, long-tap the member’s name and tap on Dismiss as admin.
5. Restrict Group Info
A few months back, WhatsApp introduced the feature to add a group description. This description is visible to the participants of the group and can be used to either describe the group or as a mini notice board. By default, anyone can change the group info that includes group’s name, profile picture, and description. However, if the admin wants, he/she can limit the changes made to the group info to Only Admins. Meaning, the participants will not be able to change group’s name and other information. This right shall remain with the admins only. To do so, follow the steps: Step 1: Open the Group info screen and tap on the Group settings option. Step 2: Hit Edit group info and from the pop-up menu choose the Only admins option if you want to restrict it to the admins.
6. Restrict Group Messages
While broadcast lists exist for one-way mass messages, WhatsApp recently added a new group feature that makes it kinda similar to broadcasts. Using this feature, the admin can restrict or disallow other members from sending messages to the group. Basically, while all the members will still remain as group participants, only the admin(s) can send messages in the group. The feature will come in handy in case of groups where group discussions aren’t important but only the messages from the admin are valuable. This will also help in averting unnecessary group messages saving you the hassle of muting groups. To restrict group messages, follow the steps: Step 1: Under the Group info screen, tap on the Group settings option. Step 2: Then tap on Send messages. You will be asked to choose from All participants or Only admins. Select Only admins.
With Great Power …
Yep, using the admin rights responsibly should be your first priority when it comes to running the group. Use these powers to run the show properly and cordially. Best of luck. The above article may contain affiliate links which help support Guiding Tech. However, it does not affect our editorial integrity. The content remains unbiased and authentic.