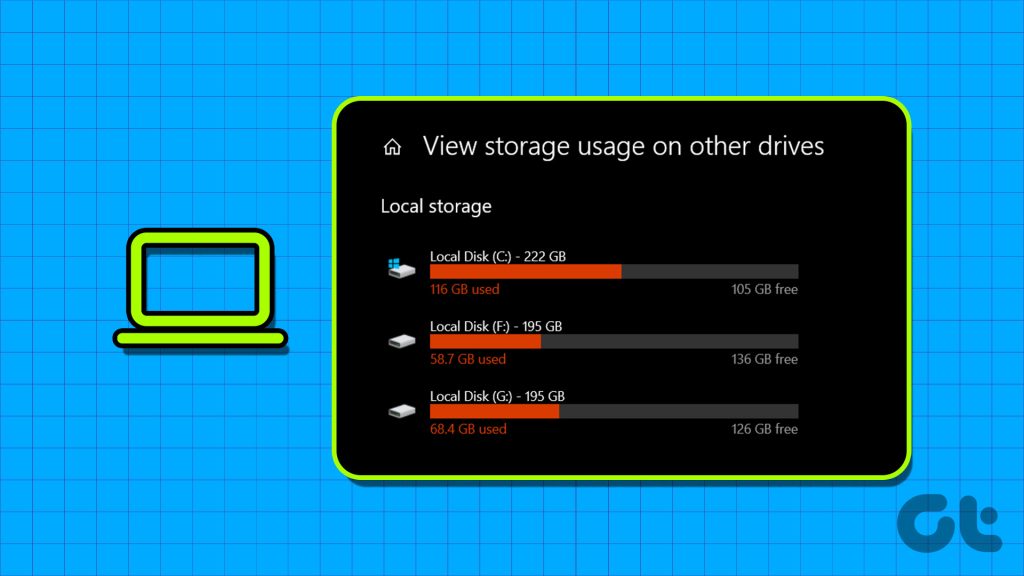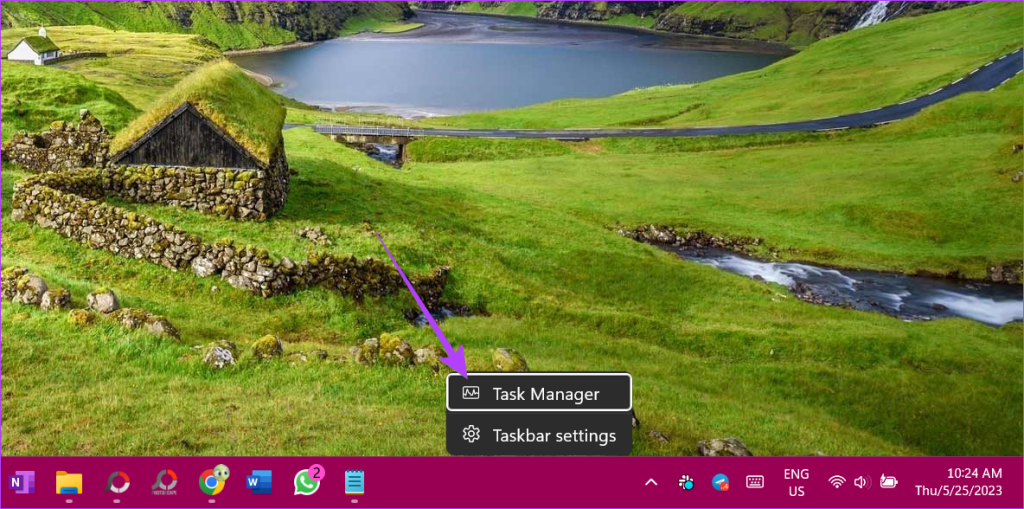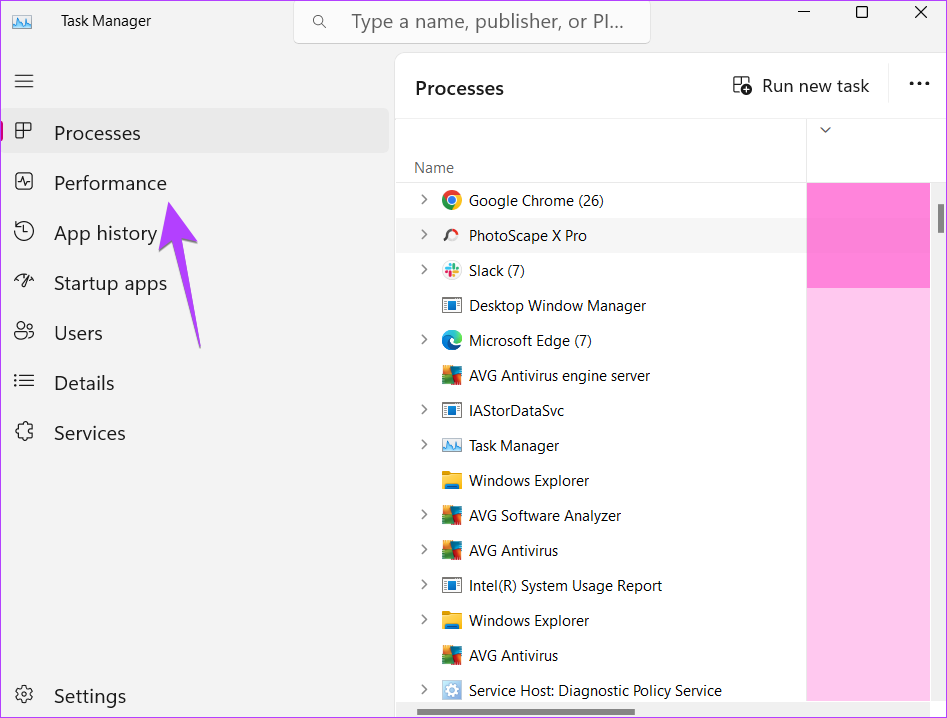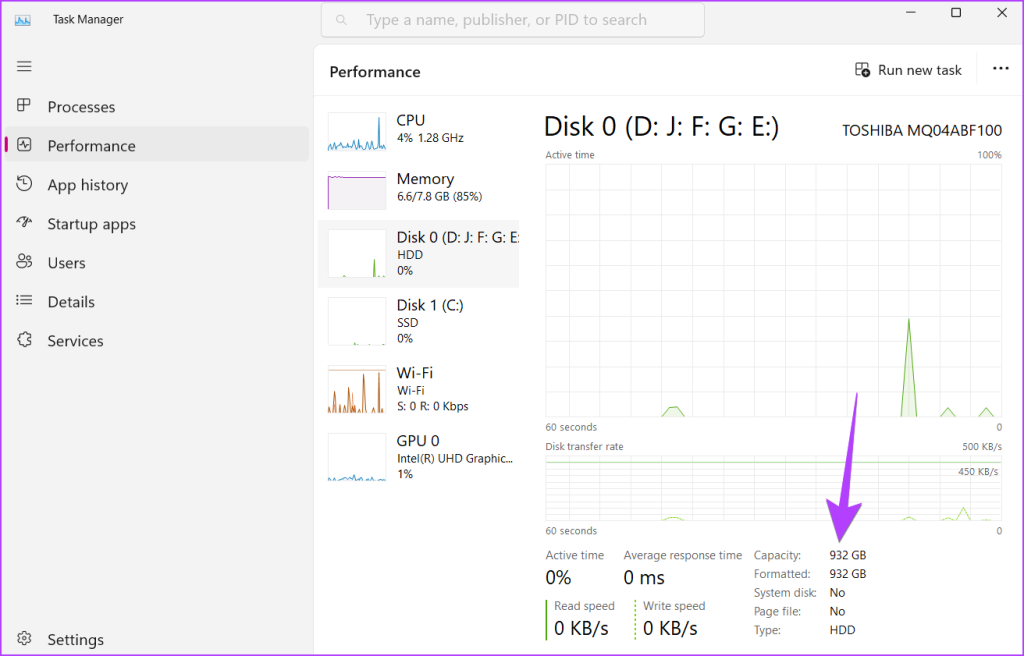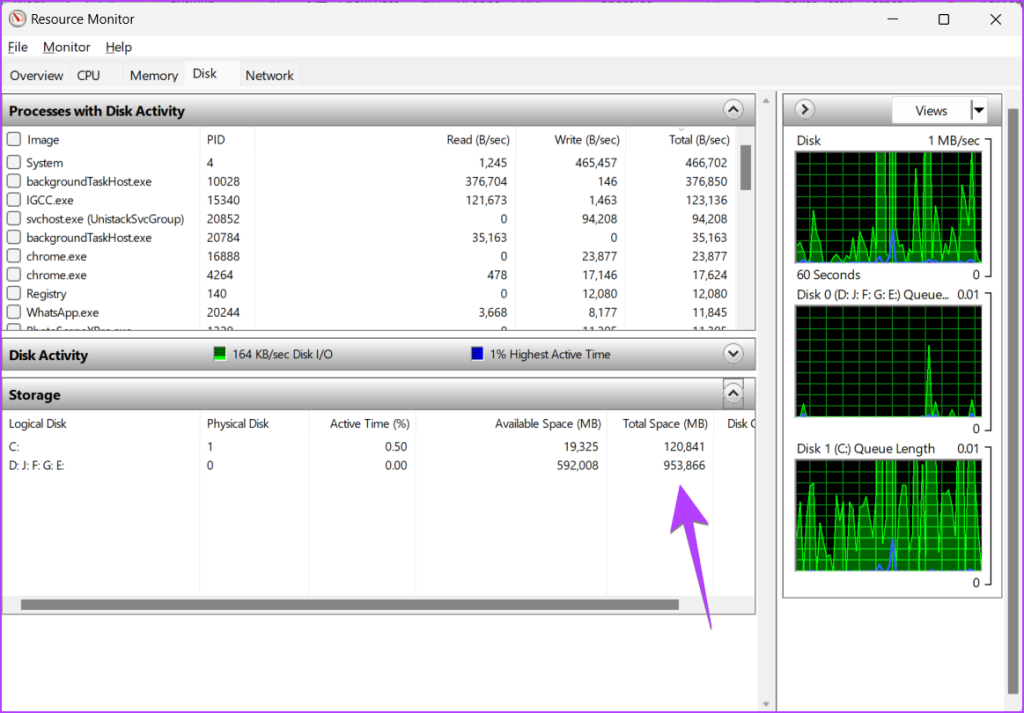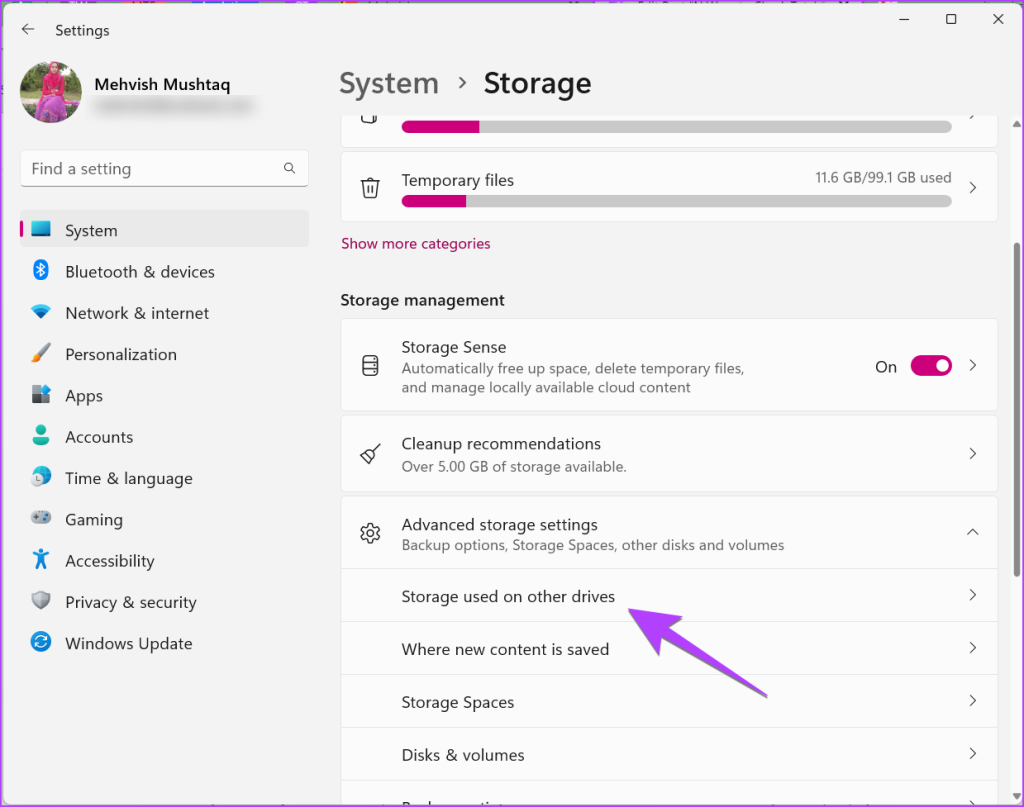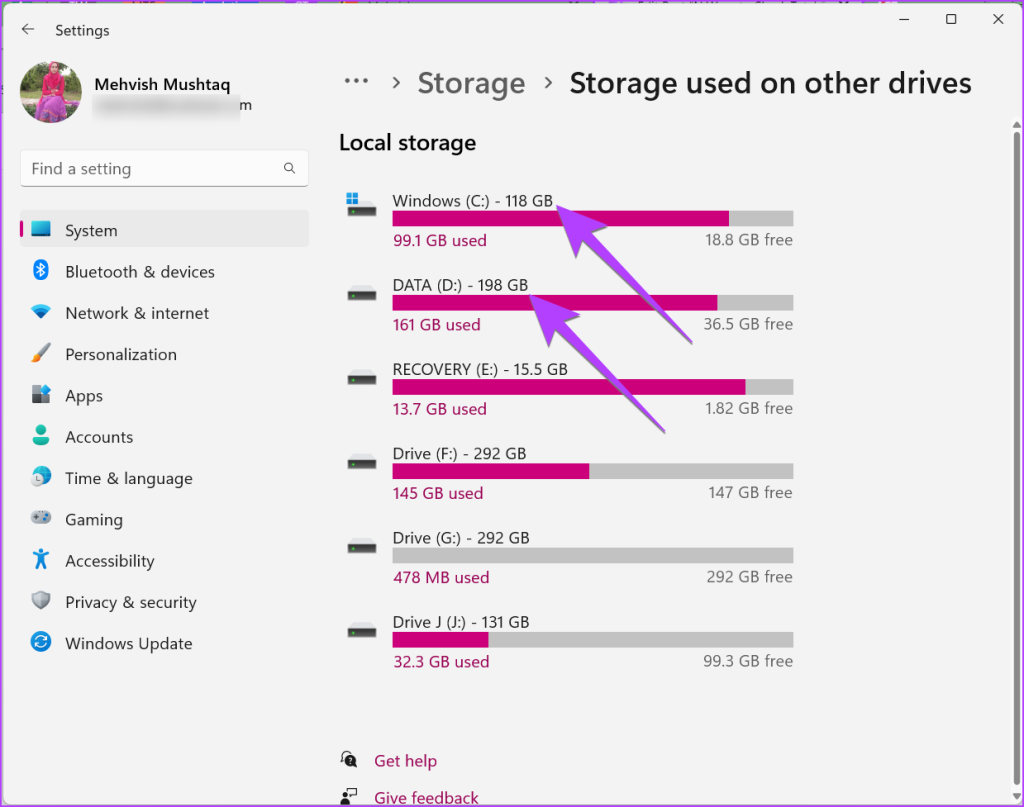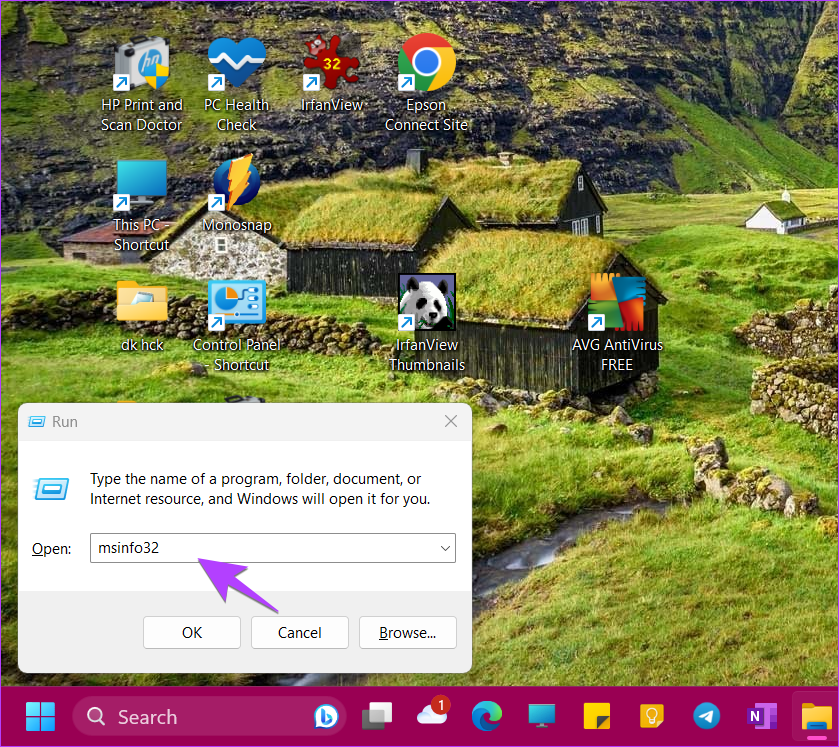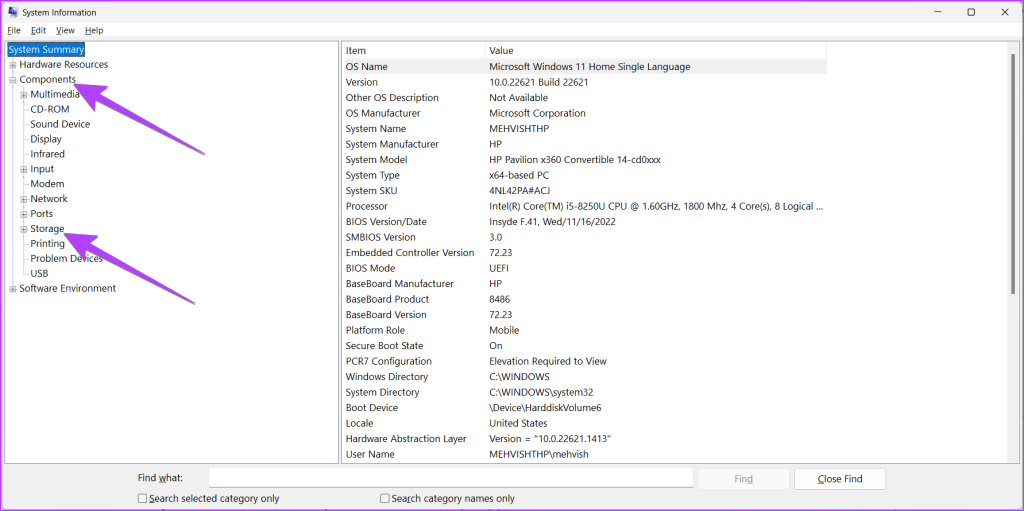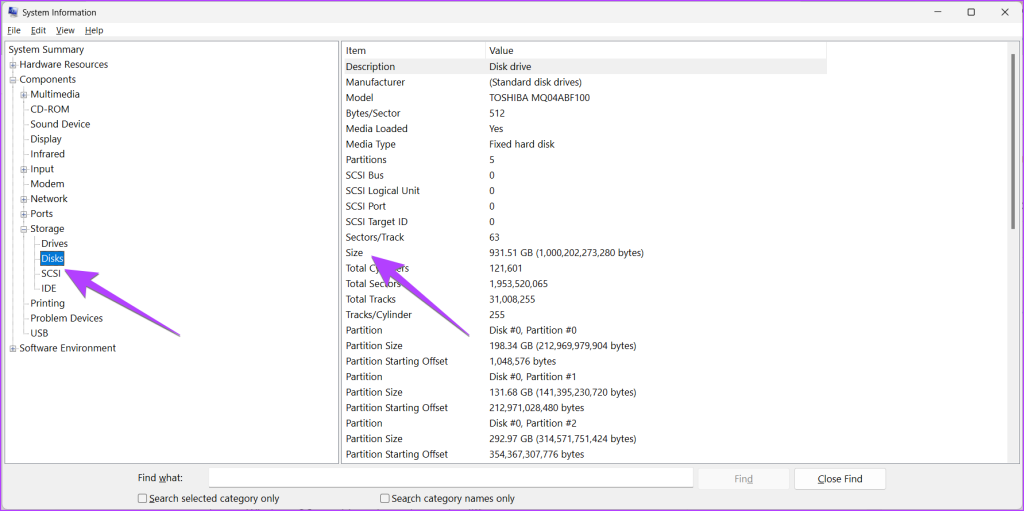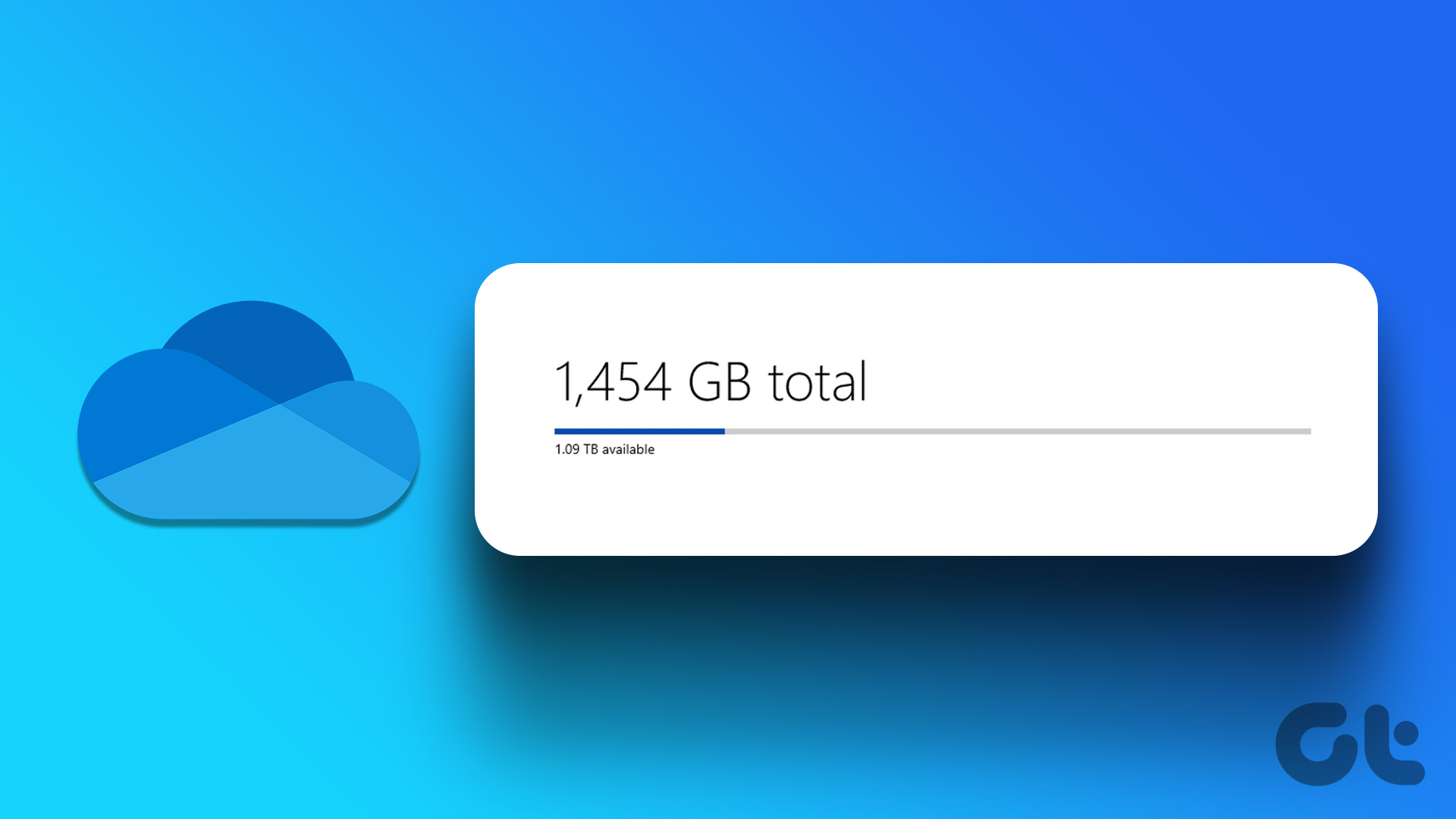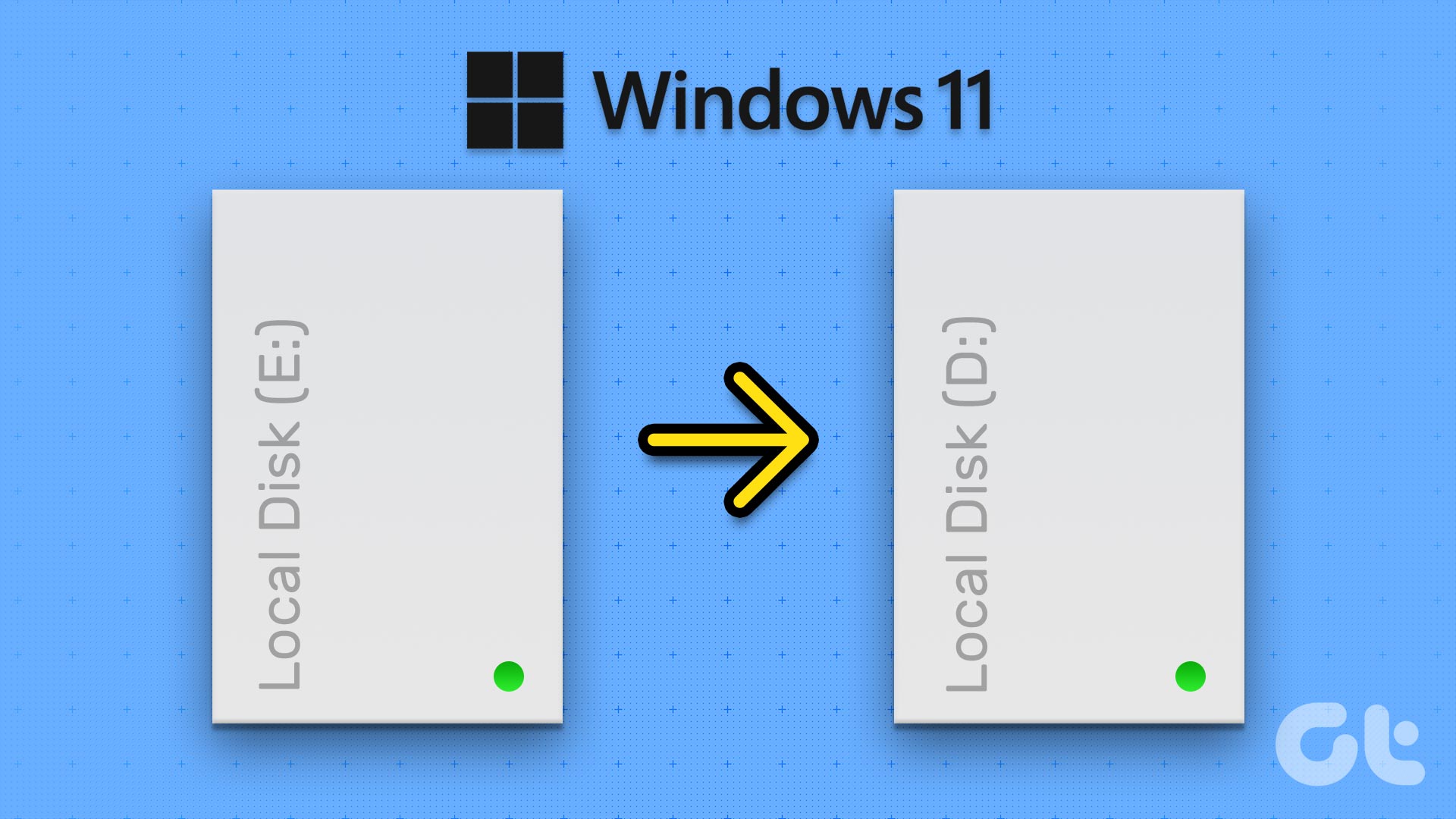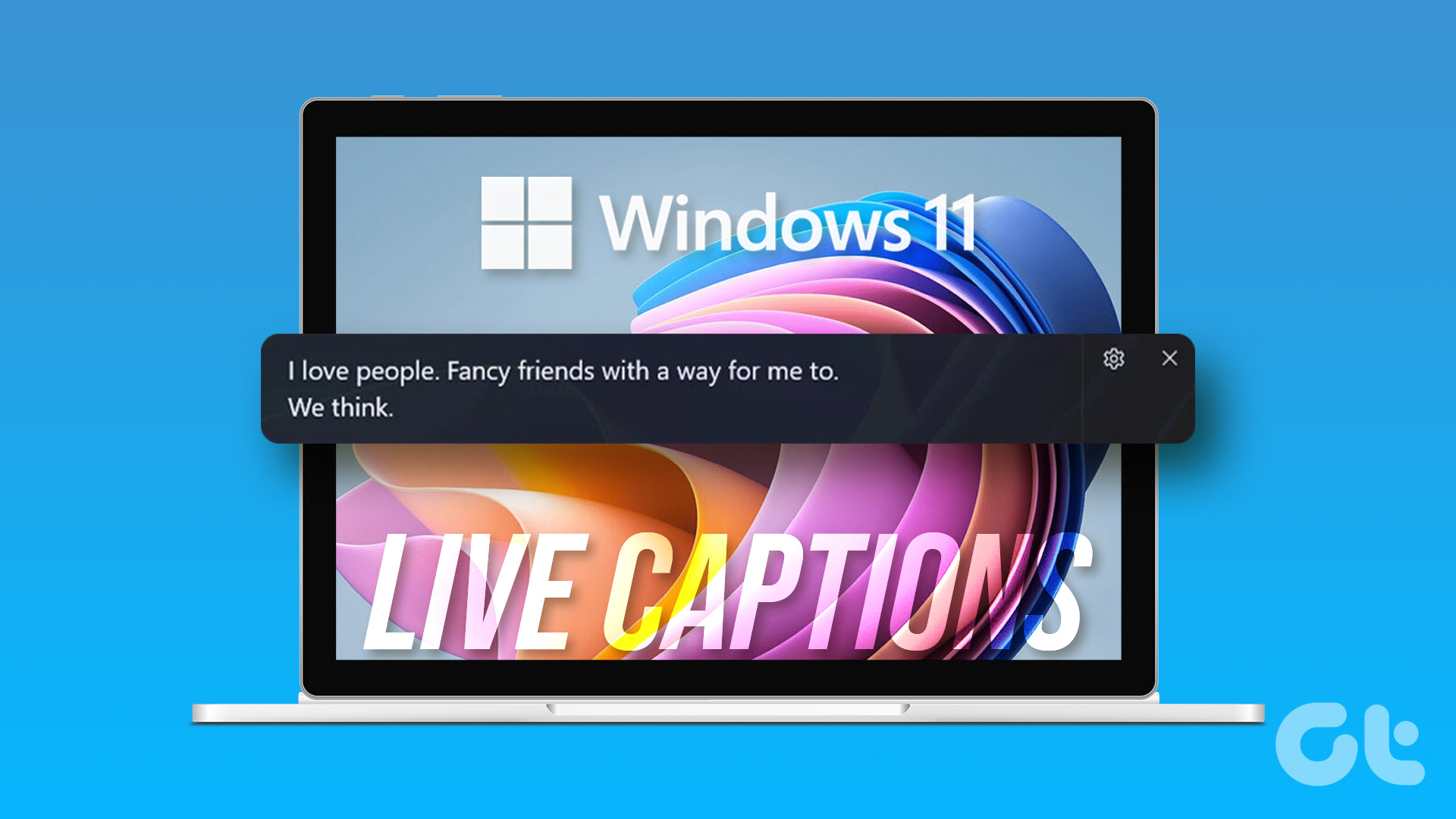You can check the total storage capacity of your Windows PC from Task Manager, Resource Monitor, Disk Management, Settings, File Explorer, and System Information.
1. Check Hard Disk’s Space From Task Manager
One of the easiest ways to know your Windows laptop’s total storage is from Task Manager. Follow these steps for the same: Step 1: Right-click on any empty space on your PC’s taskbar and select Task Manager from the menu. Alternatively, use the Alt + Ctrl + Delete keyboard shortcut to open Task Manager. Step 2: In the Task Manager, go to Performance from the left sidebar. Step 3: Click on Disk 0. If you have multiple hard drives or SSDs, you will see them here as Disk 1, Disk 2, etc. Step 4: Look for the Capacity label at the bottom. This is the total storage space of your computer. Similarly, click on other disks to see their storage capacity.
2. Using Disk Management
To check your computer’s HDD or SSD size using Disk Management, follow these steps: Step 1: Press Windows + R keys to open the Run window. Step 2: Type diskmgmt.msc in the Run window and press the Enter button to open the Disk Management window. Step 3: At the bottom, you will see all the disks (hard disks or SSDs) installed on your PC. The total disk space is mentioned under each disk name. For instance, I have a 1TB hard disk and 128GB SSD on my PC. So, you will see two disks in the screenshot with the total size of each disk. You will see also see the storage assigned to each disk partition and how much space is left in each drive. Pro Tip: You may open Disk Management by right-clicking on This PC or the File Explorer app and selecting Manage. Then, go to Storage followed by Disk Management. Check out other ways to open Disk Management on your PC.
3. Using Resource Monitor
Follow these steps to check the total hard drive or SSD size of your Windows computer using the Resource Monitor app. Step 1: Click on the Search bar in the taskbar. Step 2: Type Resource Monitor and click on it from the search results. Step 3: Click on the Disk tab at the top and expand the Storage section. Step 4: Look for the Total Space column next to the available disk represented by the initials of your disk partitions. That’s the total storage capacity of your PC.
4. Check Total Storage From Settings
Windows Settings also come in handy to find out how much storage your laptop has. However, you need to do basic math to calculate the total storage on a PC. Step 1: Open Settings on your Windows PC. You can use the Windows + I keyboard shortcut to open Settings. Step 2: Go to System in the sidebar and click on Storage from the right. Step 3: You will see the storage space occupied by the Windows C drive. If you don’t have any other disk partition, this is the total capacity of your Windows PC. However, if you have more partitions, jump to the next step. Step 4: Click on Advance storage settings at the bottom and select ‘Storage used on other drives.’ Step 5: Here, you will see all the disk partitions of your HDD or SSD. Note the numbers next to the drive name. Open the Calculator app and add them to find out the total hard drive size of your Windows laptop or desktop. Tip: Learn how to use the storage spaces feature on Windows 11.
5. From This PC
If you have one disk partition i.e., all your data is stored on the C drive of your laptop, you can use This PC to check the total SSD or hard drive space of your computer. Step 1: Open This PC folder on your computer. Or, open the File Explorer app and click on This PC from the left sidebar. Step 2: You will see something like X GB free of Y GB under the C drive. The number mentioned at the place of Y is the total storage capacity of your PC. Please note that if you see multiple drives, note the same number for other drives and add them to calculate the storage capacity of your Windows PC. Tip: Know how to change the drive letter on a Windows PC.
6. From System Information
Finally, you can use the System Information app to check the total storage of a Windows laptop or PC. Step 1: Open the Run box by pressing Windows + R key. Step 2: Type msinfo32 and press Enter. Step 3: Expand Components followed by Storage. Step 4: Click on Disks. Then, look for the Size option. The number mentioned next to it is your PC’s total storage capacity. In case you have multiple HDDs or SSDs installed on your Windows PC, scroll down on the same screen and you will see another Disk drive. There will be space separating the two disk drives. Again, look for the Size option to know the storage capacity of the second HDD or SSD of your Windows computer.
Manage Storage Space
After you have checked the total storage of your Windows laptop or PC, know how to free up storage space on your device. Also, know how to use storage space to manage storage on your Windows PC. The above article may contain affiliate links which help support Guiding Tech. However, it does not affect our editorial integrity. The content remains unbiased and authentic.