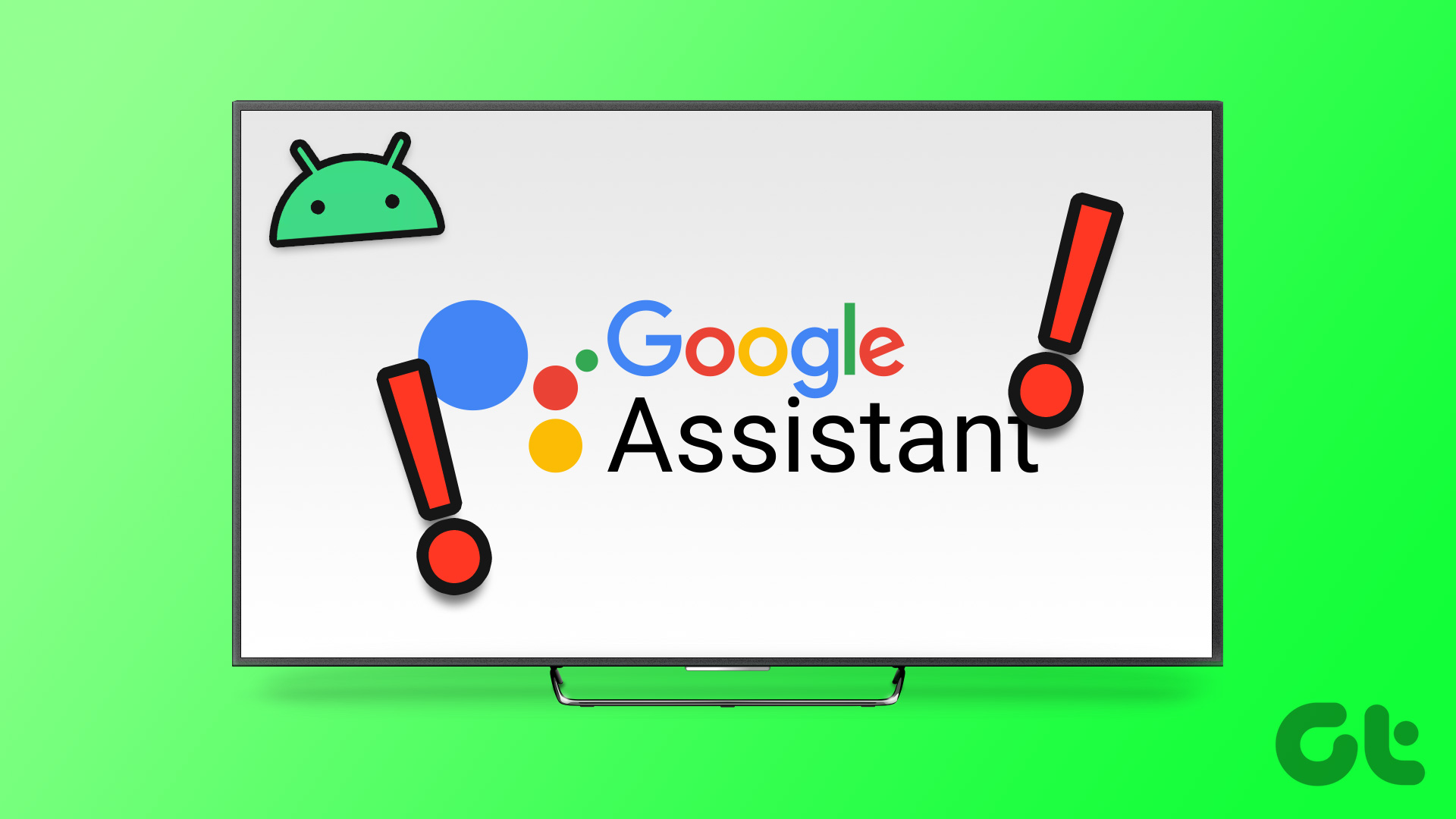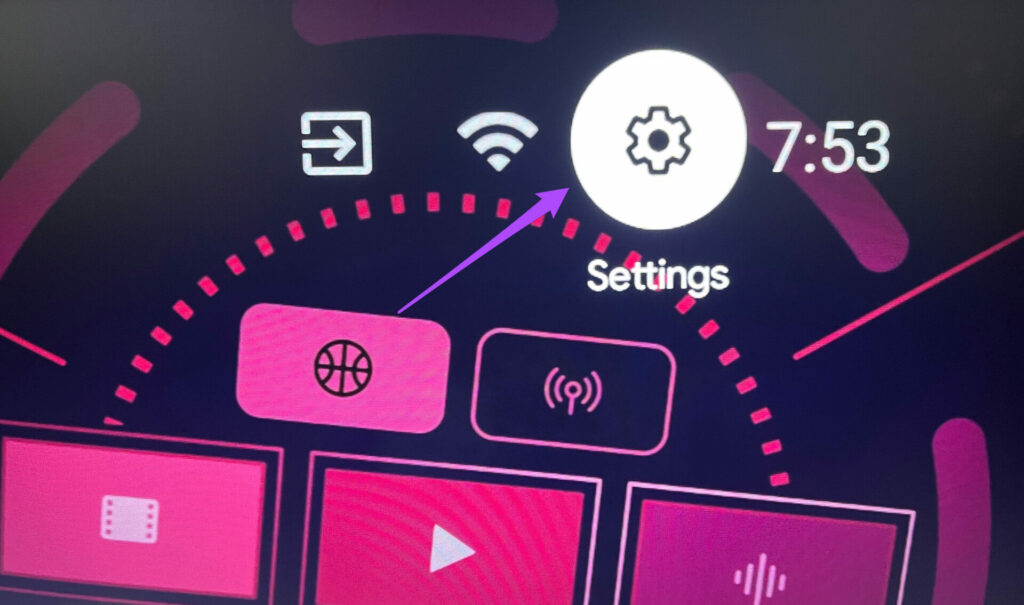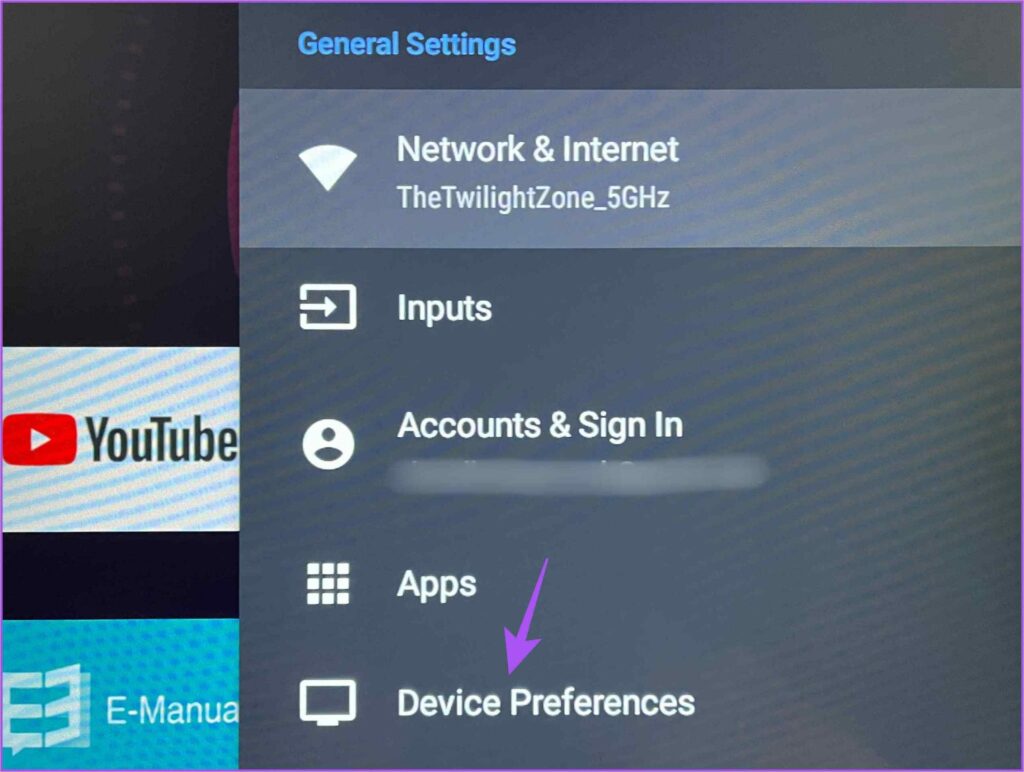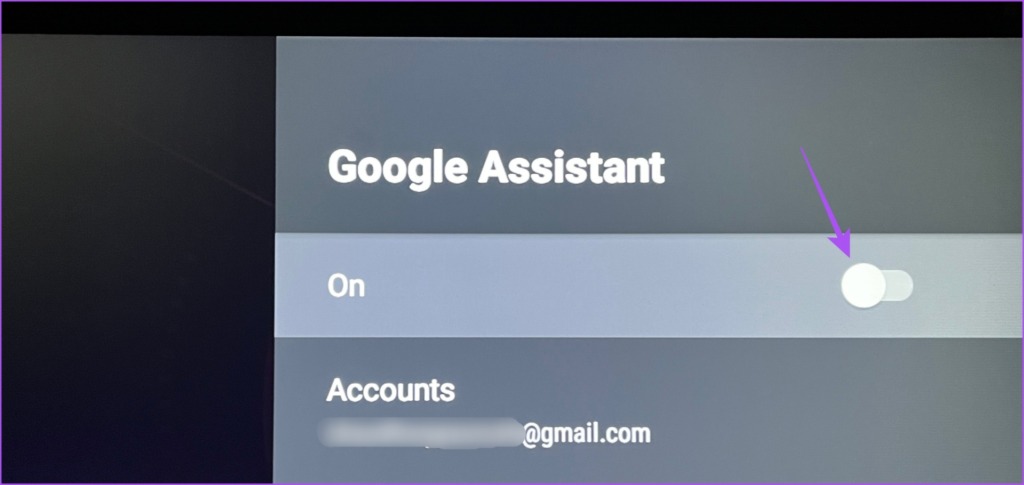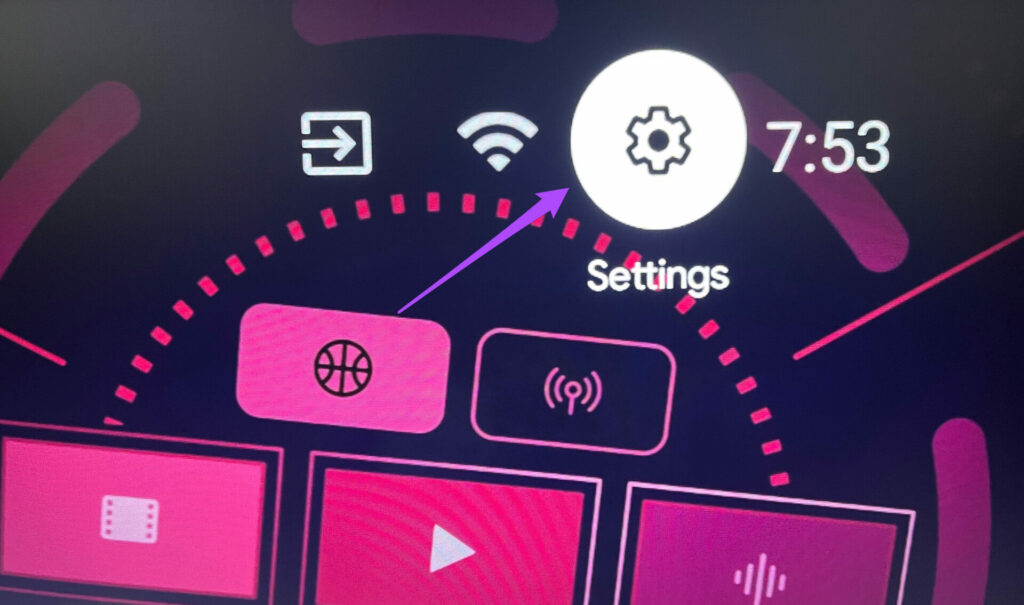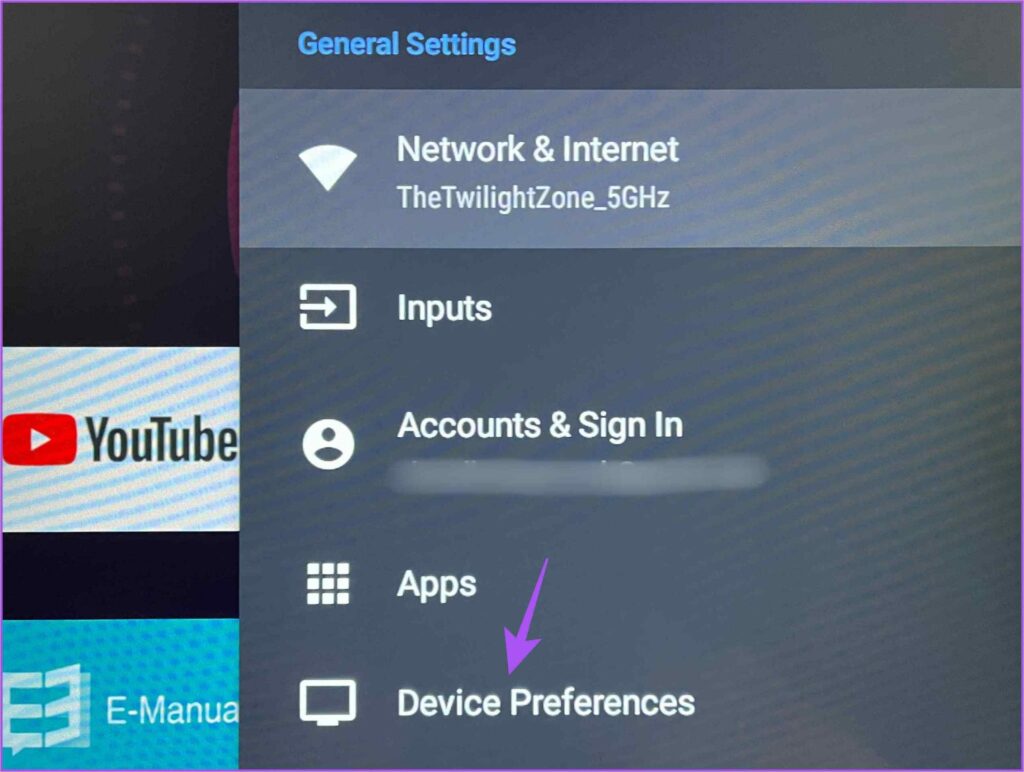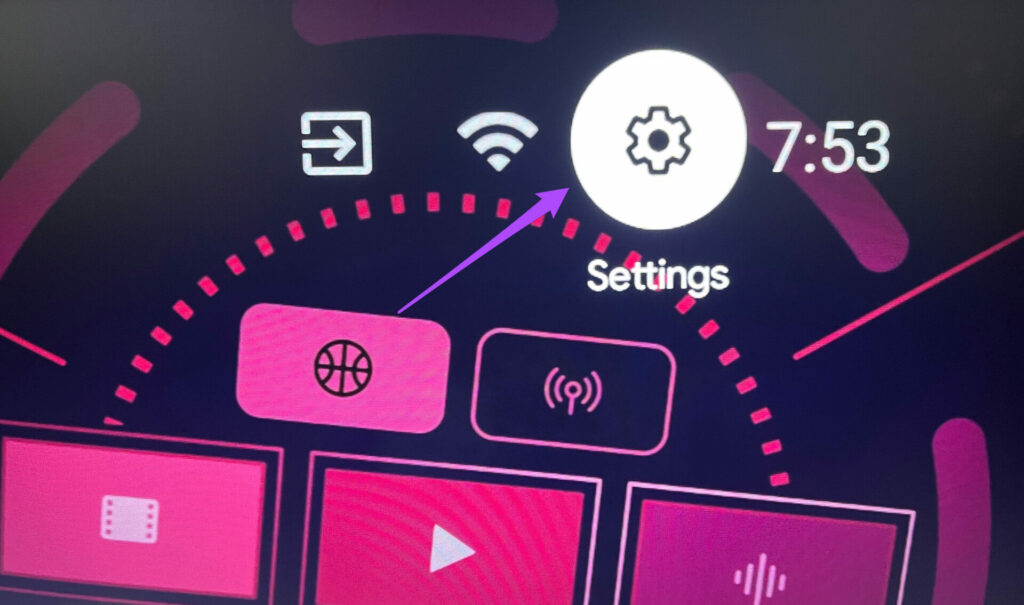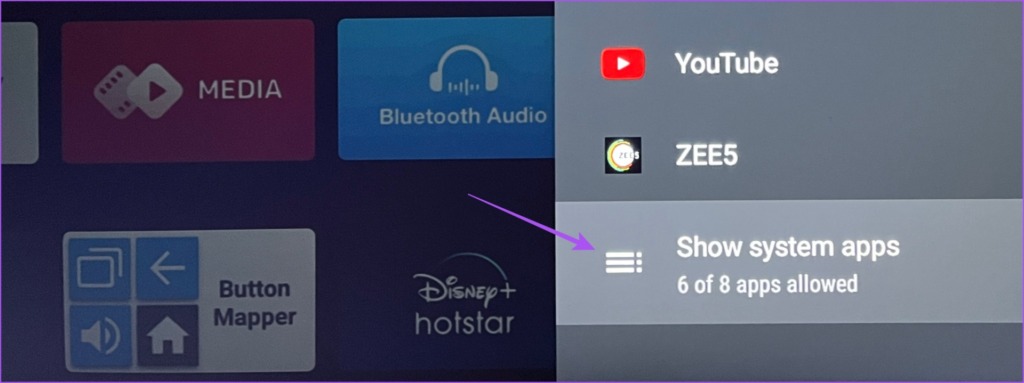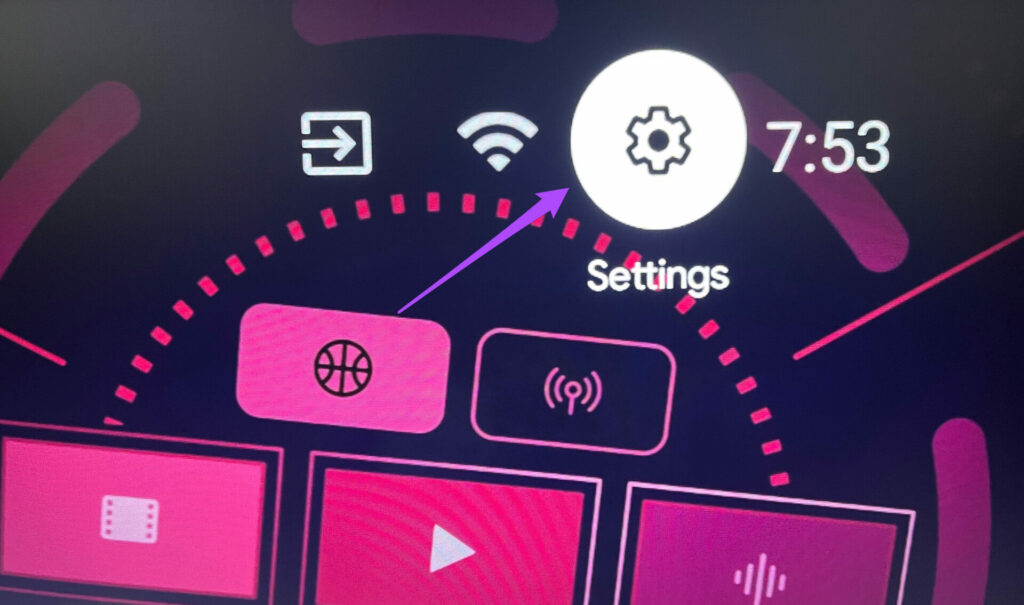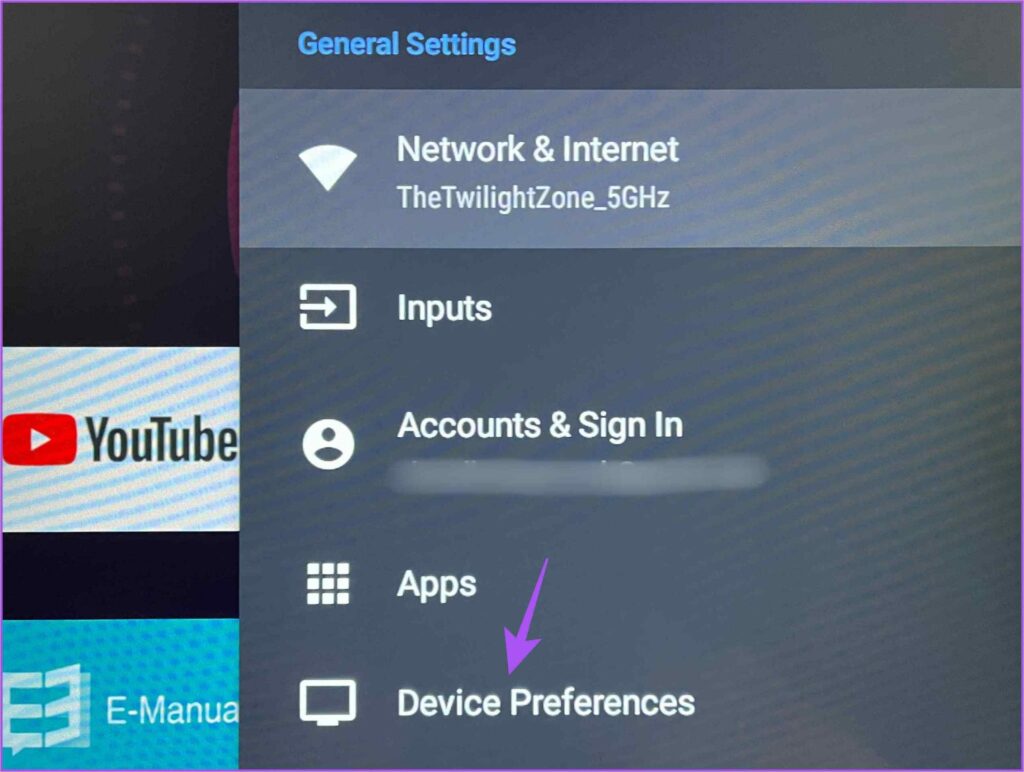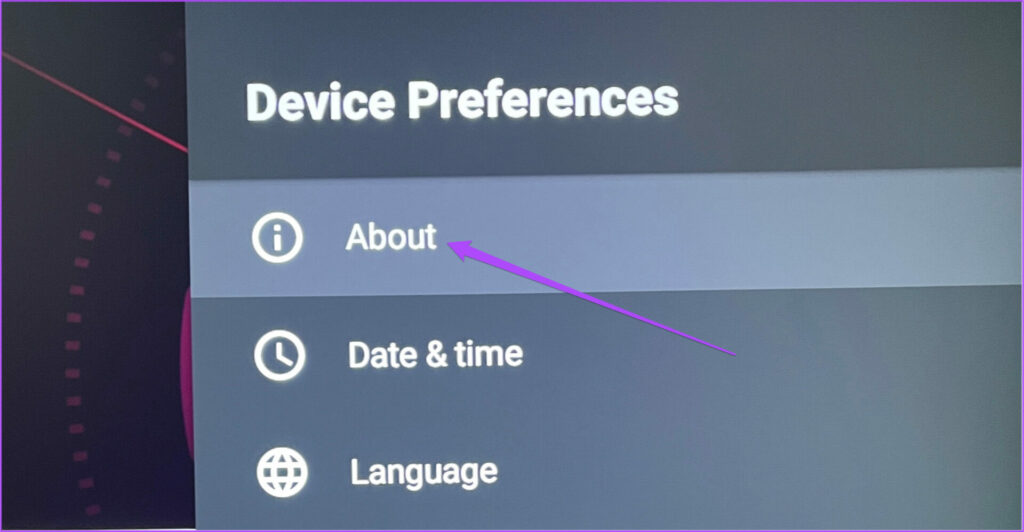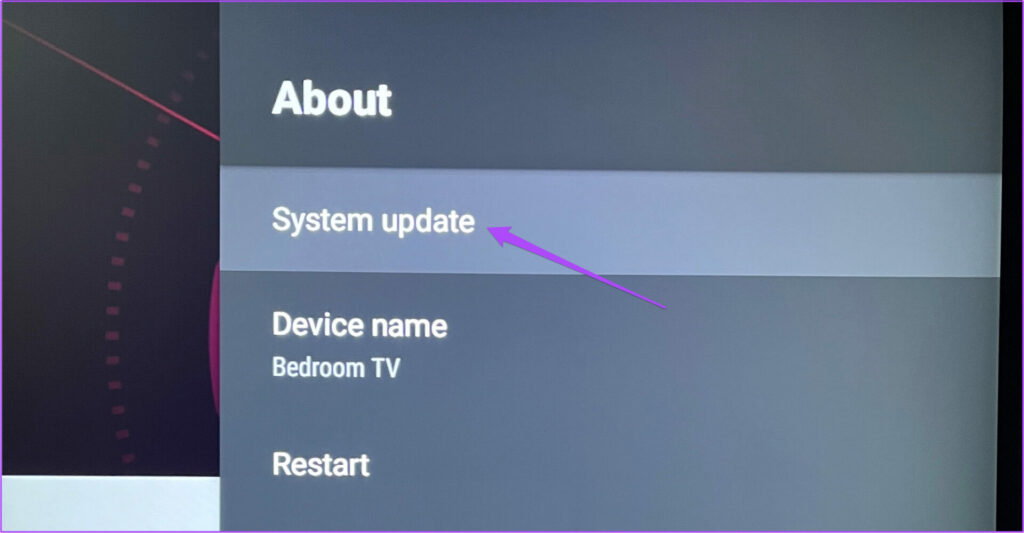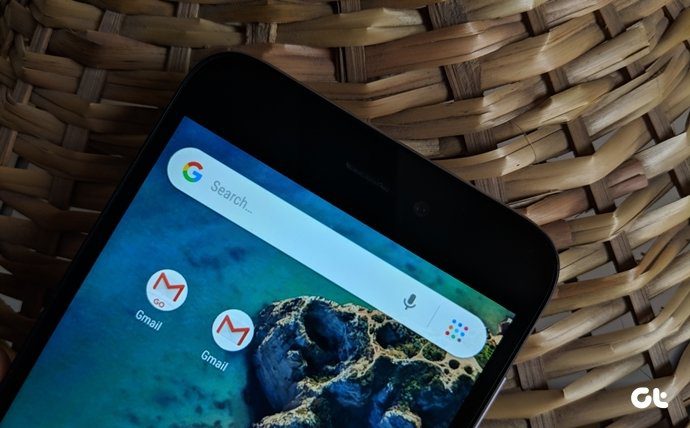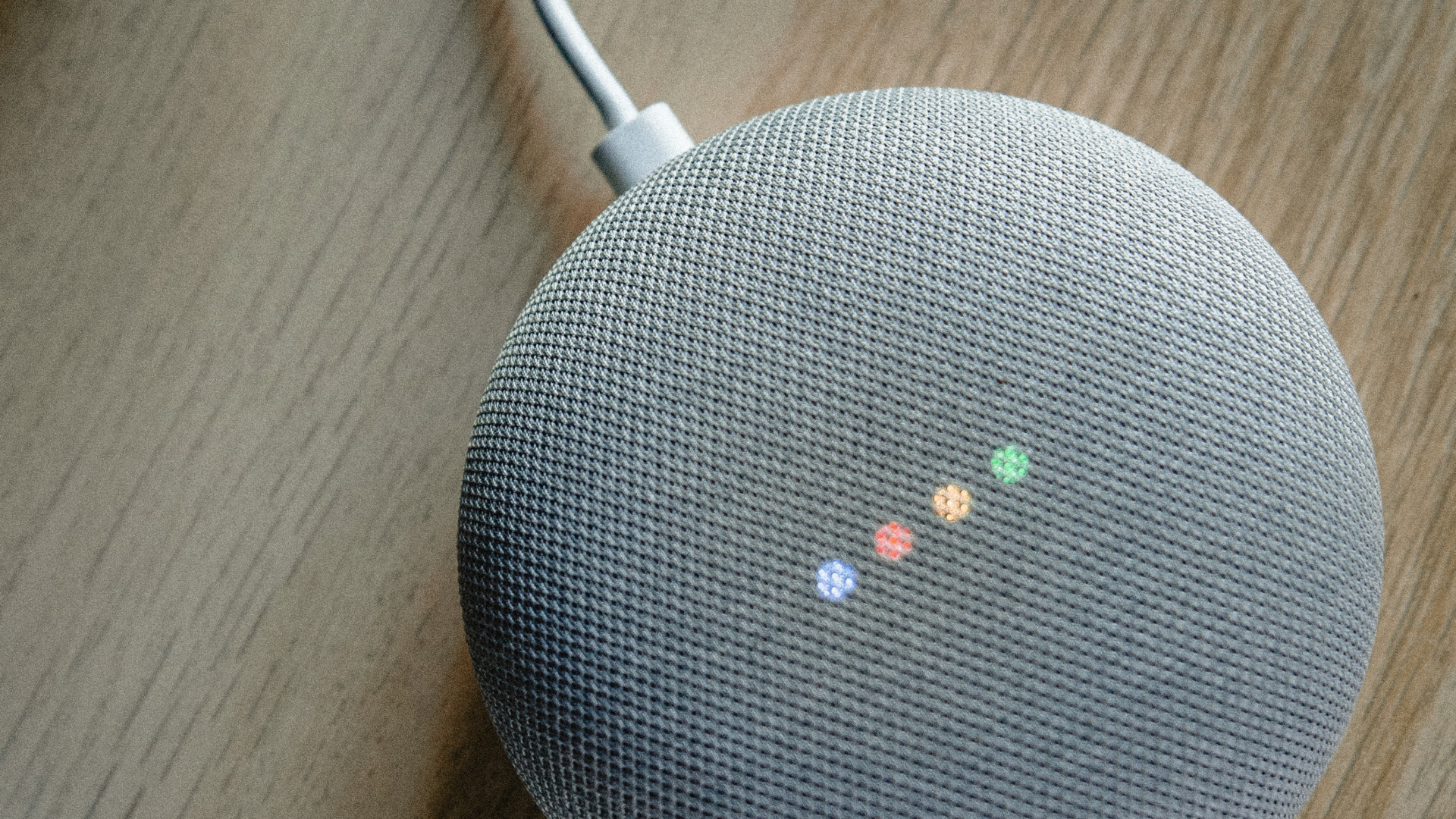But some users cannot access Google Assistant on their Android TV. Whether it involves pressing the dedicated button on the remote or speaking voice commands, you’ll need to check things closely if the Google Assistant is not responding. Here are some fixes for Google Assistant not working on Android TV.
1. Check Your Internet Connection
The Google Assistant will display search results using your internet connection. It means that your internet connection speed will determine how quickly the results appear. So run internet speed tests on your TV, mobile, or computer to check the connection’s reliability. Connecting your Android TV to a 5GHz frequency band would be better. You can also read our post if your Android TV is not connecting to Wi-Fi.
2. Bring Your Remote Closer to the Android TV
Are you too far from the TV or is something blocking the IR port? Bring your remote closer to the Android TV. Many new Android TV remotes are connected using Bluetooth with a specific range. If you have a standard IR remote, you need to point the remote straight at the Android TV for the Google Assistant to work properly. If the Android TV’s remote is not working, then it might respond to your voice commands.
3. Check Speakers and Soundbar
If you are using speakers or a soundbar with built-in Google Assistant support with your Android TV, you’ll need to check if the Wi-Fi or Bluetooth connection is enabled. You can also activate Google Assistant using the remote of your soundbar or speaker setup.
4. Check if Google Assistant Is Enabled
Though it comes enabled by default, you can check if Google Assistant is enabled on your Android TV. Here’s how to check and manually enable Google Assistant on your Android TV. Step 1: On your Android TV home screen, go to Settings in the top-right corner.
Step 2: Select Device Preferences.
Step 3: Scroll down and select Google Assistant.
Step 4: If the Google Assistant is disabled, select it to enable the feature.
Step 5: Select Continue and follow the on-screen instructions to finish the process.
We suggest allowing Google Assistant access across all app of your Android TV. After that, close the menu and check if the problem is solved.
5. Disable Safe Search
Depending on your content preferences, you can disable the SafeSearch Filter for Google Assistant on your Android TV to check if the problem gets solved. Of course, we assume you intend to search a term that gets blocked by the SafeSearch Filter. Step 1: On your Android TV home screen, go to Settings in the top-right corner.
Step 2: Select Device Preferences.
Step 3: Scroll down and select Google Assistant.
Step 4: Turn off the toggle next to SafeSearch filter.
Step 5: Go back to the home screen of the Android TV and check if Google Assistant is working or not.
6. Check Microphone Permissions
Just like on your phone, you need to allow microphone usage to summon Google Assistant on your Android TV. Here’s how to check if the microphone access is enabled or not. Step 1: On your Android TV home screen, go to Settings in the top-right corner.
Step 2: Select Apps.
Step 3: Select App Permissions.
Step 4: Scroll down and select Microphone.
Step 5: Scroll down and select Show System Apps.
Step 6: Scroll down and turn on the toggle next to Google.
Step 7: Go back to the home screen and check if the problem is solved.
7. Update Android TV OS
The last resolution that we recommend is to update the version of your Android TV OS. Since Google Assistant is a system app, you can update Android TV OS to remove any bugs or glitches in the current version. Step 1: On your Android TV home screen, go to Settings in the top-right corner.
Step 2: Scroll down and select Device Preferences.
Step 3: Select About.
Step 4: Select System Update.
Step 5: If an update is available, download and install it. After your TV restarts, try using the Google Assistant.
Summon Your Digital Assistant
These solutions will help you to take the help of Google Assistant on your Android TV. Google Assistant voice commands work because of the microphone in your Android TV remote. And speaking of using the microphone, you can also use Google Duo on your Android TV using the built-in mic on your Android TV remote. The above article may contain affiliate links which help support Guiding Tech. However, it does not affect our editorial integrity. The content remains unbiased and authentic.