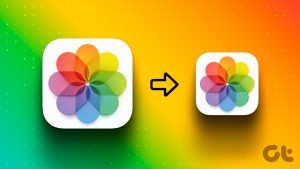Whether it’s an issue with the photo/video or your iPhone’s system settings, there are multiple reasons why photo cutout may refuse to work on your iPhone. You can try force restarting your iPhone to see if that fixes the feature. If the problem persists, you can try out these best ways to fix the photo cutout not working on your iPhone.
1. Check if the iPhone Supports Photo Cutout
If you cannot use photo cutout on your iPhone, you first need to check if your iPhone supports this feature. Photo cutout is only available on iPhones with Apple’s A12 Bionic or newer chipsets. Also, the iPhone needs to run at least iOS 16. Here’s a list of compatible iPhones that support the photo cutout feature:
iPhone 14, iPhone 14 Plus, iPhone 14 Pro, iPhone 14 Pro Max iPhone 13, iPhone 13 mini, iPhone 13 Pro, iPhone 13 Pro Max iPhone 12, iPhone 12 mini, iPhone 12 Pro, iPhone 12 Pro Max iPhone 11, iPhone 11 Pro, iPhone 11 Pro Max iPhone XS, iPhone XS Max, iPhone XR iPhone SE (2nd Generation and later)
If you own an iPhone that supports photo cutout, you can tap and hold a subject inside an image or video until you feel the iPhone vibrate and see an outline appear around the selected object. Then, tap on copy or share to use the image cutout within supported apps. Meanwhile, if your iPhone supports photo cutout, but still can’t use it, you may want to check if the app supports photo cutout.
2. Check if the App Supports Photo Cutout
You can only extract subjects with photo cutout inside first-party apps from Apple, including, Photos, Mail, Messages, Notes, and even Safari. If you’re trying to extract photographed subjects using this feature in third-party apps, such as Google Photos, WhatsApp, etc., photo cutout won’t work for you. You can only paste or drag and drop the extracted image into third-party apps.
3. Check if the Photo Is Supported by Photo Cutout
Besides the app you’re in, the photo or video should also be supported by photo cutout before you can use it. Here’s a list of all the image and video formats supported by photo cutout:
Supported Image Formats: JPEG, PNG, GIF, CUR, HEIF, TIFF, DIB, ICO, and XBM. Supported Video Formats: M4V, MP4, MOV, and AVI.
If a photo or video is having issues using photo cutout, tap on the blue ‘i’ button in the Photos app to see if the file’s format matches any of the formats listed above. Furthermore, ensure that the image you’re trying to extract the cutout from has prominent borders that can separate the subject from the background.
4. Disable Live Photo
Live Photos can often prevent photo cutout from working correctly on your iPhone. If the image you’re trying to extract the subject from is a Live Photo, you can try turning it off before using photo cutout on your iPhone to see if that helps. Here’s how you can turn off Live Photos on your iPhone: Step 1: Locate and open the Photos app on your iPhone. Step 2: Open the Live Photo you want to use with photo cutout. Then, tap the button that says Live. Step 3: From the options that appear, tap on Off to disable Live Photo.
5. Update to the Latest iOS Version
If you haven’t updated your iPhone to iOS 16 or later, photo cutout will not work for you. Hence, now might be the time you update your iPhone to the latest iOS version. Here’s how you can easily install the latest iOS updates on your iPhone: Step 1: Open the Setting app on your iPhone. Step 2: Scroll down and tap on General. Step 3: Under General, tap on Software Update. Step 4: Let your iPhone search for the latest iOS updates. If a new update is available, tap on ‘Download and Install.’ After the update completes, try using photo cutout again to see it’s working as expected. Meanwhile, if you can’t update your iPhone look at check our guide on the best ways to fix iPhone not updating to the latest software.
6. Try Changing iPhone Region
The photo cutout feature is an extension of Visual Look Up, a feature only available in certain locations across the globe, including the United States, UK, India, Japan, and a handful of other countries. If your region doesn’t support Visual Look Up, photo cutout won’t work. If that’s the case with your iPhone, we recommend changing its region to the US and see if that helps enable the feature as detailed below: Step 1: Locate and open the Setting app on your iPhone. Step 2: Scroll down and tap on General. Step 3: Under General, tap on Language & Region. Step 4: Tap on Region. Step 5: When a list of regions appears, select United States or any other region that supports Visual Look Up.
7. Reset All Settings
If the previous solutions didn’t help solve your issues, you could reset all settings on your iPhone. This will help you rule out any issues caused due to changes that you might’ve made to your iPhone. To reset all settings on your iPhone, follow the steps listed below: Step 1: Locate and open the Setting app on your iPhone. Step 2: Scroll down and tap on General. Step 3: Under General, scroll down and tap on ‘Transfer or Reset iPhone.’ Step 4: Tap on Reset and select the ‘Reset All Settings’ option. If resetting all settings also doesn’t help, you can completely reset your iPhone and see if it fixes the photo cutout on your iPhone.
Quickly Fix Photo Cutout on Your iPhone
With the solutions listed above, you can quickly fix and use photo cutout on your iPhone and extract clippings from images or videos to create memes and share them with your friends. However, If these solutions don’t help, you may want to check out our guide on fixing Visual Look Up on your iPhone, which is utilized by photo cutout to function correctly. The above article may contain affiliate links which help support Guiding Tech. However, it does not affect our editorial integrity. The content remains unbiased and authentic.