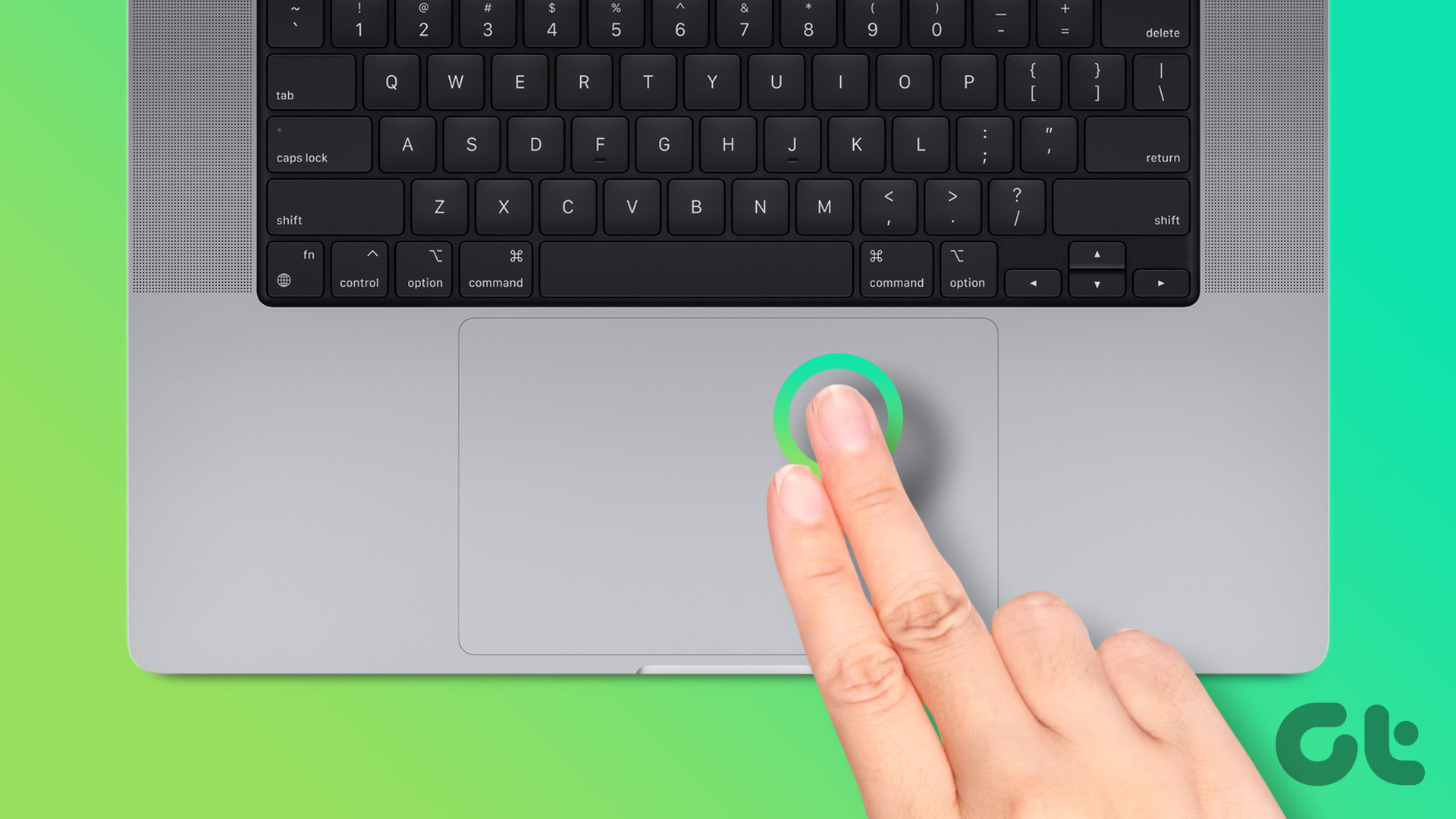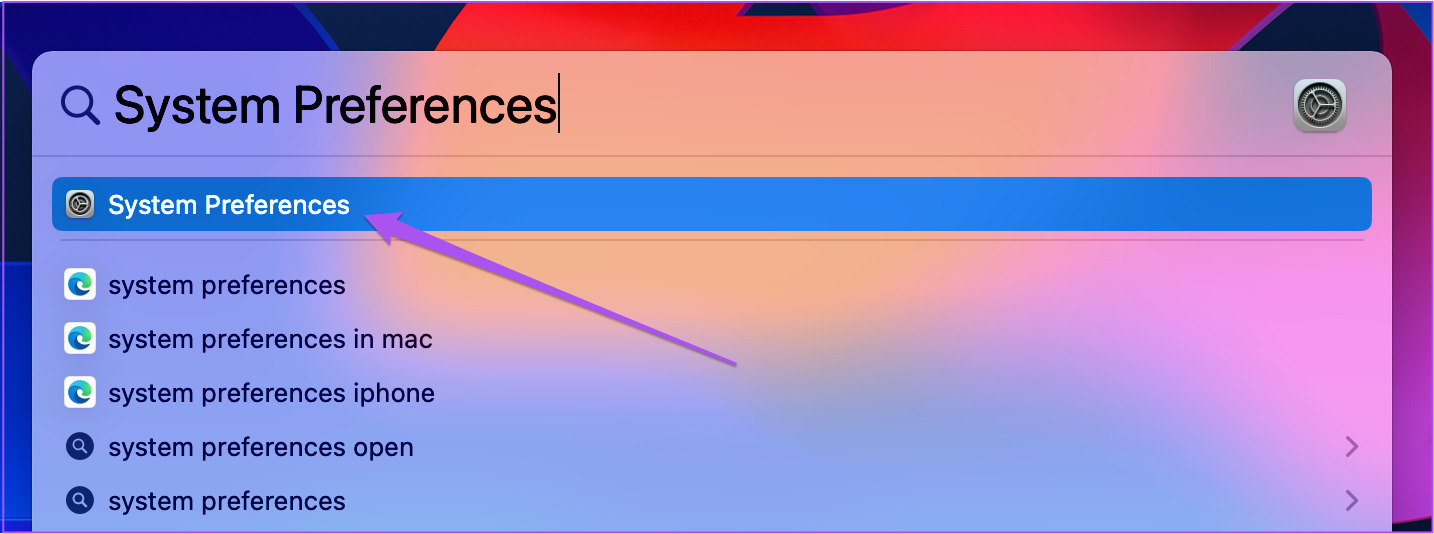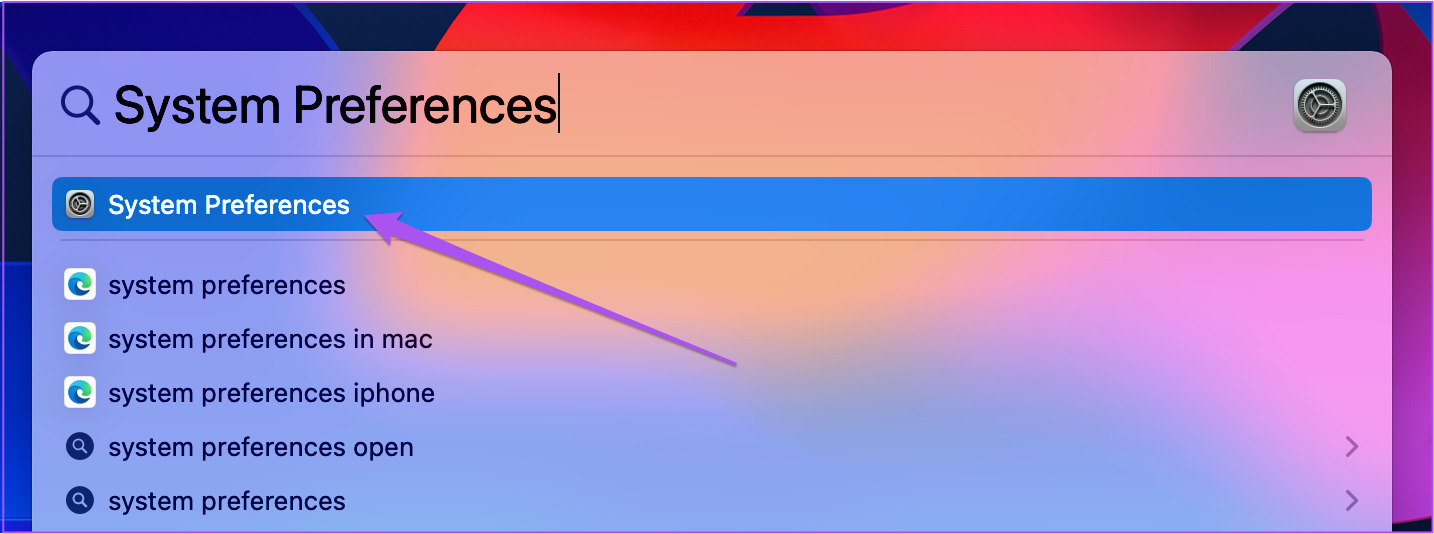You can use the Right-Click function on the Trackpad to unlock additional settings and options. That’s why your everyday usage can get seriously hampered if it stops working properly. If you are facing such troubles, here are the best fixes for right-click not working on Mac.
1. Check Magic Mouse or Wireless Mouse Settings
The first basic solution is to check the settings of your Magic Mouse or any third-party Wireless Mouse connected to your Mac or iMac. You need to check if the right-click functionality has been enabled for your Mouse or not. Here’s how to do it. Step 1: Press Command + Spacebar to open Spotlight Search, type System Preferences, and press Return.
Step 2: Click on Mouse from the left menu.
Step 3: Click the dropdown menu next to Secondary Click to check preferences.
Step 4: Select your right-click preference and close the window to see if the problem is solved.
2. Remove External Mouse
If you have connected any external Mouse with your Mac, we suggest removing it once and checking if right-click is working on the Trackpad or not. The right-click function on your external Mouse may have stopped working due to extended usage. You’ll need to replace the batteries using a third-party wireless mouse.
3. Check Trackpad Settings
We suggest checking the Secondary Click settings for those who stick to using the Trackpad itself on your Mac. Your preferred right-click method might have been changed by friends or family members who used your Mac previously. Also, the Secondary Click function should be enabled to work on your Mac. So check that as well. Step 1: Press Command + Spacebar to open Spotlight Search, type System Preferences, and press Return.
Step 2: Click on Trackpad.
Step 3: Under the Point and Click tab, select Secondary Click.
Step 4: Tap the down arrow under Secondary Click to reveal options.
Step 5: Select your preferred right-click method and check if it work.
If not, close the window and check the next solutions.
4. Restart Your Mac
The next basic solution is to restart your Mac. Your system requires a fresh restart often to keep functioning smoothly. This solution is worth a try. Step 1: Click the Apple icon at the top-left corner.
Step 2: Click on Restart.
Step 3: Once the Mac restarts, check if the problem is solved.
5. Use SMC Reset
If If you are still facing issues, it’s time to try some advanced solutions. You can start by performing an SMC reset. It stands for System Management Controller, which takes care of your Mac’s major hardware functions, including the right-click function of your Trackpad. Do note that SMC reset is only applicable for Intel-based Macs. The Mac models running on Apple’s M-series chipsets can perform a restart equal to an SMC reset. Step 1: Press and hold the Power Button until your Mac shuts down. Step 2: After your Mac shuts down, wait for a few seconds and then press Shift + Left Option + Left Control key. Press and hold the Power Button as well.
Keep pressing the four keys for another 7 seconds. If your Mac turns on, it will play the default startup chime while you hold down those keys. When you see the Apple logo, the display will turn on normally. After that, check if you can use right-click or not.
6. Check for macOS Update
The current macOS version might contain some bugs or glitches causing issues with right-click functionality on your Mac. You should check for a new version update and see if the problem is solved. Step 1: Click the Apple logo in the top-left corner.
Step 2: Click on About This Mac from the list of options.
Step 3: Select Software Update.
Step 4: If there’s an update available, download and install it. Step 5: After the installation is complete, check if the problem is solved.
7. Use Keyboard Shortcut for Right-Click
If you can’t use right-click on your Trackpad, you can press and hold the Control key while you click an item on your Mac. This is an alternative for using the right-click functionality if it fails to work on your Trackpad. Also, we suggest visiting your nearest Apple Store to get your Trackpad repaired by experts. There may be some internal malfunction.
Get it Right Clicked
These solutions will restore the proper functioning of right-clicking on your Mac. You can also read our post on how to customize Mouse Pointer on your Mac if that interests you. The above article may contain affiliate links which help support Guiding Tech. However, it does not affect our editorial integrity. The content remains unbiased and authentic.