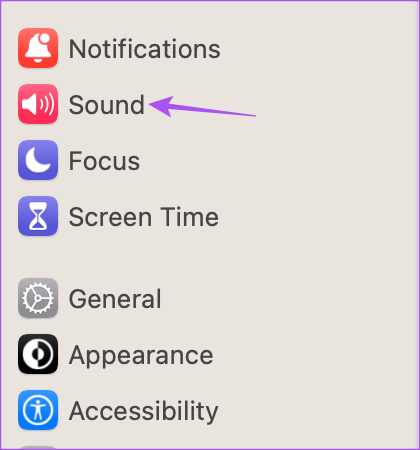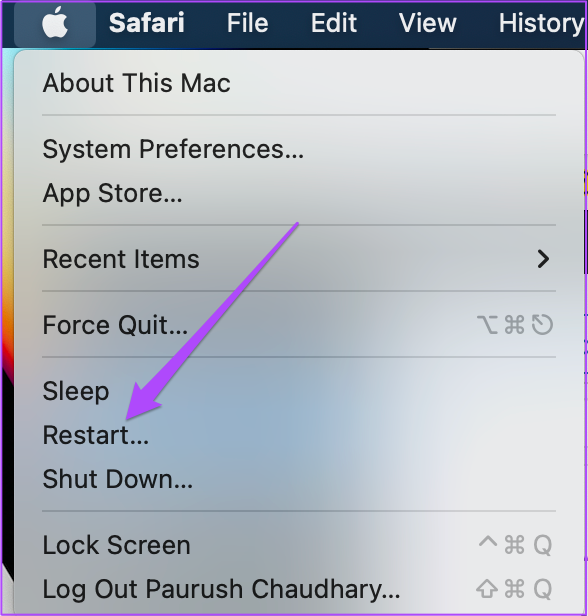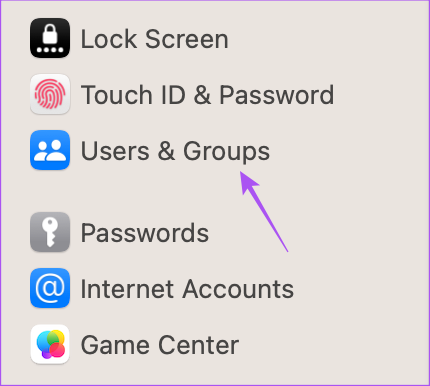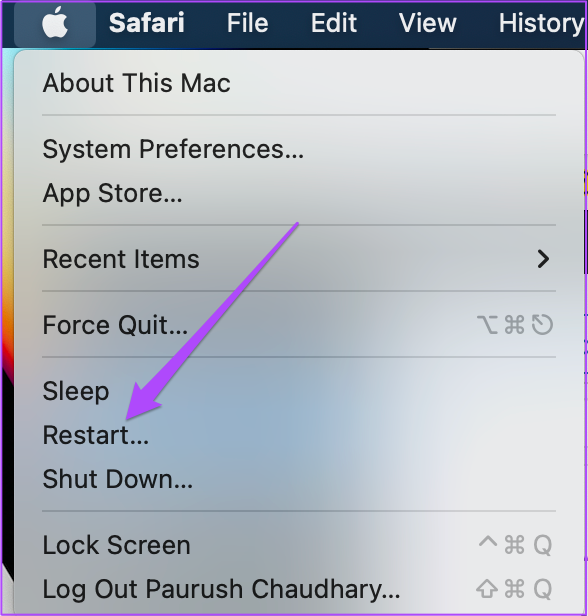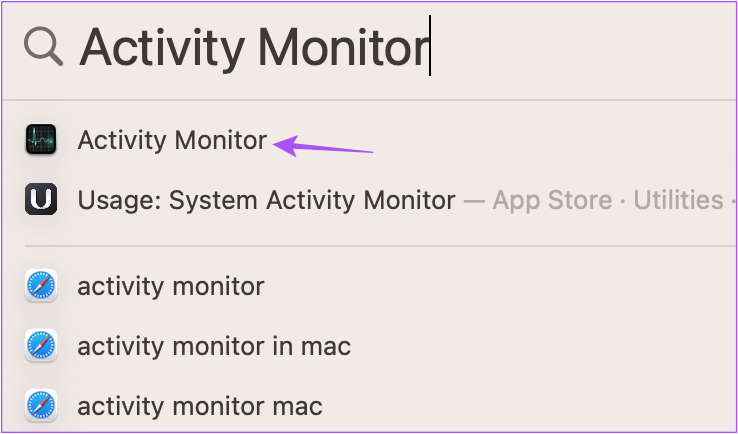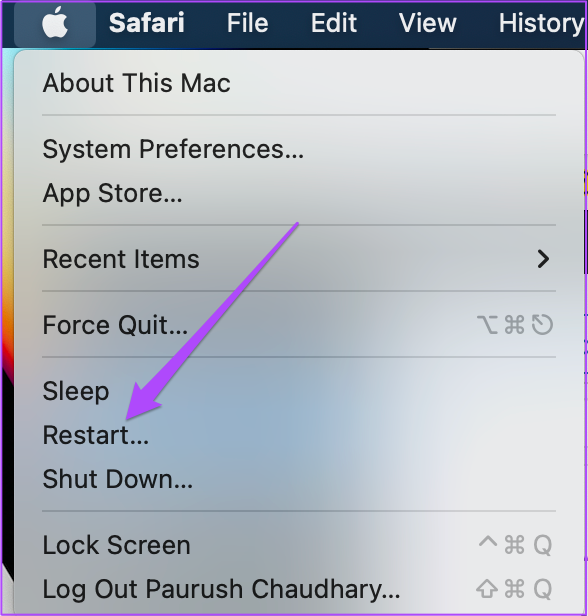Whether you want to enjoy videos or attend calls, the inability to adjust sound volume can be frustrating. If restarting the Mac didn’t help, then check out these best solutions to fix the sound icon greyed out on Mac.
1. Reset Output Source to Speakers
Let’s begin with a solution that’s quite popular on the official iFixit forum. Some users tried to reset the Output Source of their Macs and the issue of the sound icon greyed out was resolved. Here’s how. Step 1: Connect your wired earphones using the headphone jack of your Mac and start playing some audio. Step 2: On your Mac, press Command + Spacebar to open Spotlight Search, type System Settings, and press Return.
Step 2: Click on Sound from the left menu.
Step 3: Scroll down and look for the Output Source.
External Headphones should be selected as your Output Source. Step 4: Keep playing the audio and unplug the Headphones from your Mac. This process should reset the Output Source of your Mac and the sound icon will not be greyed out anymore.
2. Clean Headphone Jack
A basic yet effective solution can be cleaning the headphone jack of your Mac. Due to extensive usage, there’s a chance that some lint or debris has accumulated inside the headphone jack. That’s why the sound icon gets greyed out when you plug in your headphones. We suggest either gently blowing into the headphone jack or using a cotton bud to clean it. Check our post for the best fixes when headphone jack is not working on your Mac.
3. Restart Your Mac
Another basic solution is to restart your Mac. This troubleshooting method can actually help in solving a lot of hardware and software issues on your Mac. This will reset the entire operating system. Step 1: Click the Apple logo in the top-left corner.
Step 2: Select Restart from the list of options.
After your Mac restarts, check if the problem is solved.
4. Create New User Account
The current user settings on your Mac may have been corrupted. You can try creating a new user account and check if that solves the problem. Step 1: Press Command + Spacebar to open Spotlight Search, type System Settings, and press Return.
Step 2: Click on Users and Groups from the left menu.
Step 3: Click on Add Account on the right side.
Step 4: Enter your Mac passcode to go ahead.
Step 5: Fill in all the fields and click on Create User at the bottom-right side.
Step 6: Restart your Mac and log in using the new User Account.
Check if the problem gets solved. If not, refer to the next solution.
5. Reset CoreAudio
CoreAudio is the low-level software component that deals with the audio related functions on a Mac. It is a low-level API (Application Programming Interface) that is meant to handle the various audio needs of applications, which includes audio playback. So if the sound icon is still greyed out on your Mac, you can try to reset CoreAudio. Step 1: Press Command + Spacebar to open Spotlight Search, type Activity Monitor, and press Return.
Step 2: Select the CPU tab at the top left side.
Step 3: Click the Search Bar in the top-right corner and type CoreAudiod.
Step 4: Select the result and click the X icon to end the process.
Step 5: Click on Force Quit to confirm.
Step 6: Close the Activity Monitor window and restart your Mac.
After your Mac reboots, check if the problem is solved.
6. Boot Your Mac in Safe Mode
Safe Mode on your Mac prevents any third-party app interference and only allows system apps, preferences, extensions, and fonts that are needed to run start-up with your Mac. If the sound icon is still greyed out, you can try to boot your Mac in Safe Mode.
7. Update macOS
Lastly, you can update the version of macOS if none of the solutions have helped you till now. This will remove the bugs and glitches in your current version that might be causing this issue. Step 1: Press Command + Spacebar to open Spotlight Search, type Check For Software Updates, and press Return.
Step 2: If an update is available, download and install it. Once done, check if the problem is solved.
Change Sound Levels
These solutions should help resolve the issue of the sound icon greyed out on your Mac. You can also read our post if your Mac is not playing sound through Bluetooth headphones. The above article may contain affiliate links which help support Guiding Tech. However, it does not affect our editorial integrity. The content remains unbiased and authentic.
![]()