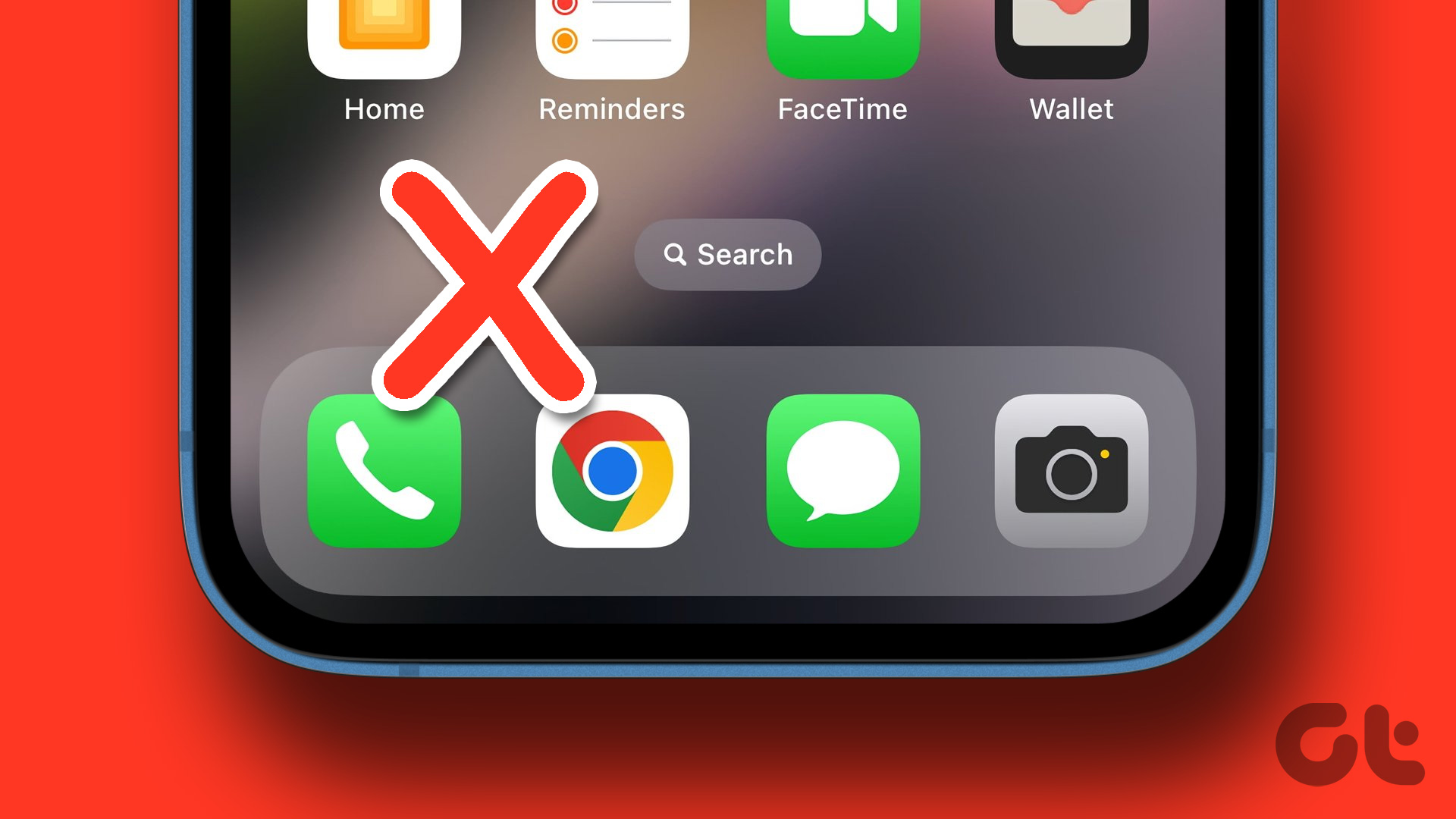As of now, iOS 17 is available in developer beta only. You can read our dedicated post to install iOS 17 early build for free. Once you install iOS 17, glance over the hidden features and the privacy add-ons to keep prying eyes away from your data. Apple will start a public beta rollout in July 2023, and the iOS 17 stable build will be available to eligible devices in the fall (mid-September 2023).
1. Prompt to Check Photos Access
When you first install and open an app on your iPhone, it asks for relevant permission to access all the photos and videos. You can allow full access or keep permission to select photos and videos. Most users allow full media access to third-party apps and forget about it. While you can always tweak the media permission later, iOS 17 shows prompts to confirm if you still want to continue to allow full photo access. Any third-party app with full access can check your photos and metadata, such as location, depth information, or captions. Refer to the screenshot below to check such prompts in action. You can choose to limit access or continue allowing full access.
2. Protect Private Browsing in Safari with Face ID
Private browsing in Safari gets a new add-on with iOS 17. You can now protect your private tabs with Face ID on your iPhone. If you don’t see the option in Safari, make a tweak in Settings. Step 1: Open the Settings app on your iPhone and scroll to Safari. Step 2: Scroll to ‘Privacy & Security’ and enable the ‘Require Face ID to Unlock Private Browsing’ toggle. Step 3: Open Safari and check the recent tabs. Move to the Private tab. Step 4: Safari asks for Face ID authentication to check the tabs.
3. Tracking Prevention in Safari, Mail, and Messages
Apple has enabled advanced tracking prevention in Safari, Mail, and Messages. Adding tracking parameters to weblinks is one of the known ways for advertisers to track your activities across the web. Safari, Mail, and Messages automatically detect such URLs and remove tracking parts. The option is enabled during private browsing in Safari and the received links from Mail and Messages. You can enable it for normal Safari browsing too. Here’s what you need to do. Step 1: Launch the Settings apps on your iPhone and head to Safari section. Step 2: Scroll to Advanced. Step 3: Tap ‘Advanced Tracking and Fingerprinting Protection.’ Step 4: Tap All Browsing.
4. Hide Sensitive Photos
The default Messages app can detect nude and sensitive photos before such content is sent or viewed on your little one’s phone. It first provides guidance and age-appropriate warning to help your child make a safe choice. You need to enable the option in Settings. Step 1: Open the Settings app on your iPhone and scroll to Screen Time. Step 2: Select Communication Safety. Step 3: Enable the Check for Sensitive Photos toggle. Do note that the filter only applies to the Messages app. If you use Telegram, WhatsApp, or another third-party app, you won’t receive any such warning.
5. Keep Your Screen Distance in Check
Due to increased screen time, the risk of myopia is increasing among children. You can enable the Screen Distance toggle, where the system warns when you hold the iPhone or iPad too close for an extended period. Step 1: Open the Settings app, scroll down to select Screen Time, and select Screen Distance. Step 2: Enable the toggle for Screen Distance.
6. Messages Check In
It’s another neat privacy add-on in Messages that automatically notifies your friend or family member when you arrive at your destination, such as your hotel or home. Let’s check it in action. Step 1: Open a conversation in Messages and tap the + button. Expand more. Step 2: Select Check In and follow the on-screen instructions. You can choose to share limited or full details of your phone and location. Step 3: Tap Edit and select When I arrive option. Step 4: Set a destination location, tap Done, and hit Send.
7. Auto-Delete Verification Codes
You have the option to auto-delete verification codes that you receive via Messages and Mail (after inserting them with AutoFill). Step 1: Open the Settings app and scroll down to Passwords. Step 2: Select Password Options and enable the Clean Up Automatically toggle.
Privacy Is the Front and Center of iOS 17
Apple doubles down on user privacy and security with iOS 17. It also has an extended Lockdown Mode to help you protect against cyber attacks. Which is your favorite security add-on in iOS 17? Share your preference in the comments below. The above article may contain affiliate links which help support Guiding Tech. However, it does not affect our editorial integrity. The content remains unbiased and authentic.