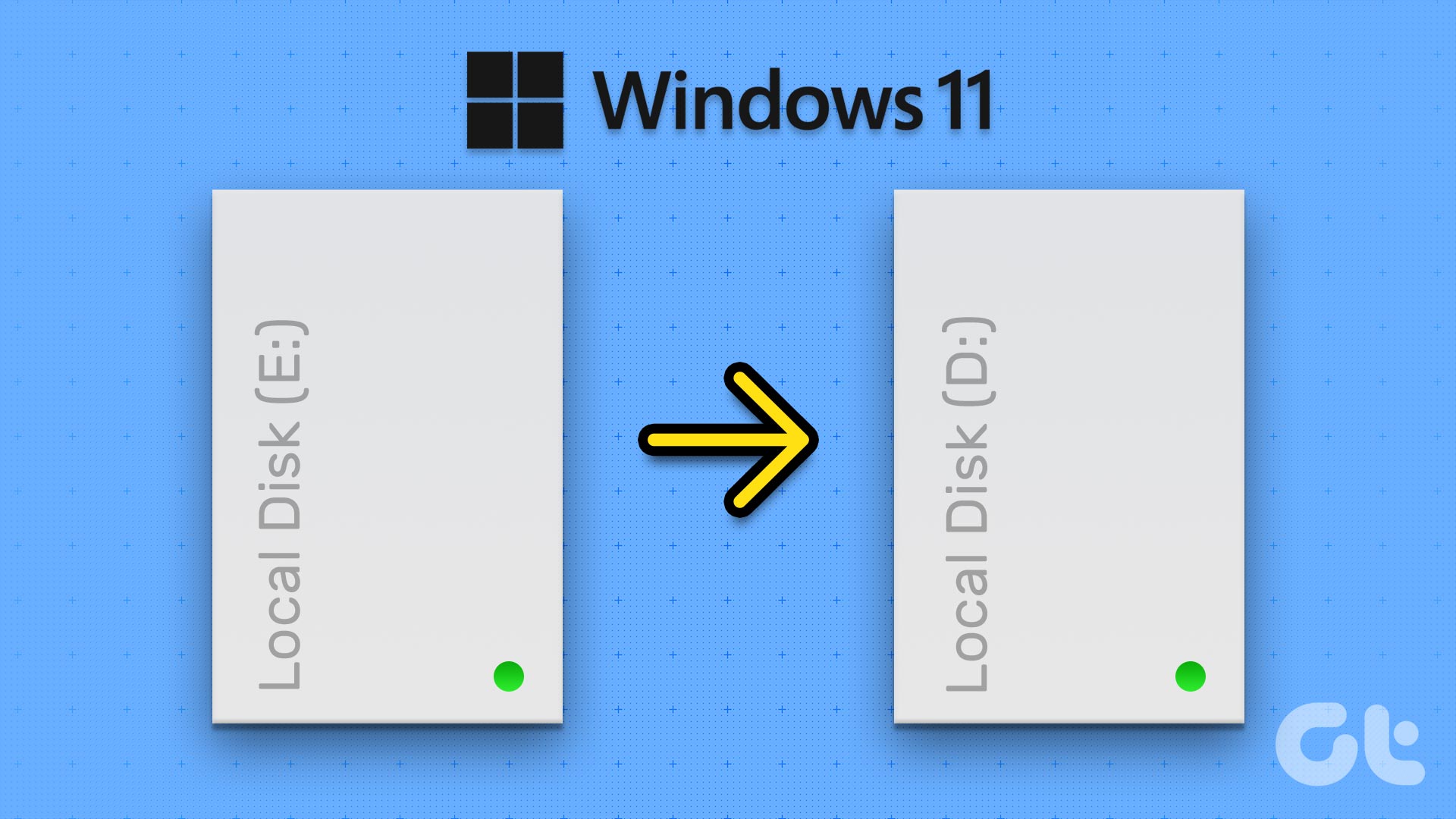The situation can hamper down your workflow. Follow the troubleshooting guide to fix the external storage not showing up on Windows 10 issue.
1. Check Cable Connection
It’s always advisable to check the cable connection on both sides. Make sure that the cable is connected properly on both the Windows 10 and external drive. If there is any lose connection or defect in the cable, the system won’t read the connected device and show the content.
2. Try Another USB Port
Chances are, the USB port you are trying to use on Windows 10 might malfunction for several reasons. There can be physical damage or software glitch related to the port. You can always try your luck with another USB port on the device and see if the external storage is working as expected on Windows 10. Most Windows 10 laptops only come with a single USB port. If you have a Type-C dongle lying around, try connecting the external storage via the USB Type-C dongle to the Windows 10 desktop.
3. Update USB Drivers
Corrupt or outdated USB drivers on Windows 10 might interfere with the USB connection. You can find the latest drivers from Windows updates. Alternatively, you can use the Device Manager to update relevant drivers on Windows 10. Follow the steps below. Step 1: Hit the Windows key on the keyboard and search for the Device Manager. Step 2: Open the Device Manager. Step 3: Scroll down to the bottom and find Universal Serial Bus controllers. Step 4: Right-click on all the drivers from the menu and update them.
4. Update Disk Drivers
In rare cases, the connected external drives also need updated drivers to work properly. All the popular hard drive companies continue to release relevant drivers for a flawless experience. Here’s how to update them on Windows 10. Step 1: Hit the Windows key on the keyboard and search for the Device Manager. Step 2: Open the Device Manager. Step 3: Scroll down to the bottom and find Disk drives. Step 4: You will find your connected external drive. Right-click on it and update drivers to the latest version.
5. Create a New Drive
You can use this trick if the external storage drive is visible in Disk Management. So, after connecting the external storage to your Windows 10 PC, open the Disk Management tool. The Disk Management tool can fix partition and file system issues with your drive. If the connected drive has a basic data partition and you still can’t see it, ensure it has a drive letter set. This should happen automatically. However, if it’s not working properly, the drive have a letter assigned and may not be accessible in Windows. Step 1: Right-click on the drive and select Change Drive Letter and Paths. Step 2: Click Add and choose one. Add any alphabetical letter like G, J, or E, and it will work.
6. Format the Drive
If the drive has a basic partition and you can’t access it, it’s probably partitioned with a different file system. Warning: Formatting drive or changing it’s file system leads to data loss. We don’t recommend doing this unless the external storage is empty or doesn’t have any data that you might need. For example, you might have formatted the drive with the XFS file system on Mac or APFS file system on Linux. Windows can’t read these file systems. You need to format the drive with the latest NTFS file system for Windows to recognize it. Step 1: Connect the external storage to Windows 10 device. Step 2: Open Disk Management. Step 3: Right-click on the connected disk and select Format from the following menu. Step 4: Select the File system that you want to format with and hit the Ok button at the bottom. For hard drives and SSDs, we recommend using the NTFS file system. For small flash drives, you can use the exFAT file system.
7. Update Windows
External storage now showing on Windows 10 might have nothing to do with the external storage itself. A recent Windows 10 big might have affected the USB operations on the machine. Microsoft is quick to resolve such issues. Open the Settings app (Windows + I) on Windows and go to the Update and Security menu. Update Windows 10 to the latest version available.
Access External Storage on Windows 10
Window 10 not showing external storage can mess up your workflow. Go through the troubleshooting tricks above and fix the issue. While you are at it, do let us know which scheme worked for you in the comments below. Next up: Are you seeing blurry text in random places on Windows 10? Read the post below to learn how to fix the blurry text issue on Windows 10. The above article may contain affiliate links which help support Guiding Tech. However, it does not affect our editorial integrity. The content remains unbiased and authentic.












![]()