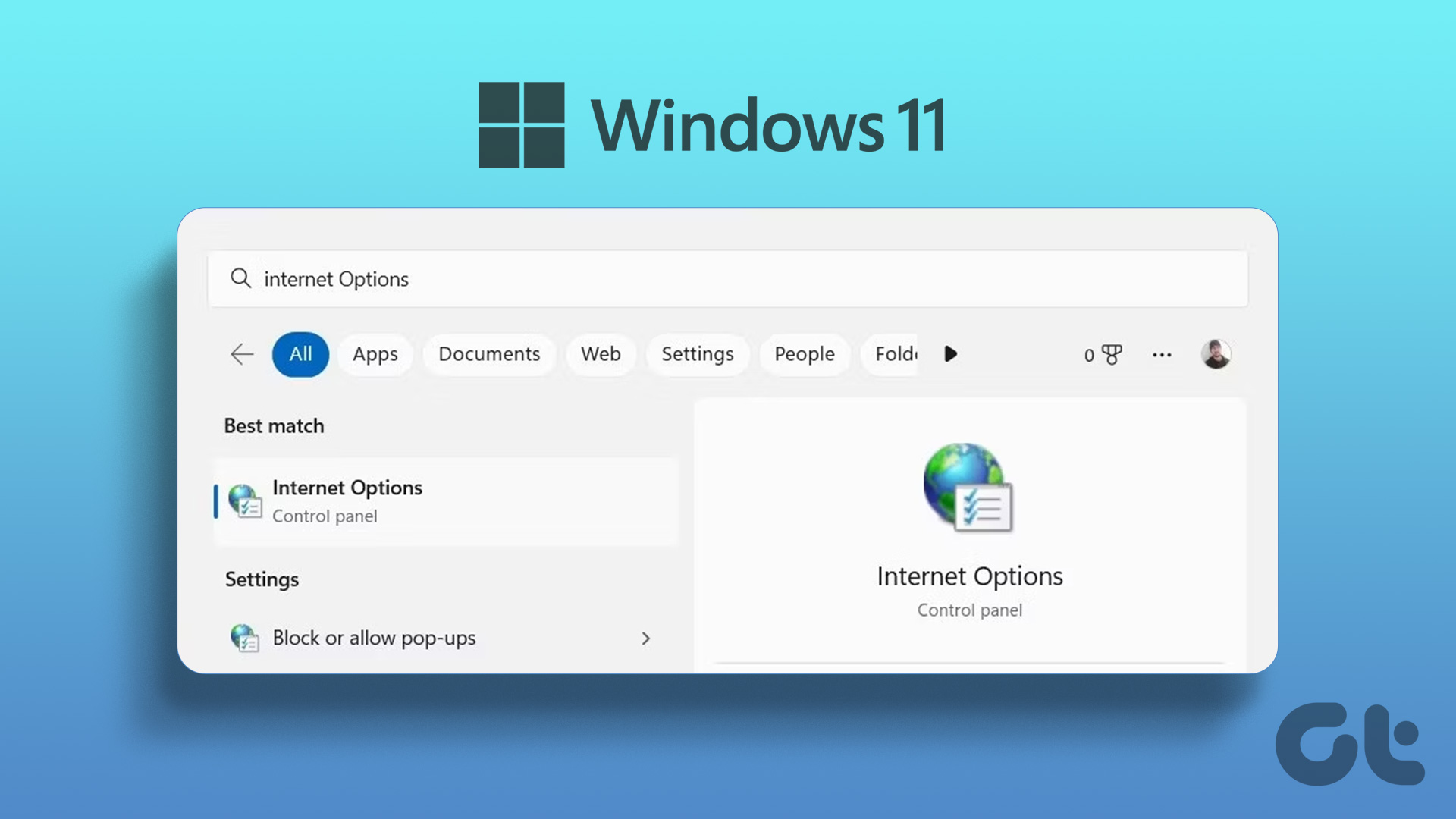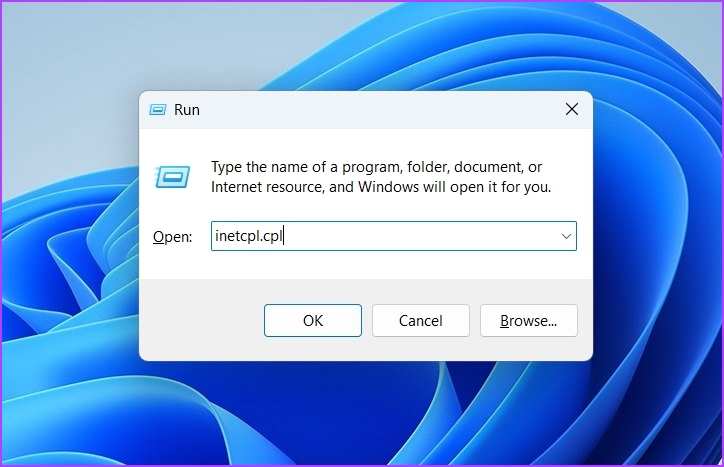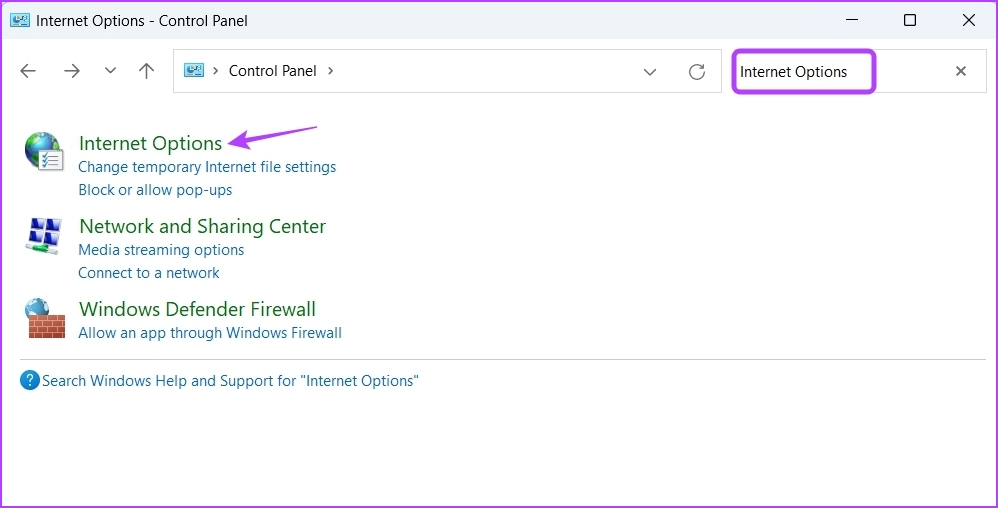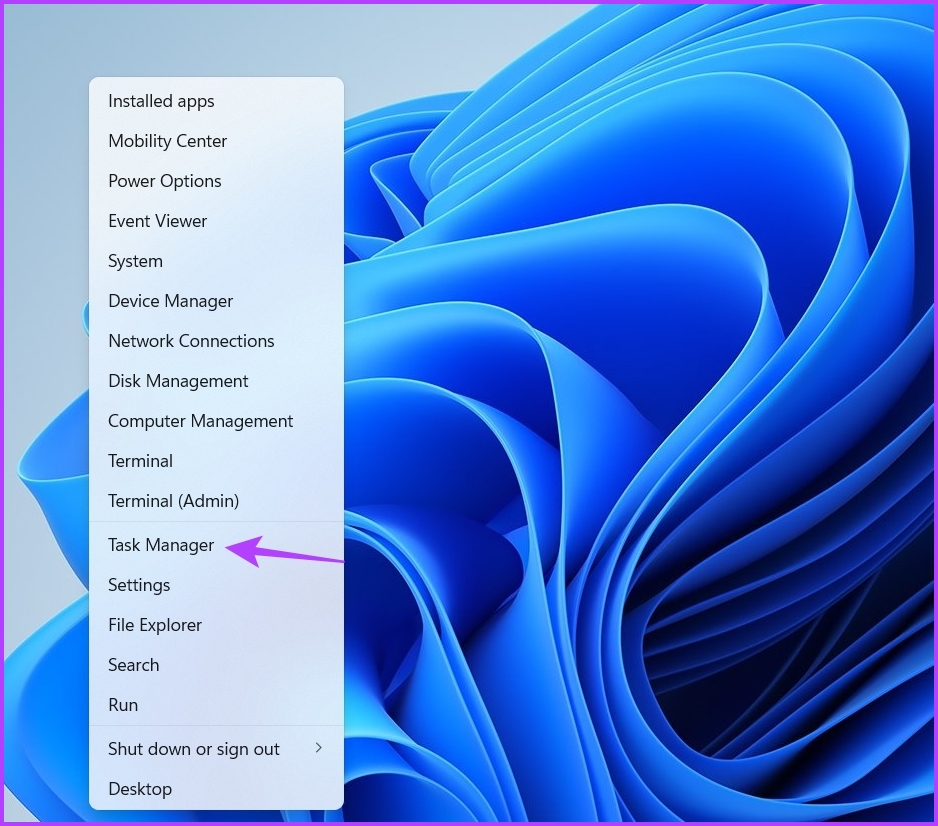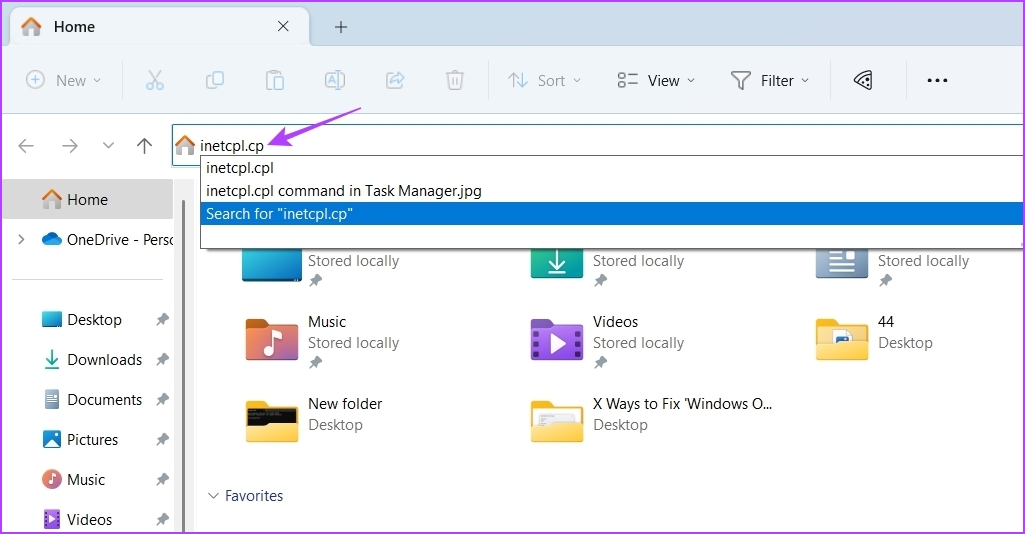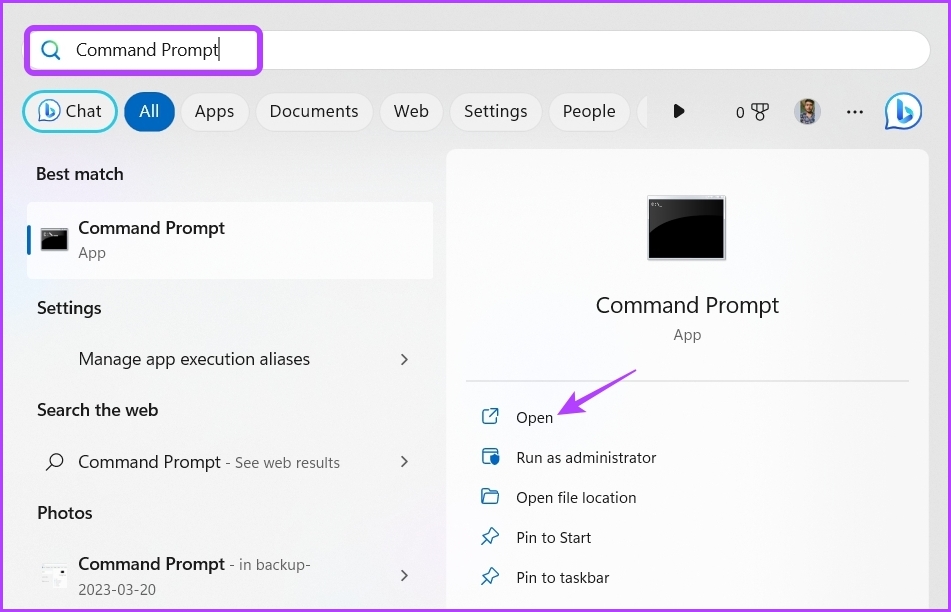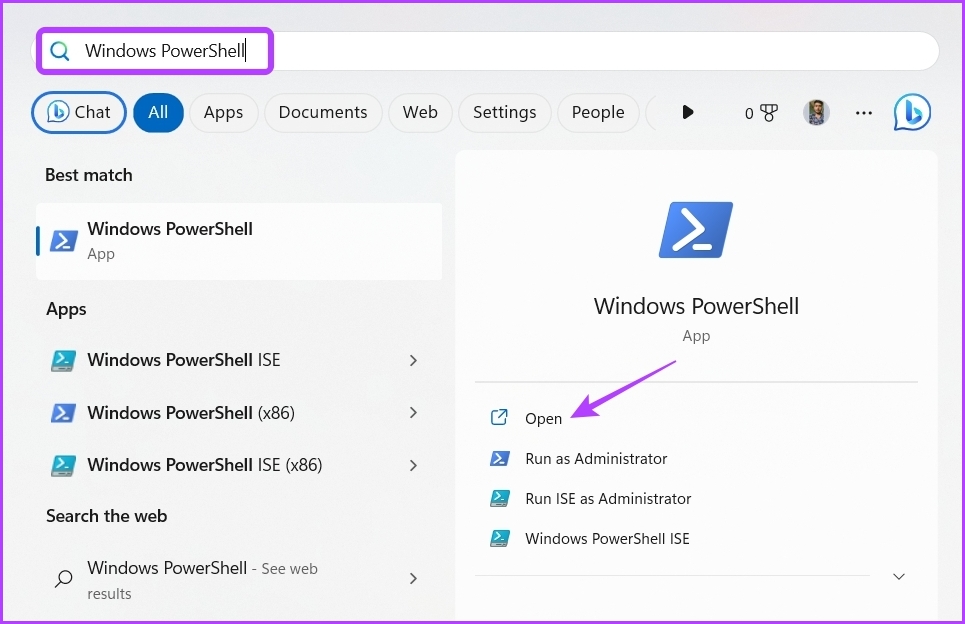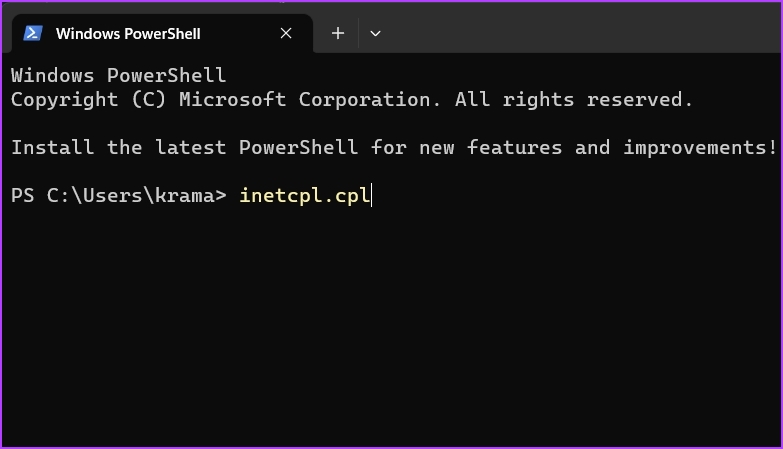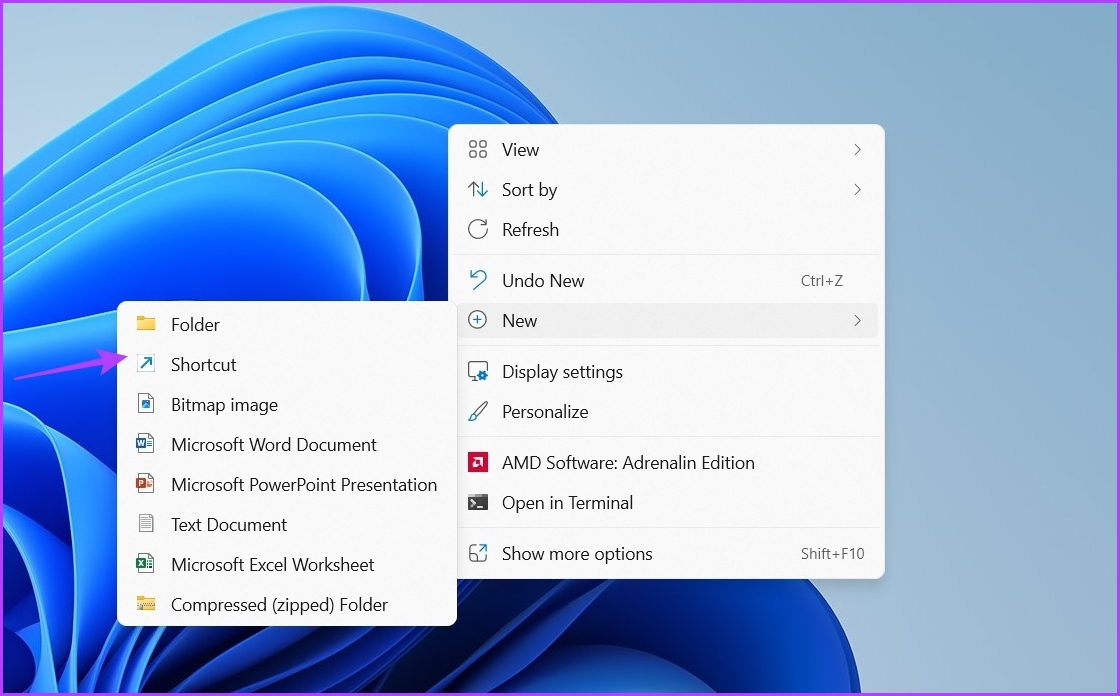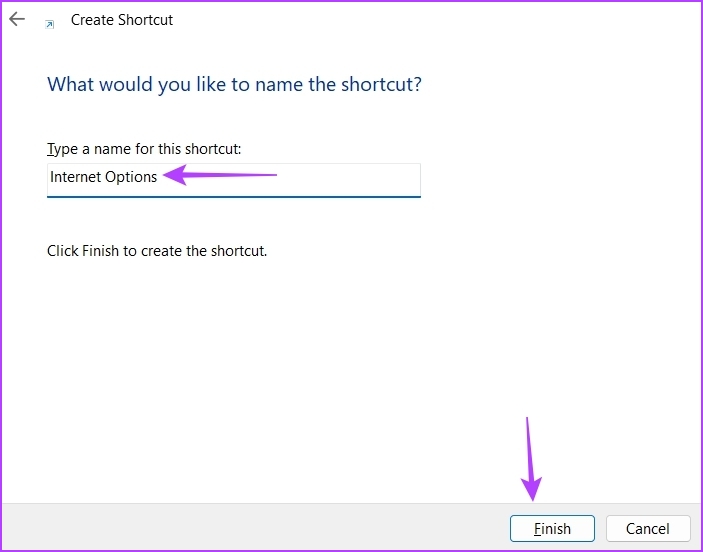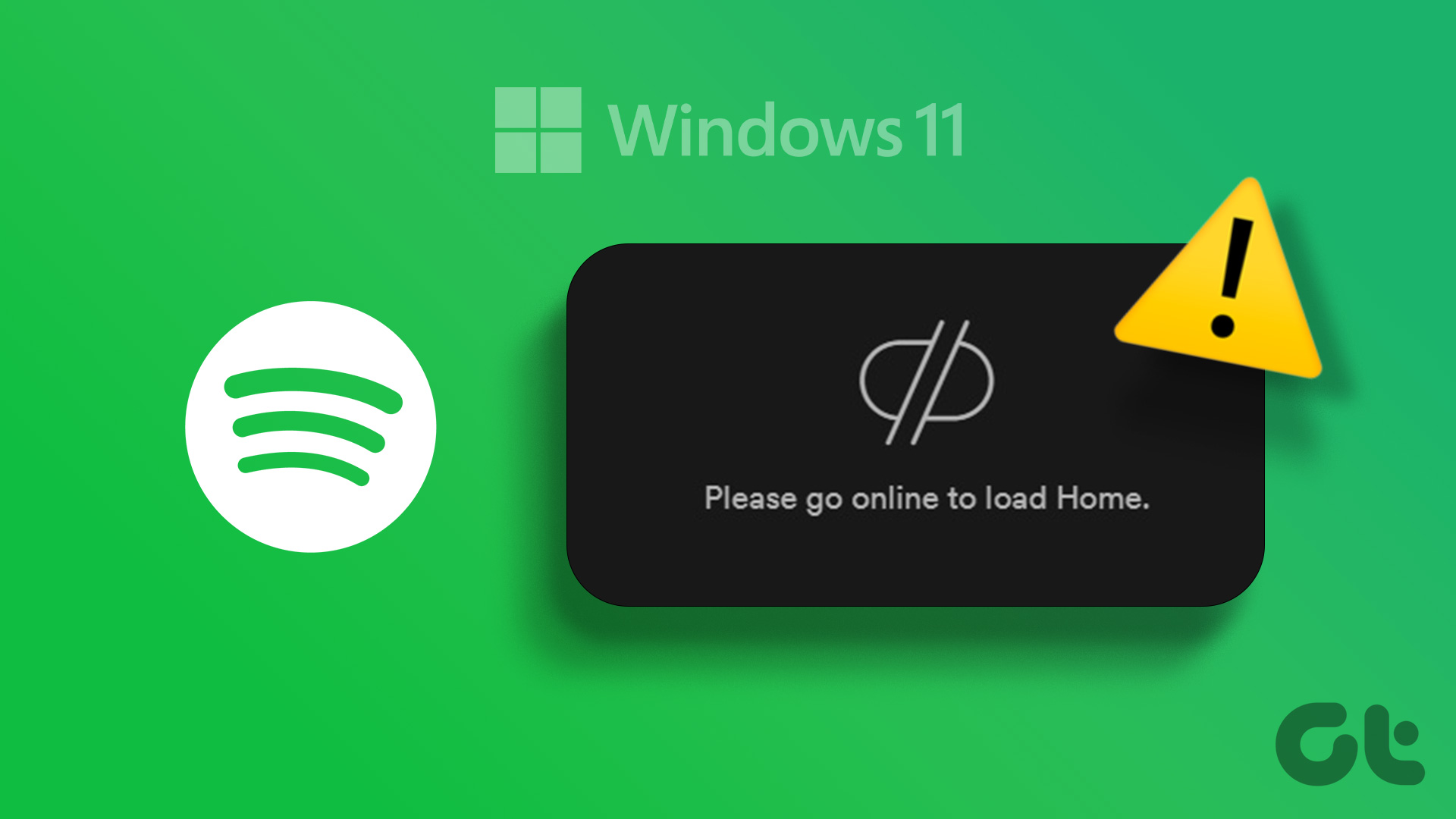While Microsoft may have bid farewell to Internet Explorer, the old Internet Options is still used to set up a proxy server while browsing on Microsoft Edge. If you want change the proxy server or remove those details, you can do that from Internet Options. We’ve compiled the best ways to open Internet Options on Windows 11.
1. Open Internet Options Using the Start Menu
The quickest way to search and open settings, programs, or files on Windows is through the Start Menu. It opens when you press the Windows key on your keyboard or click on the Start icon on the Taskbar. Here’s how to use the Start Menu to open Internet Options: Step 1: Press the Windows key to open the Start Menu. Step 2: Click on the search bar, type Internet Options, and press Enter to open the Internet Options.
2. Open Internet Options Using the Run Dialog Box
The Run tool is a built-in Windows utility that’s specially designed to search for and open programs, settings, and folders. However, you just can’t search for a program by entering its name in the Run dialog box. You’ll have to search by entering a command-line code, which is different for different programs. To access Internet Options using the Run dialog box, follow these steps: Step 1: Press the Windows + R shortcut to open the Run Dialog Box. Step 2: In the Run dialog box search bar, type inetcpl.cpl and press Enter.
3. Open Internet Options Using the Control Panel
The Control Panel is the treasure trove for changing and tweaking several system-level options on your Windows computer. You can make several system-level changes like troubleshooting network issues or managing user accounts. You can also use the Control Panel to open Internet Options. Here’s how: Step 1: Press the Windows key to open the Start Menu. Step 2: In the Start Menu search bar, type Control Panel, and press Enter.
Step 3: Click on the search bar at the top-right corner, type Internet Options, and select the same from the result that appears.
4. Open Internet Options Using Task Manager
The Task Manager is usually the go-to option to control background applications and configure startup programs. But you can also use it to open built-in Windows tools, programs, and settings. Here are the steps you need to follow to open Internet Options using the Task Manager: Step 1: Right-click on the Windows icon in the search bar, and choose Task Manager from the Power User Menu.
Step 2: In the Task Manager window, click on the Run new task option at the top.
Step 3: Type inetcpl.cpl in the search bar of the Create new task prompt and press Enter.
5. Open Internet Options Using File Explorer
File Explorer is among the most used applications to access files and folders stored on computer and network. However, you can also use it to open programs like Internet Options. Here’s how: Step 1: Press the Windows + X shortcut to open the Power User Menu and choose File Explorer from the list. Step 2: In the File Explorer, type inetcpl.cpl in the address bar at the top and press Enter.
6. Open Internet Options Using Command-Line Tools
Are you an advanced Windows user comfortable with command-line tools? If yes, you can use command-line tools like Windows PowerShell and Command Prompt to quickly open Internet Options. To open Internet Options using Command Prompt, follow the below instructions: Step 1: Open the Start Menu, type Command Prompt in the search bar, and press Enter.
Step 2: In the Command Prompt window, type inetcpl.cpl and press Enter.
If you want to open Internet Options using Windows PowerShell, then here are the steps you need to follow: Step 1: Type Windows PowerShell in the Start Menu search bar, and press Enter.
Step 2: In the PowerShell window, type inetcpl.cpl and press Enter to open Internet Options.
7. Open Internet Options Using Its Shortcut
Windows allows you to create a shortcut for programs and applets you use regularly. If you tend to tweak Internet settings often on your computer, create a shortcut for Internet Options is a good idea. Here’s how to do that: Step 1: Right-click on black space on your Windows desktop, select New from the context menu and choose Shortcut.
Step 2: Paste the following text box under ‘Type the location of the item’ option, and click Next.
Step 4: Give an appropriate name to the shortcut and click Finish.
That’ll create a shortcut for Internet Options on the desktop. So you can double-click the shortcut to launch Internet Options directly.
Customize Your Internet Settings
Internet Options is one of the many places to manage your internet settings. While Microsoft is slowly phasing out parts of it, the Internet Option still impacts how you use Microsoft Edge. However, if your go-to way to open Internet Options is not working, you can use either of the above methods. The above article may contain affiliate links which help support Guiding Tech. However, it does not affect our editorial integrity. The content remains unbiased and authentic.