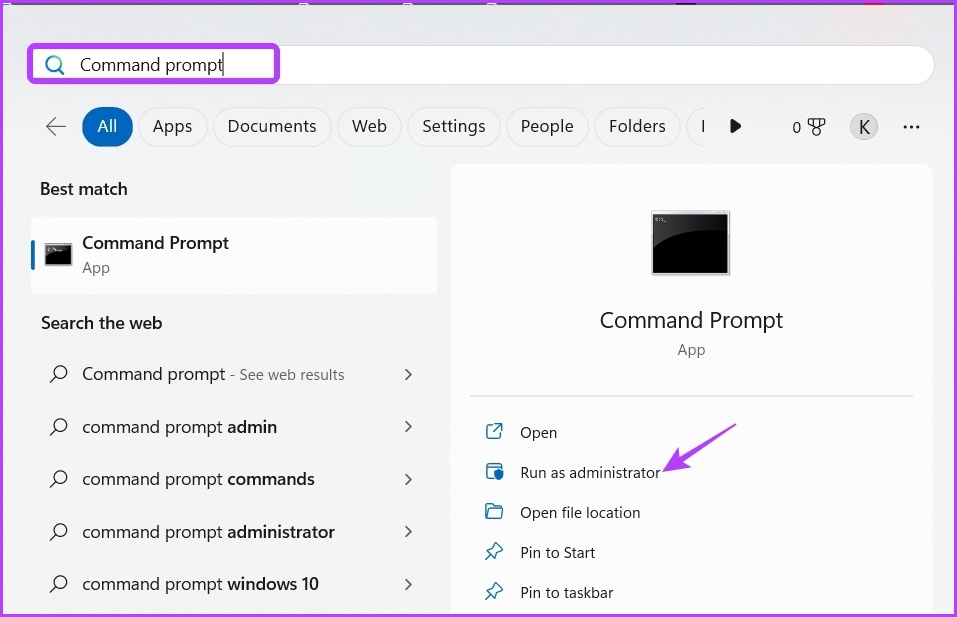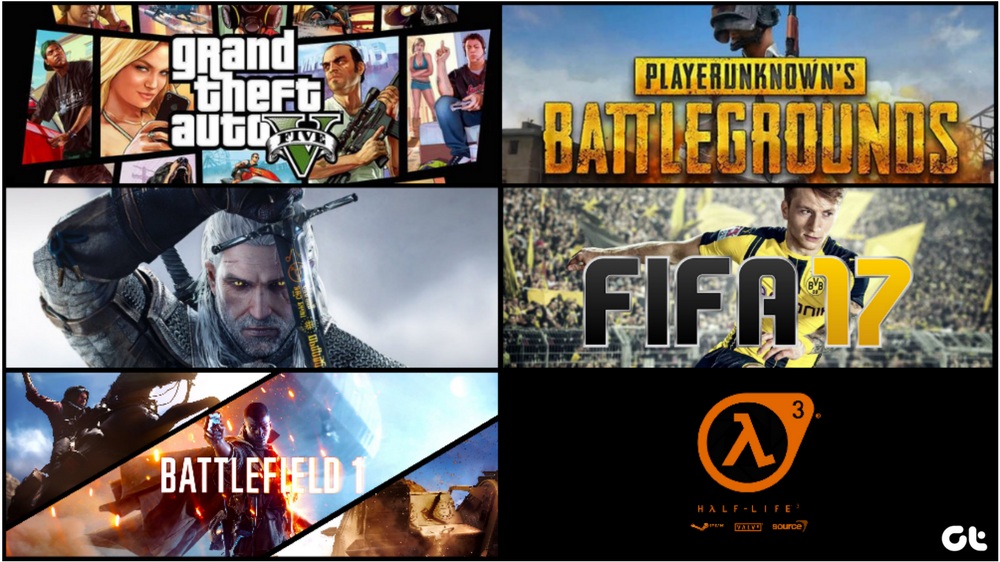In this guide, we’ll see seven quick ways to access Control Panel on Windows 11. At any point, refer to our guide if the Control Panel isn’t opening on Windows 11. So, let’s begin.
1. Access the Control Panel Using the Start Menu
Windows Start Menu is the go-to place to quickly open applications, files, and folders on your computer. All you need to do is, type the name of the app or file you want to open and hit the enter key. To use it to access the Control Panel, follow the below instructions: Step 1: Press the Windows key to open Start Menu. Step 2: In the search bar, type Control Panel and choose Open from the right pane.
Check our post to fix the Start Menu not working on Windows 11.
2. Access the Control Panel Using the Run Tool
The Run tool is a built-in utility in Windows that lets you open an application by short names (if available in the Windows directory) or access any file by entering its complete file path. You can use the Run tool to access the Control Panel as well. Here’s how to do that: Step 1: Press the Windows + R keys to open the Run tool. Step 2: Type control panel in the Run dialog box and click OK. Alternatively, you can type control and click OK to open the Control Panel.
3. Access the Control Panel Using the Task Manager
Task Manager is another built-in utility that you might have used several times to end several tasks. Well, it can start new tasks too. Usually, you may use it to manage background applications, adjust processing priorities and configure startup applications, but you can also use it to quickly access the Control Panel. Here’s how to do that: Step 1: Press the Windows + X keys to open the Power User Menu and choose Task Manager from the list. Alternatively, you can press the Control + Shift + Escape keys to open the Task Manager.
Step 2: In the Task Manager, click the ‘Run new task’ option at the top.
Step 3: Type control in the search bar and click OK to open the Control Panel.
4. Access the Control Panel Using File Explorer
The File Explorer allows you to view and manage files and folders stored on your computer. But you can also use it to open built-in tools like the Control Panel. Here are the steps you need to follow to open the Control Panel using File Explorer: Step 1: Press the Windows + E keys to open File Explorer. Step 2: Type Control Panel in the search bar and press Enter.
You can also click the drop-down arrow next to the Home icon and choose Control Panel from the context menu to open it.
5. Access the Control Panel Using Command Prompt or Windows PowerShell
Command Prompt and Windows PowerShell are two command-line tools in Windows. You can use them to repair system files, manage networks, control applications, and much more. You can also use them to open Control Panel on Windows 11. Here’s how to use Command Prompt to open Control Panel: Step 1: Click the Windows icon to open the Start Menu, type Command Prompt, and choose ‘Run as administrator’ from the right pane.
Step 2: In the Command Prompt window, type control panel, and press Enter.
To do it using Windows PowerShell, click the Windows icon to open the Start Menu, type Windows PowerShell, and choose ‘Run as administrator’ from the right pane. Then, type Control Panel in the elevated PowerShell window and press Enter.
6. Access the Control Panel Using the Settings App
Whether you want to manage the network, control apps, or change user accounts, you can do it all using the Settings app. It also has a search bar to look for and open built-in tools like Control Panel. Here’s how to do that: Step 1: Press the Windows + I keys to open the Settings app. Step 2: In the Settings app, click the search bar at the top-left corner, type Control Panel and select the same from the result.
7. Access the Control Panel By Creating Its Shortcut
Windows lets you create shortcuts of your most used applications. As such, if you regularly use Control Panel, you can make its shortcut on the desktop to quickly access it within a few clicks. Here’s how to do that: Step 1: On your desktop, right-click on the blank space, hover the cursor to New, and choose Shortcut.
Step 2: Type Control Panel in the location bar and click Next.
Step 3: Type Control Panel in the name field and click Finish.
Quickly Open Control Panel on Windows 11
Whether for uninstalling unnecessary applications or creating a new user account, you will need Control Panel while using Windows 11. Fortunately, you can quickly access it using the above methods. The above article may contain affiliate links which help support Guiding Tech. However, it does not affect our editorial integrity. The content remains unbiased and authentic.







![]()