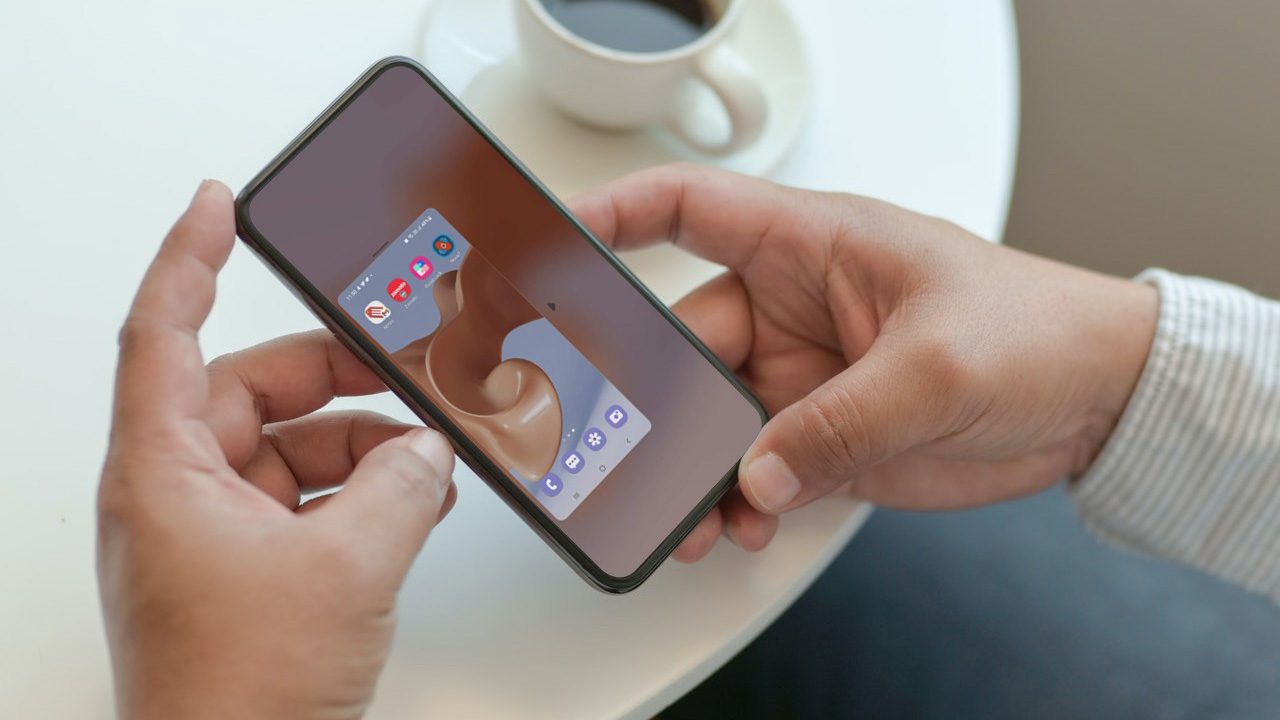So, it got me thinking. How can I tame this big 6.4-inch screen? With the help of a couple of one-handed mode tips, operating the Samsung Galaxy Note 9 with a single hand is indeed possible. Let’s see how to get it done.
1. Enable One-Handed Mode
Let’s start at the most obvious of all places — the conventional one-handed mode. As you may know, the screen shrinks to the side of the screen so that you can carry on your work seamlessly. Since it’s not enabled by default, you’d have to turn it on. Just go to Settings > Advanced features > One-handed mode. Thankfully enough, you can choose from two options to trigger the one-handed mode — Button or Gesture. My favorite is the Button mode since all it requires is three taps on the home button and voila!
2. Resize App Windows at Your Convenience
The Pop-up view action is for you if the traditional one-handed mode isn’t your cup of tea. This one lets you resize app windows to a size of your liking, similar to PCs. To switch this mode on, go to Advanced features > Multi window and toggle the button for Pop-up view action. Going forward, whenever you have to minimize an app, swipe diagonally from the top corner. What’s more, you can effortlessly move the windows around.
3. Floating Navigation Panel
The Edge Panels and the Air Command menu do quite an excellent job of launching your favorite apps at the tap of a button. What if you are looking for standard functions like the Recent menu or the Home button? If yes, your search ends with the Assistant menu. It’s a small panel with navigation buttons. Found under the Accessibility settings (Dexterity and interaction > Assistant menu), it helps you can navigate around your phone by just tapping. What’s more, when you don’t need it, you can keep it in the corner of your home screen. The Navigation Panel comes in handy in those days, when even reaching for the for the buttons is difficult. The best feature? That screenshot button.
4. Set Pop-up Windows for Messages
Another of my favorite features is Pop-up preview messages. This nifty feature lets you reply to messages without leaving the current app. And the best part is that you can latch the window to the edge of the screen. To enable this it, go to Display > Edge screen, tap on Edge Notifications, and add your favorite messaging apps. When a message arrives, swipe down on the notification, and a small window will open instantly.
5. Get Your Favorite Apps on the Edge Panel
The standard Edge Panel is pretty impressive when it comes to accessing and launching your frequently-used apps. More the better, if you have enabled App-pairings. Plus, it also lets you add a bunch of panels like the clipboard, smart select, etc. But if you’d rather have a chic and compact panel at the edge of your screen, you’d have to look at the third-party options. And one of the panels which do justice is EdgeBoard. It comes with three boards. However, you can choose to have only one enabled. It displays the battery percentage, time, dialer, and a bunch of your favorite apps. To download EdgeBoard, go to Edge settings and tap on the three-dot menu. Select Download and search for EdgeBoard. Once installed, reorder the panels and add your favorite apps. Also, don’t forget to adjust the position of the Edge Handle.
6. Glide and Type
If you are someone like me who often struggles to type with a single hand (yes, we exist), I’d suggest you give gesture typing a shot. Not only is it super smooth but also quite addictive. Just glide over the letters of the word, and it’d be formed at the next instant. Though the default Samsung keyboard supports glide typing or gesture typing, I prefer SwiftKey over it. SwiftKey’s glide typing is more accurate and smooth. Plus, it shows the word formation in real-time. Another worthy competitor is Gboard which goes a step further and even lets you select and delete words through gestures. Download SwiftKey Download Gboard
7. Say Hi to Gestures
This is for all those folks who aren’t comfortable with an extra navigational panel on their phones. Unlike a lot of the phone makers, Samsung hasn’t introduced navigational gestures (apart from the slide down gesture) yet. Therefore, you’ll have to take the aid of a third-party launcher like Nova Launcher Prime. Being a launcher, it will replace the default home screen app and bring with it a plethora of features. And gestures is one of them. So, whether it’s pulling up the app drawer, checking out the current traffic conditions or summoning Google Assistant, all you have to do is swipe up/down. Of course, you need to set up the respective gesture from Nova’s settings first. To enable these gestures, head over to Nova Settings and scroll down to the gestures section. Select one, assign a gesture and that’s pretty much it! Download Nova Launcher Prime
Tame the Big Screen
These were some of the useful tips for the one-handed mode in the Samsung Galaxy Note 9. Phone screens aren’t getting any smaller, and these are some of the ways to fully control it. Last but not least, don’t forget to get a textured phone case (like the Speck Presidio Grip) to help you grip your phone better. So, did we miss to include your favorite tip? Do let us know in the comments below. The above article may contain affiliate links which help support Guiding Tech. However, it does not affect our editorial integrity. The content remains unbiased and authentic.