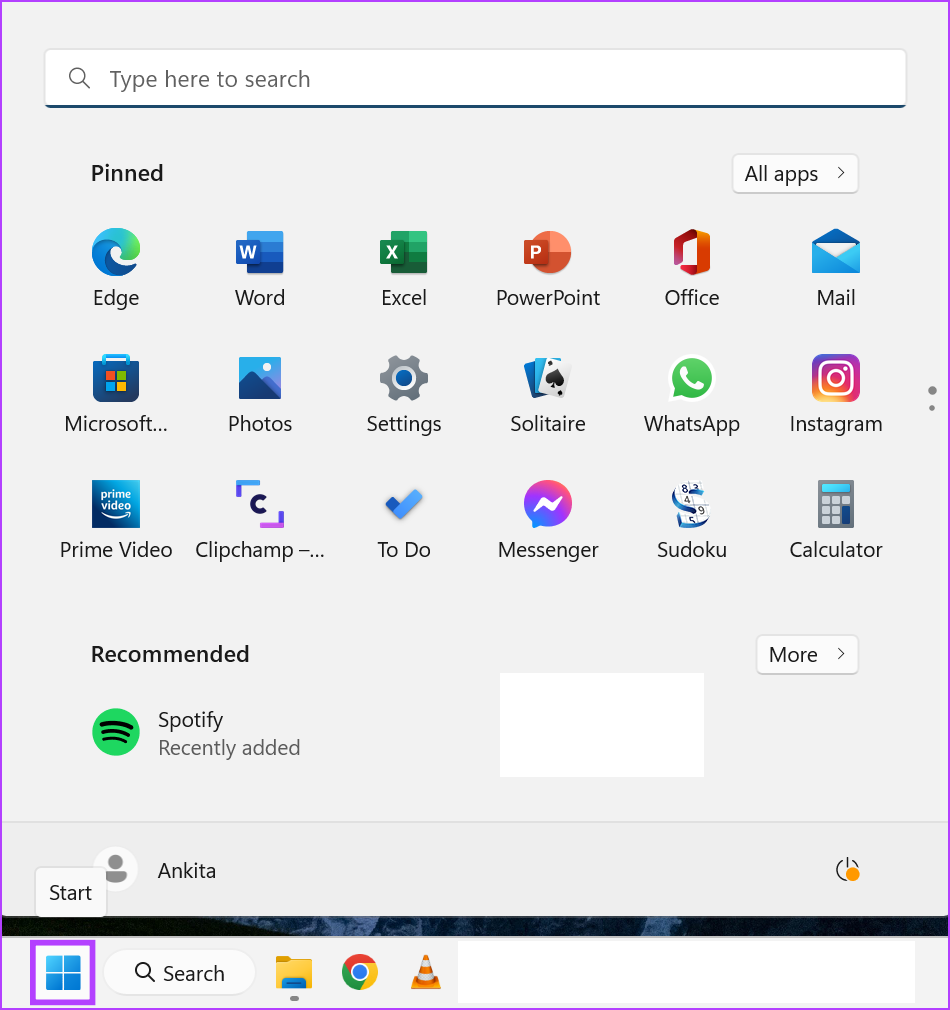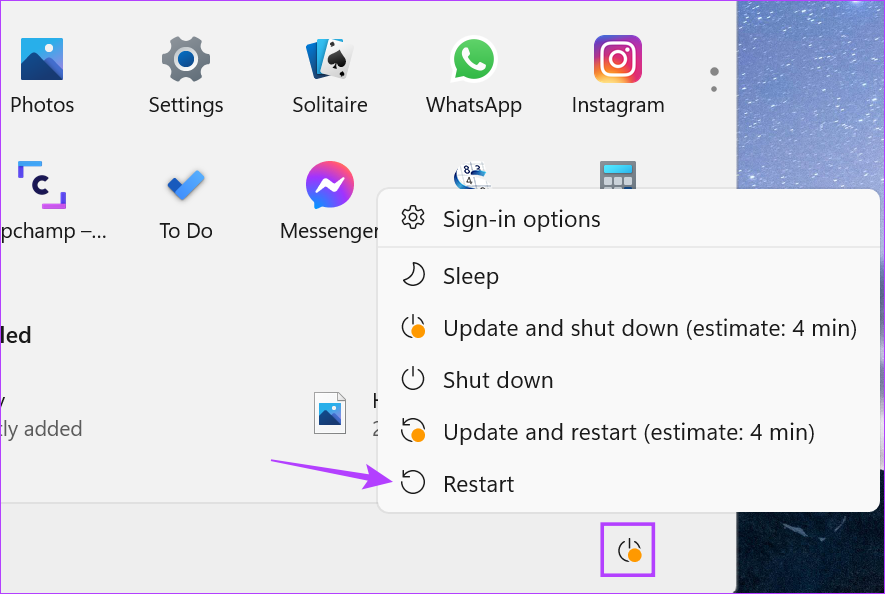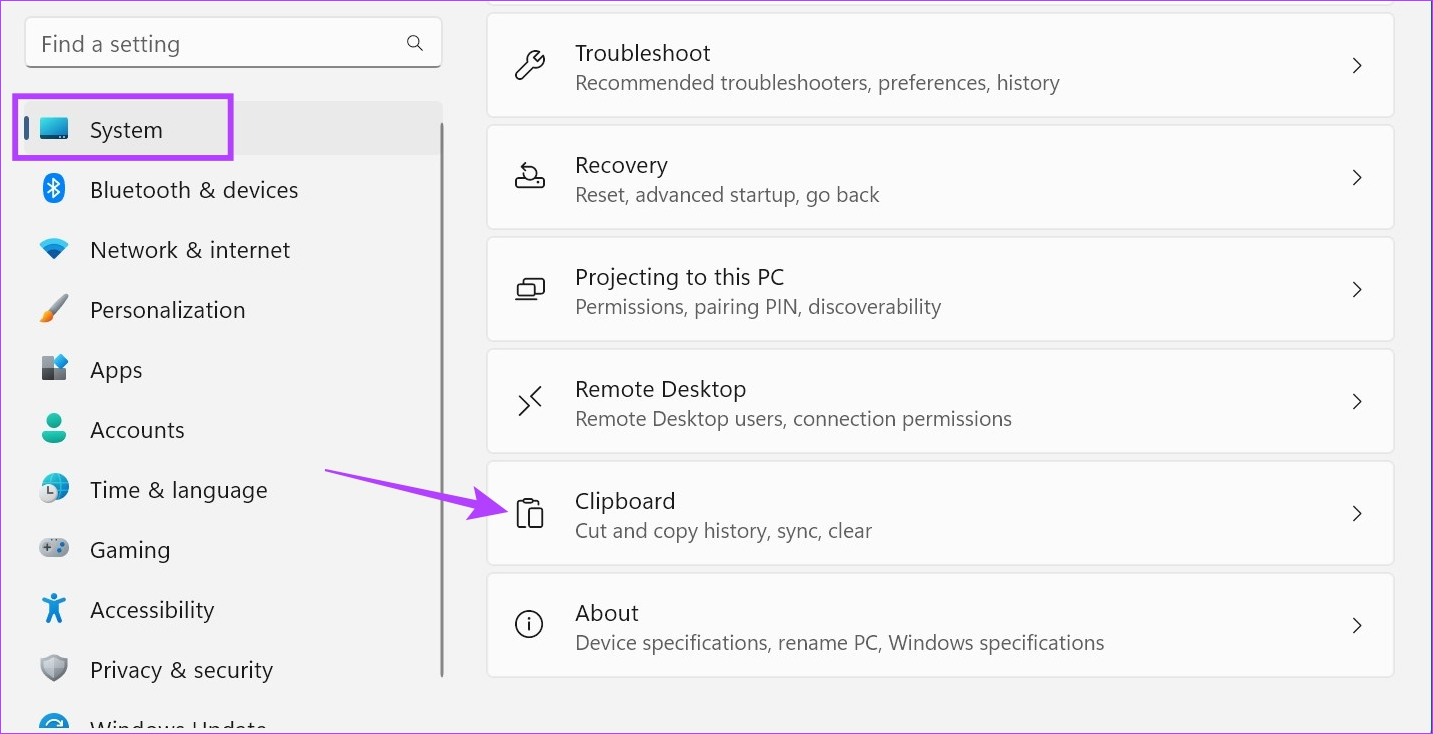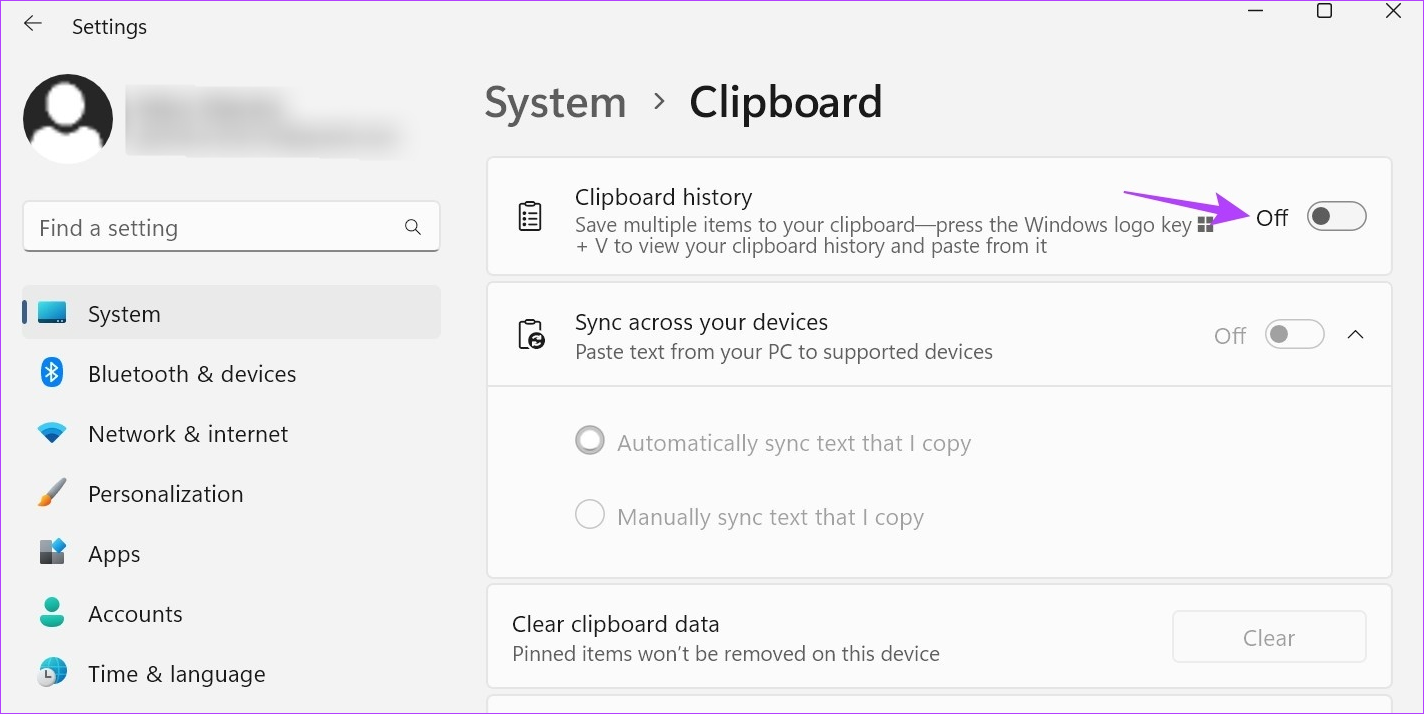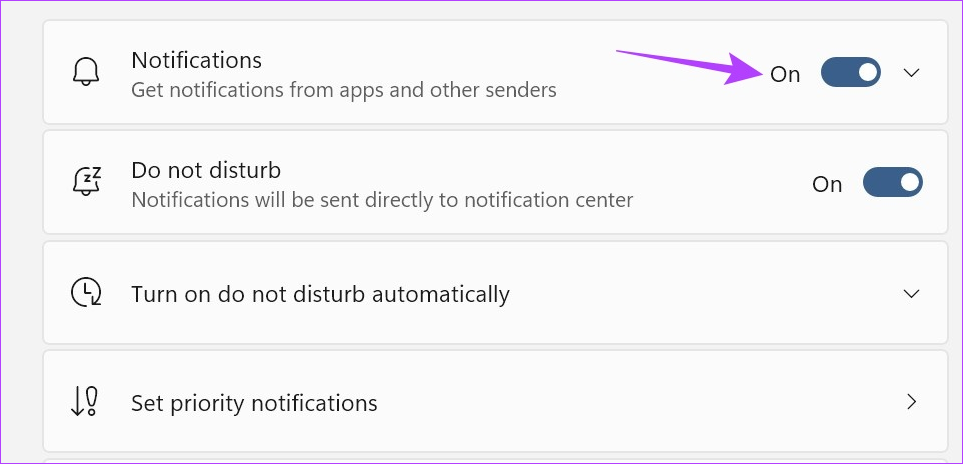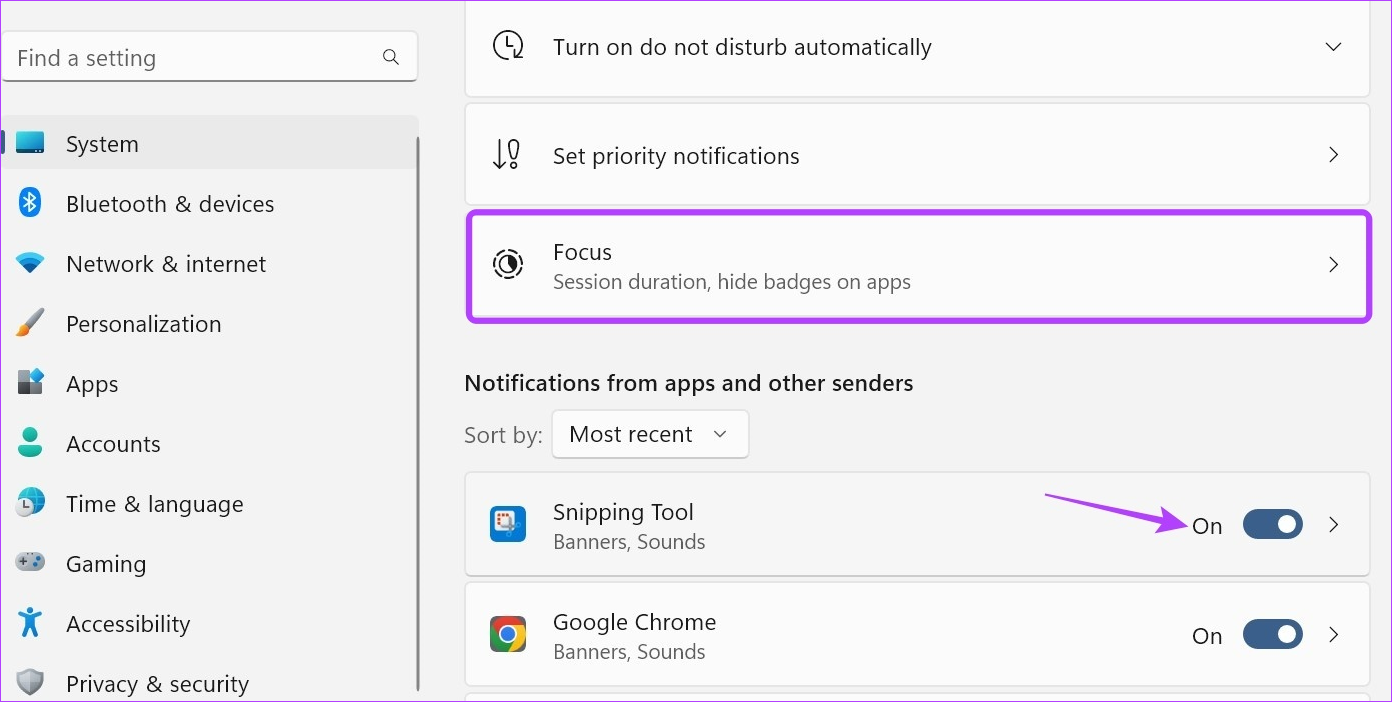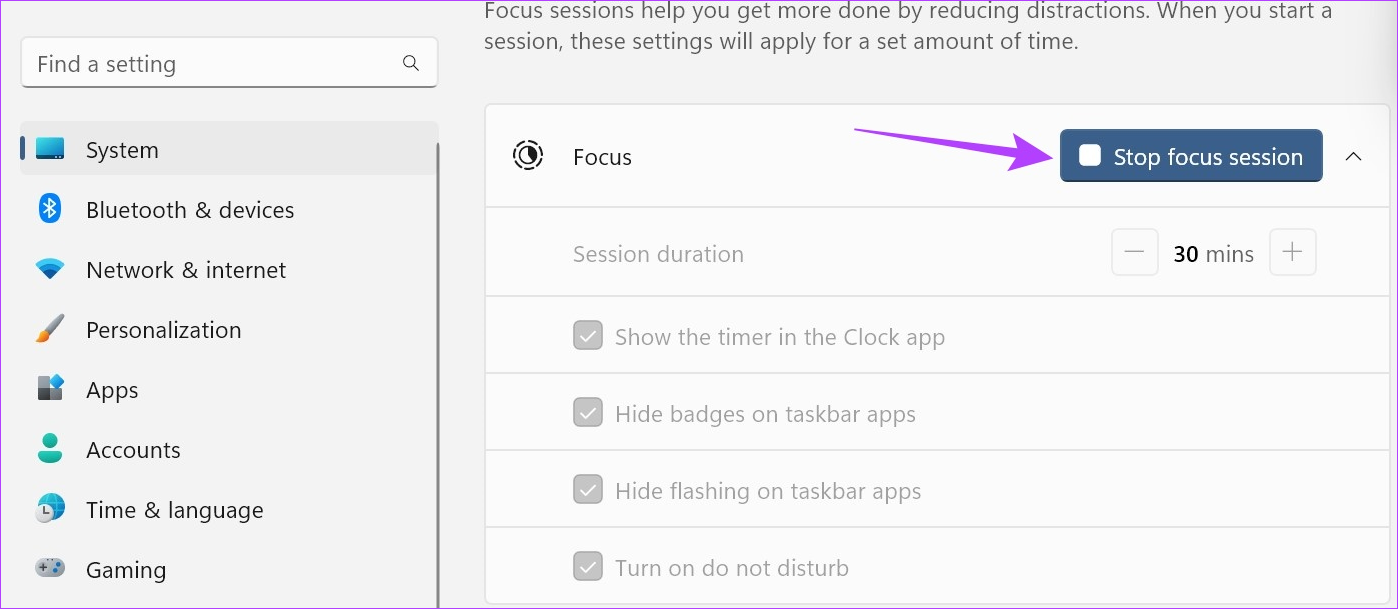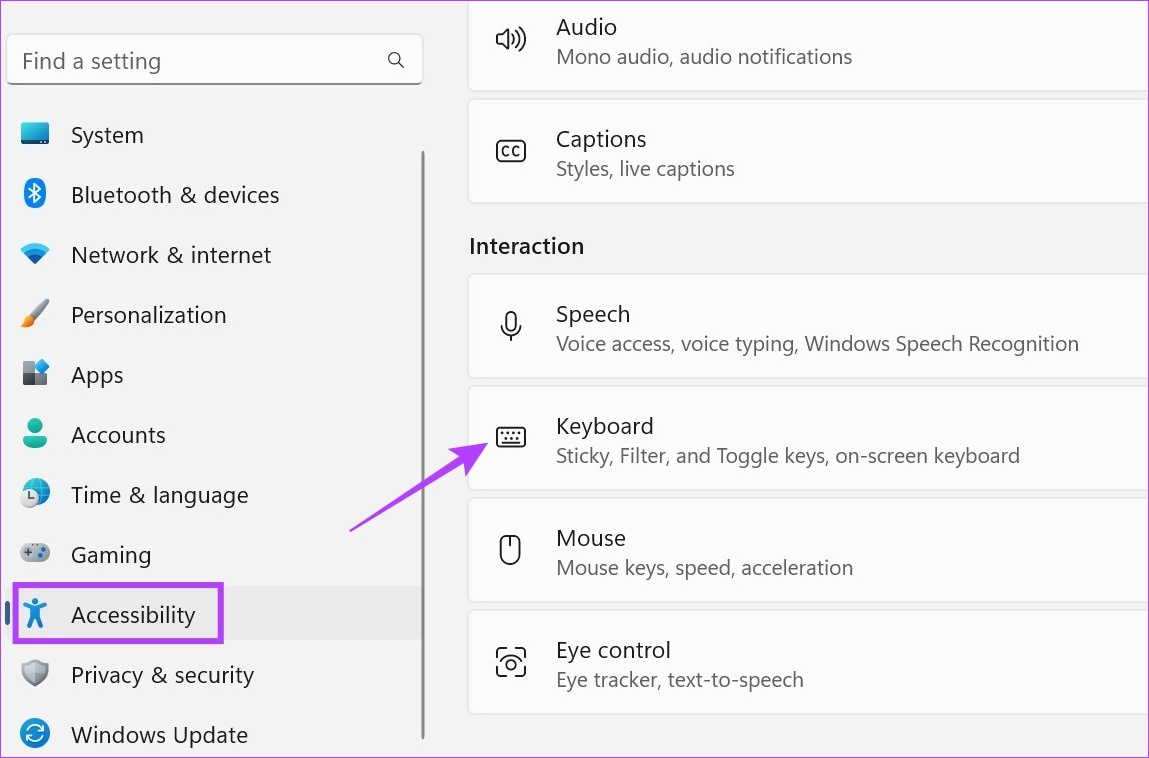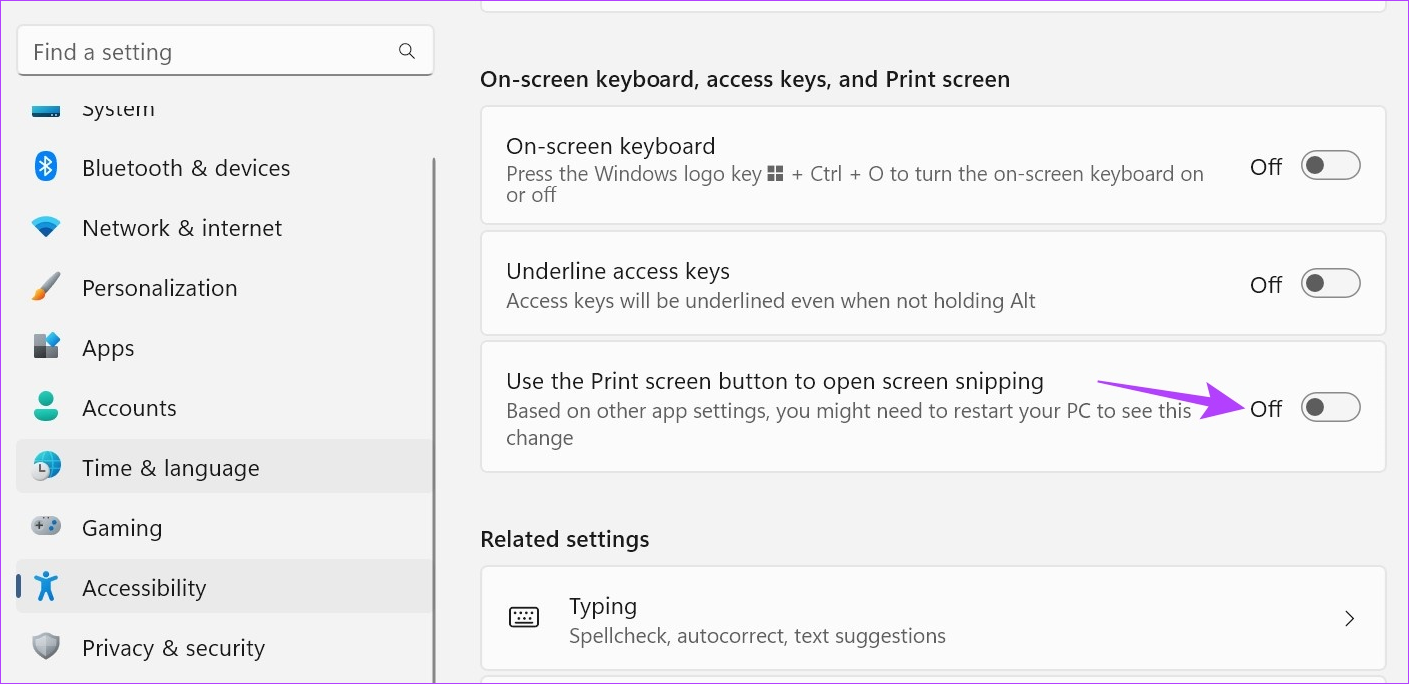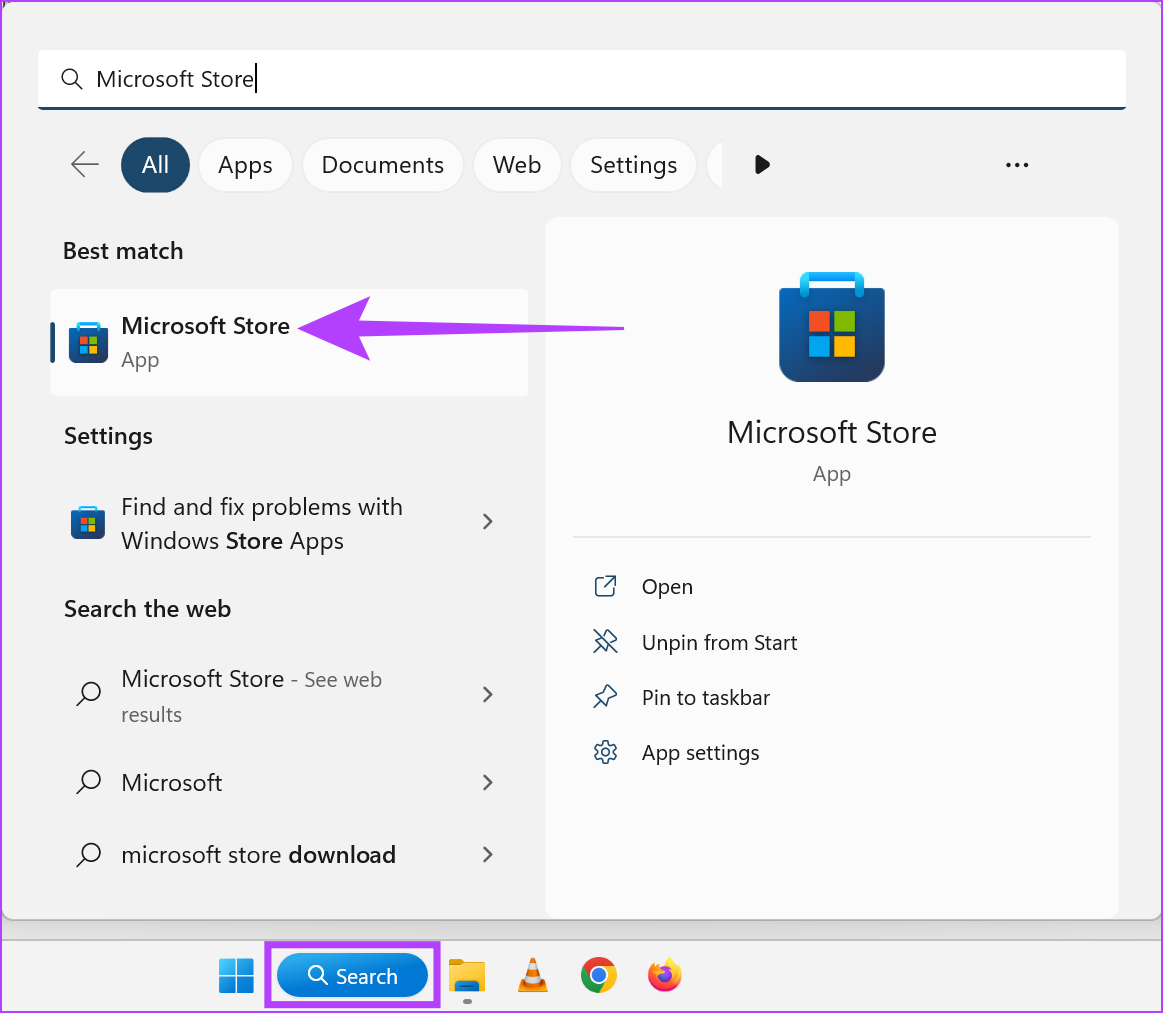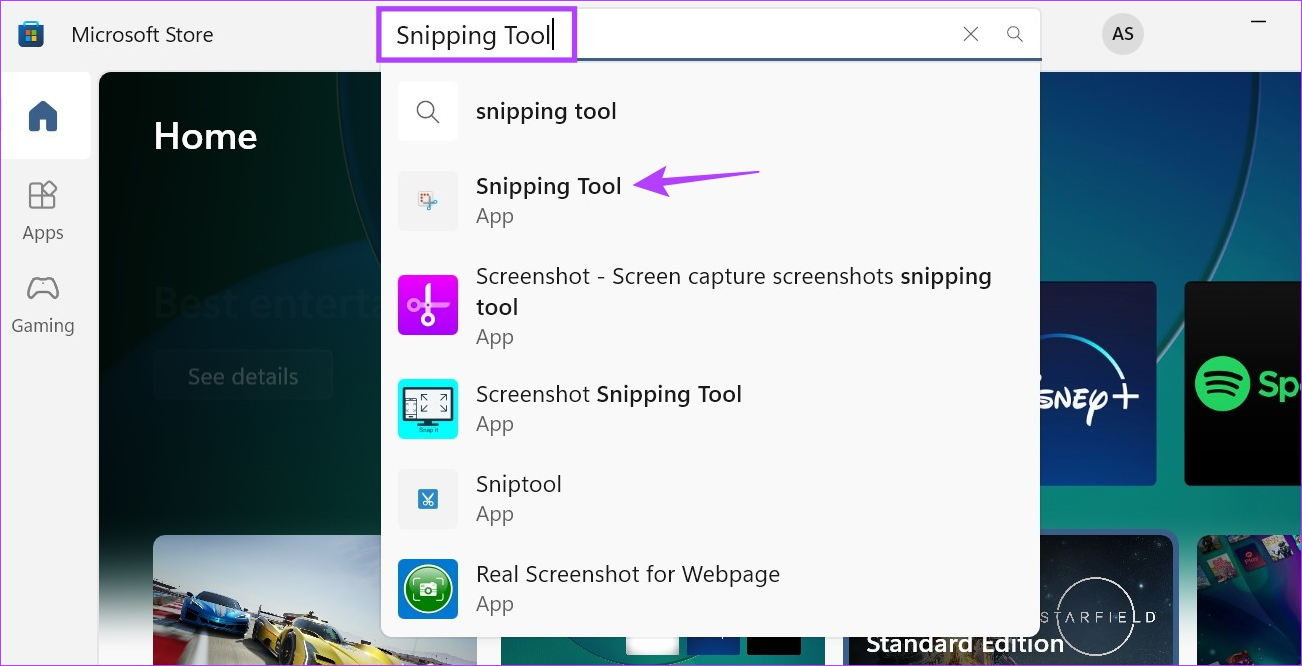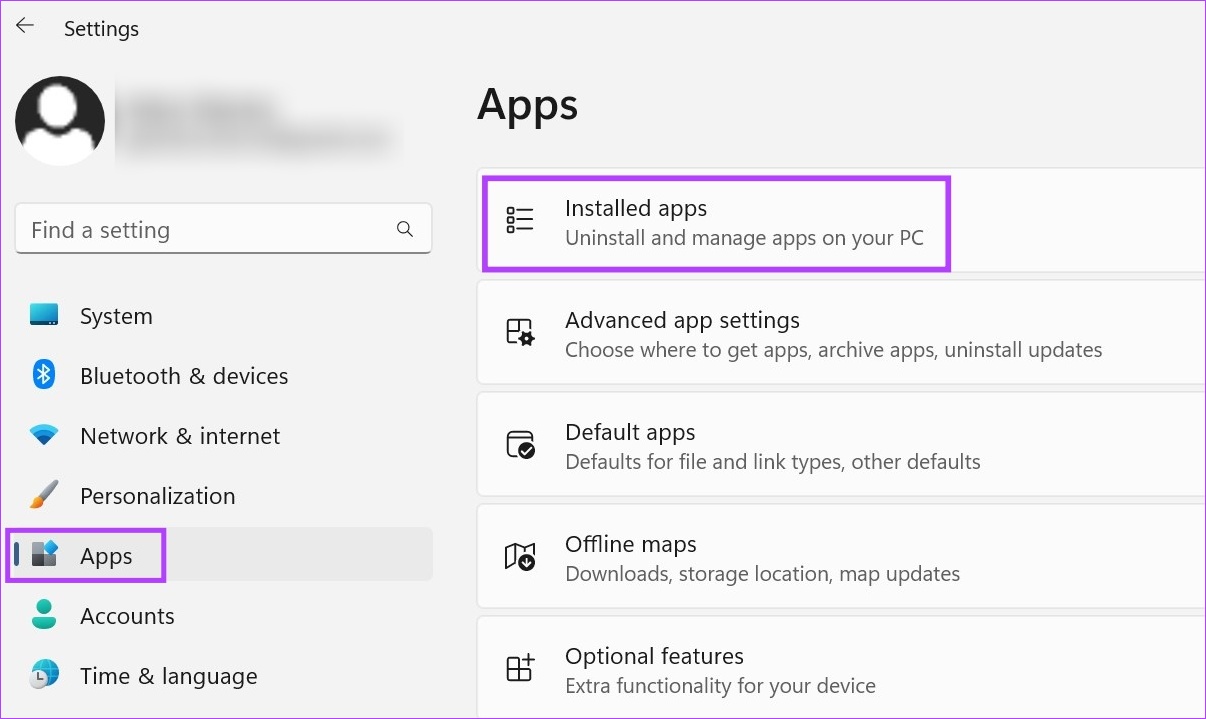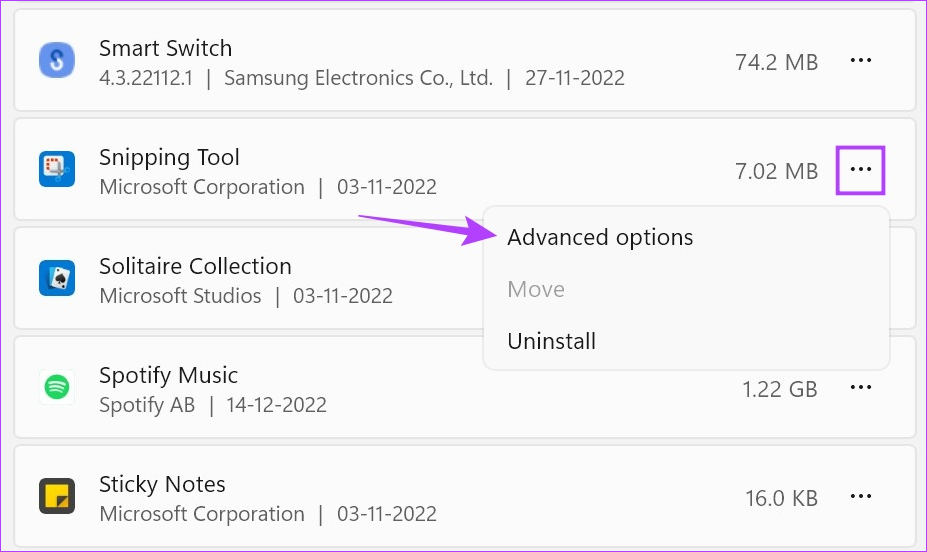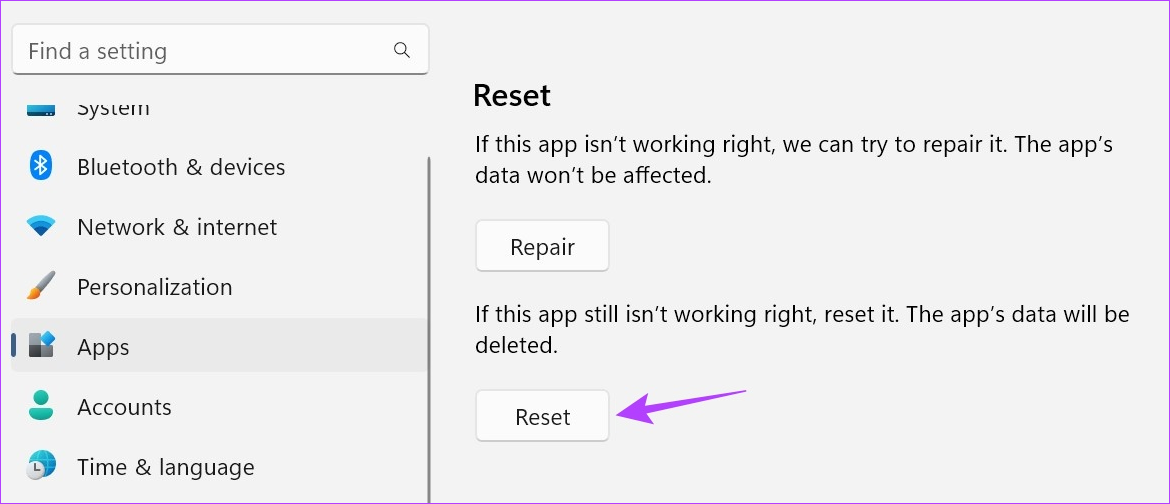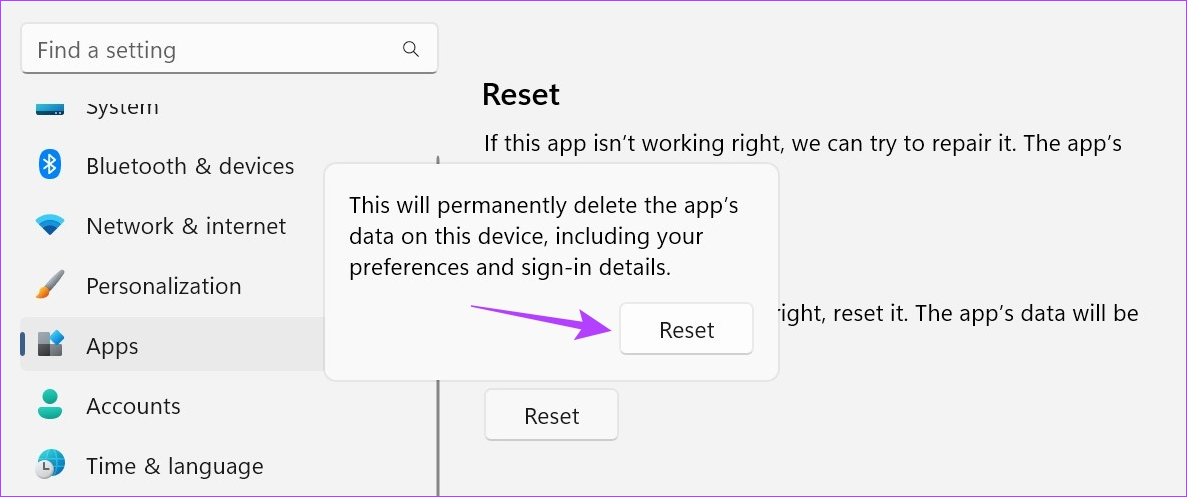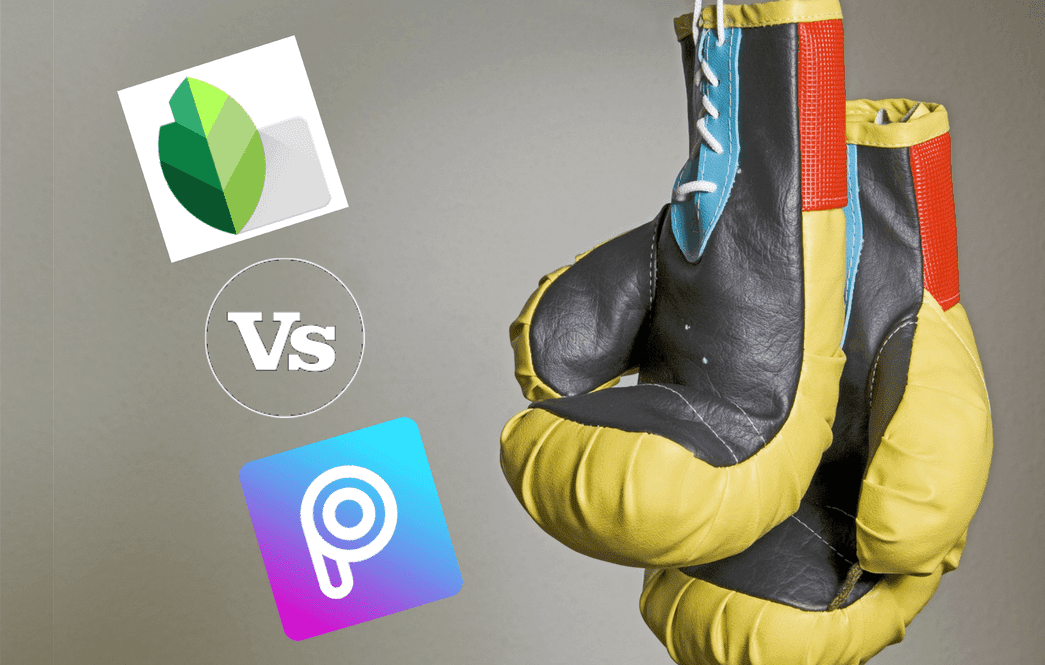Usually, the Snipping Tool keyboard shortcut comes enabled by default. So, if you’re facing issues like the Snipping Tool shortcut not working, you will need to use the Windows Settings menu to check and see if the relevant settings are enabled. Additionally, if the issue persists, you might also need to reset the Snipping Tool app. Keep reading to know step-by-step fixes. Let’s begin.
1. Restart Windows
Before we proceed with the troubleshooting steps, it is always recommended to restart your device first. This way, Windows will close all services and functions and start them again. So, if this error is caused by any temporary glitch, it should get resolved. Follow the below steps to do it. Step 1: Go to the taskbar and click on Start. Step 2: Here, click on Power. Step 3: Then, click on Restart. Once Windows restarts, enter your password if you’ve set one, and try opening the Snipping Tool again. If the Windows Snipping Tool shortcut is still not working, move on to the next fix.
2. Check Your Keyboard
Another important thing to check before you start is your keyboard. Any physical damage to keyboard keys might prevent them from working as expected. This can also be one of the reasons why the shortcut for the Snipping Tool stopped working. If this is the case, try to get the necessary repairs done for your keyboard. If not, you might need to get a new keyboard.
3. Turn On Clipboard History
Snipping Tool uses your device’s clipboard to store the screenshots temporarily. This means that if the history for the clipboard is off, it might cause issues when using Snipping Tool. If so, you can go into the clipboard settings and turn on the history. Here’s how. Step 1: Use the Windows + I key to open Settings. Step 2: Click on System in the sidebar. Step 3: Then, click on Clipboard. Step 4: Turn on the toggle for Clipboard history. Now, use the keyboard shortcut again and see if Snipping Tool is working as expected.
4. Check Windows Notification Settings
The Snipping Tool notifies you once the screenshot is taken. However, if the notification settings are off or Focus Mode is on, Windows might restrict the Snipping Tool app. Additionally, this can also cause issues the next time you try to open Snipping Tool. In this case, you can ensure Notification settings are turned on, and Focus Mode is disabled. Here’s how. Step 1: Open Settings using the Windows + I key. Step 2: From the sidebar, click on System. Step 3: Here, click on Notifications. Step 4: Turn on the toggle for Notifications. Step 5: Now, scroll down and turn on the toggle for Snipping Tool. Step 6: Additionally, to turn off Focus Mode, click on Focus. Step 7: Here, click on ‘Stop focus session’. This will disable the Focus Mode on your Windows device. Once the Snipping Tool is up and running, you can start a new Focus Session on Windows.
5. Use the Print Screen Key
If, even after using the above methods, you can get the Snipping Tool to open or if one of the relevant shortcut keys is damaged, you can also use the Print Screen shortcut keys to open Snipping Tool in Windows. Here’s how. Step 1: Open the Settings menu using the Windows + I key. Step 2: Here, click on Accessibility in the sidebar. Step 3: Click on Keyboard. Step 4: Then, turn on the toggle for ‘Use the Print screen button to open screen snipping’. Now, restart your device. Then, use the Windows + PrtSc key to open Snipping Tool on your device.
6. Check for App Updates
App updates are crucial to ensure they keep functioning properly and remain bug-free. So, if the Snipping Tool is pending some important updates, it might prevent the app from opening when using the keyboard shortcut. Hence, you can manually check and install the relevant updates. Here’s how to do it. Step 1: Go to Search and type Microsoft Store. Open Microsoft Store. Step 2: Here, type Snipping Tool and click on the search result. Step 3: If available, click on Update. Once the update finishes installing, try opening the Snipping Tool again using the keyboard shortcut keys. Note: If the issue persists, we suggest you uninstall and reinstall the app and see if it helps.
7. Reset the Snipping Tool
Resetting the Snipping Tool app will clear all app data. So, if the issue of the Snipping Tool keyboard shortcut not working is because of a particular setting or data error, it will be resolved too. Follow the below steps to do it. Step 1: Open Settings using the Windows + I key and click on Apps. Step 2: Then, click on Installed apps. Step 3: Go to Snipping Tool and click on the three-dot icon. Step 4: Here, click on Advanced options. Step 5: Scroll down and click on Reset. Step 6: Click on Reset again to confirm. Now, try using the Windows + Shift + S keys to open the Snipping Tool in Windows 11. It should work as usual.
Use Snipping Tool With Ease
We hope the abovementioned methods helped you fix the issue of the Snipping Tool shortcut not working on Windows. However, if you cannot take screenshots even after opening the app, these best fixes for the Snipping Tool not working would help. The above article may contain affiliate links which help support Guiding Tech. However, it does not affect our editorial integrity. The content remains unbiased and authentic.