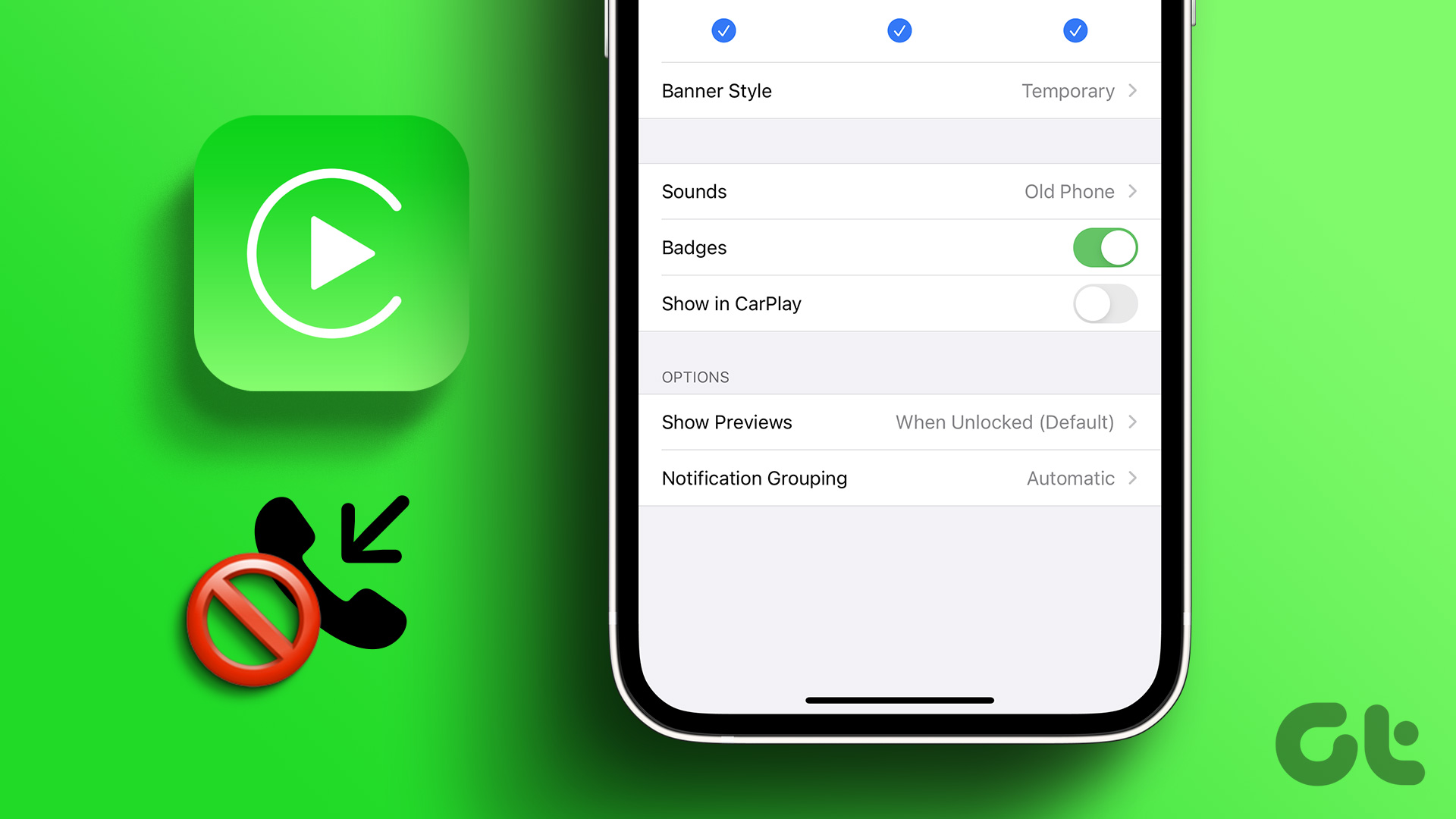If you want to get the most out of Apple CarPlay, here are the best Apple CarPlay tips and tricks that you should know. Let’s get going.
1. Stop Notifications
Continuous Whatsapp or Message notifications during driving can distract you and turn out to be dangerous. The worst part is that the notification banner takes up considerable space on the dashboard and can block out the map. Thankfully, CarPlay lets you block out these notifications so that you can focus on your driving. Head over to Settings on your phone, go to Notifications, and tap on either Message or Whatsapp. Scroll down until you see the option for Show in CarPlay, and disable the option. After this, you won’t see any annoying notifications on your car’s screen while driving.
2. Enable Driving Mode
If you do not wish to be notified of any calls and messages, you can switch on the dedicated Driving Mode. The CarPlay’s Driving Mode is also found as one of the Focus mode that came with the iOS 15 and iPadOS 15. Driving Mode lets you pick the contacts who can call you while driving. When enabled, calls and notifications are blocked. The good thing is that you can choose to send out an automated message to your contacts. To enable Driving Mode, head over to Settings and select Focus from the list. Tap on the Plus icon at the top and select Driving. Next, select the contacts save the settings. Driving Mode also lets you pick how and when you’d like to enable the mode.
3. Remove Default Apps
By default, Apple CarPlay adds the option for Calendar, Maps, WhatsApp, among others. However, if you wish to add or remove apps, you can do so. To add or remove apps, open Settings and search for CarPlay. Next, tap on Customize to see the app list. Now, all you need to do is remove the ones you do not want. At the same time, you can also modify the placements of the apps as per your preference.
4. Add Automations
Wouldn’t it be great if your car automatically plays the latest songs when you plug in your iPhone? Or, show you the direction to your home? If yes, you may want to turn on a few automation. Open the Shortcuts app on your iPhone and tap on the Automations tab to create personal automation. Once done, select the CarPlay option. On the Actions page, select Play Music as shown in the screenshot below. Next, tap on Music to access the Media Picker. Now, all you need to do is pick an option and save the settings. That’s it. Just remember to deselect the option for Ask before Running so that the automation kicks in automatically every time. Refer our compilation of amazing CarPlay automation shortcuts.
5. Check Now Playing
It’s no secret that you can play the audio of your choice. Whether it’s a song on Spotify or YouTube Music, or a podcast. And if you want to jump to the audio source, all you need to do is tap on the Now Playing icon on your car’s screen. You will be redirected to the active audio app instantly. Pro Tip: You can enable/disable the Album art through Settings on your car’s screen.
6. Dictate a Message
Typing out a message while driving is dangerous. And if you need to send out an urgent message, Apple CarPlay. Tap on the Pencil icon on the top-right corner and dictate the message. Alternatively, you can wake up Siri and ask the voice assistant to send a message.
7. Turn Maps Dark
CarPlay also allows you to keep the background of maps permanently dark. Head over to Appearance on CarPlay and toggle the switch for Always Show Dark Maps to make the changes. Pro Tip: To take a screenshot of your car’s dashboard, take a screenshot on your phone while connected.
8. Change the Wallpaper
Last but not least, CarPlay also lets you change the wallpaper. To do so, open Settings on your car dashboard. Select Appearance > Wallpaper, and pick one from the list.
Vroom!
You can change these settings to get the most out of your CarPlay. The mantra is to arrange the screens so that you can access everything easily. The above article may contain affiliate links which help support Guiding Tech. However, it does not affect our editorial integrity. The content remains unbiased and authentic.