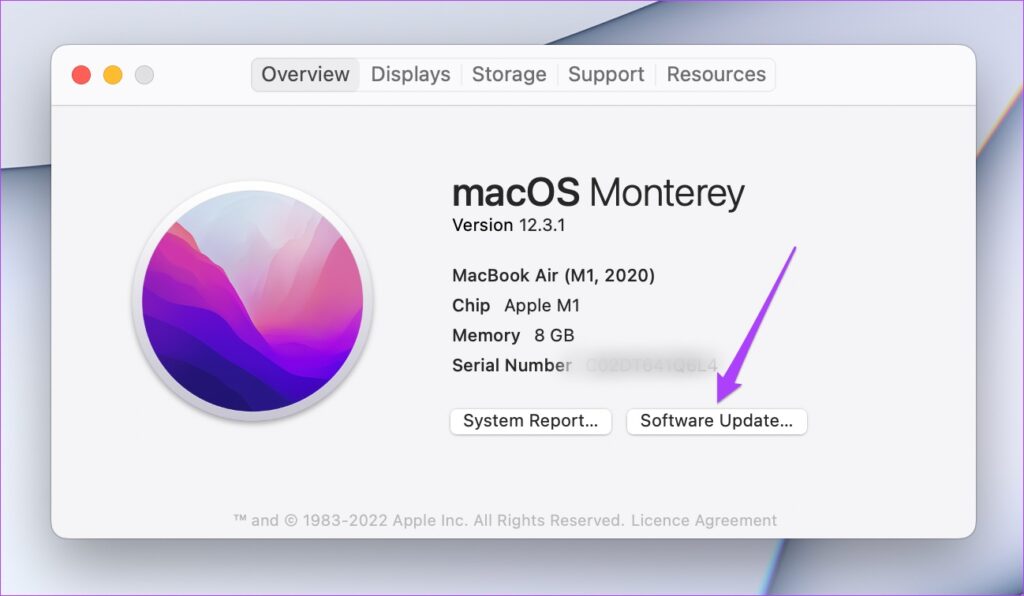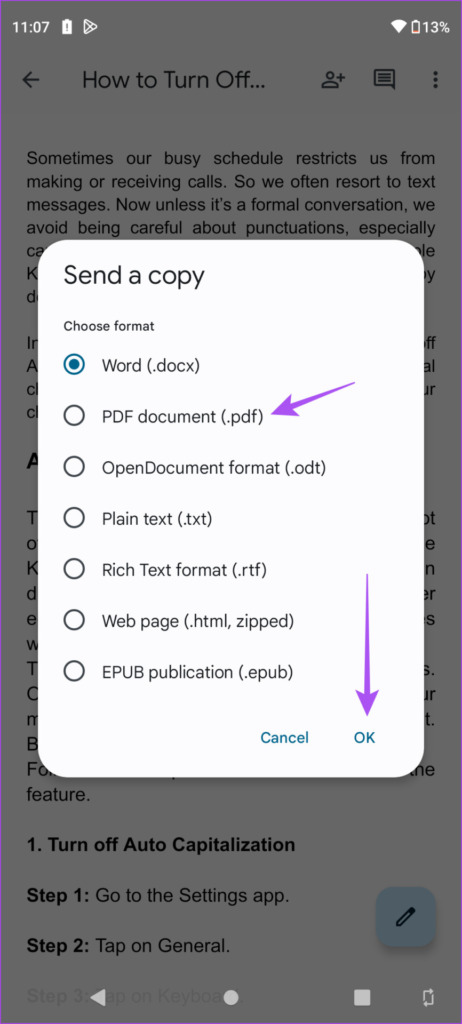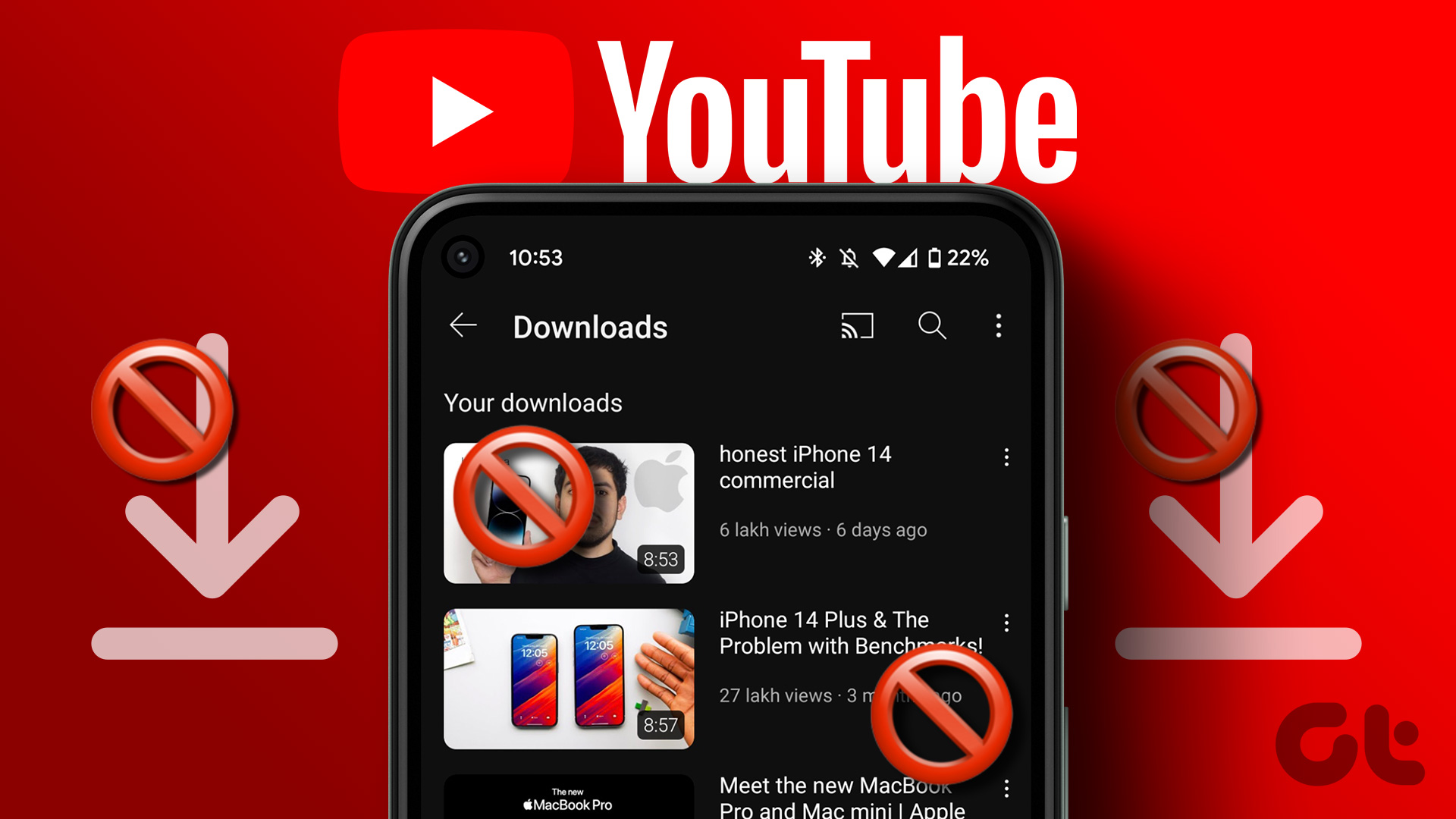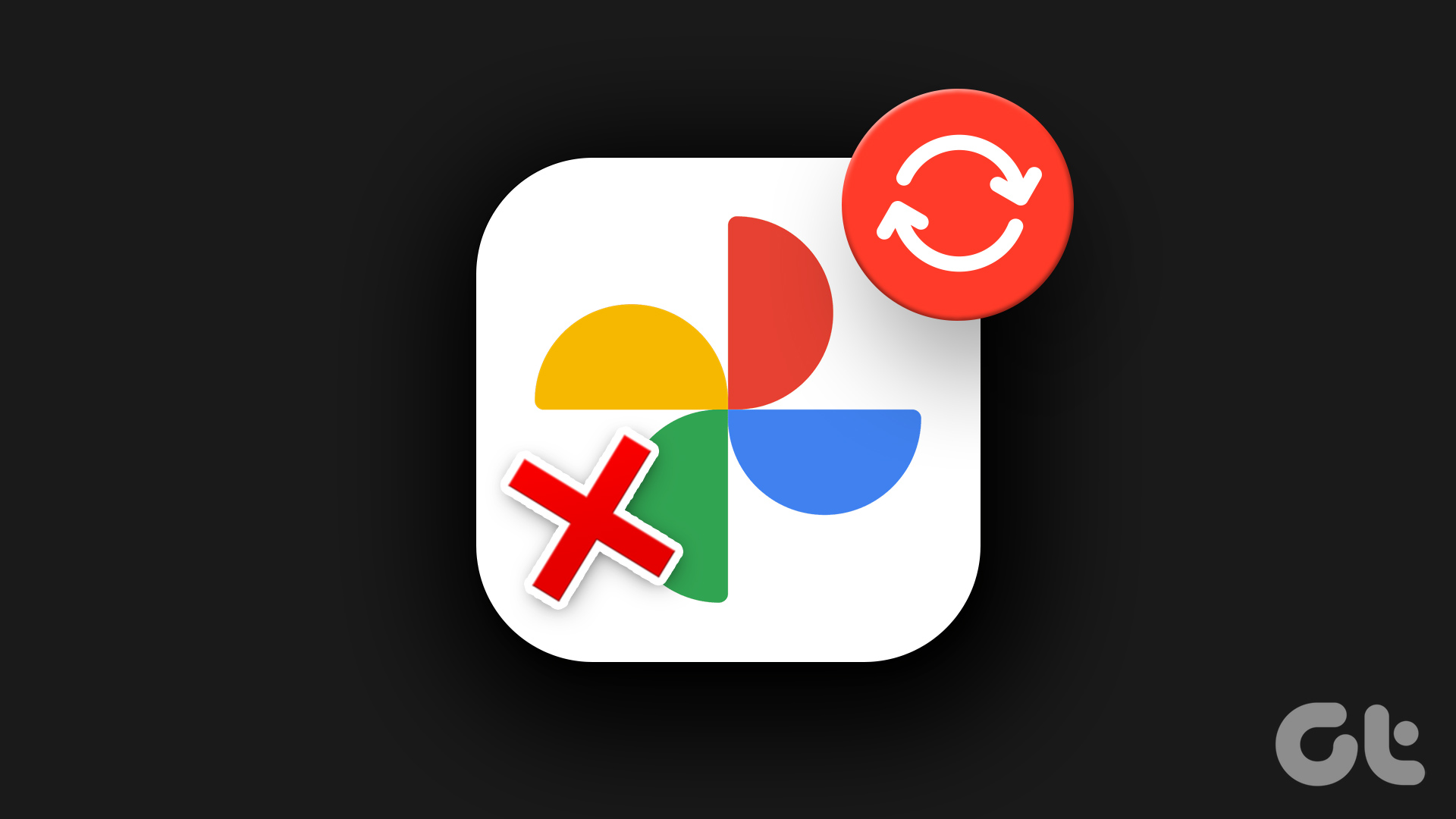But some users complain about not being able to download Google Docs file as PDF. Many rely on using online tools, which can put your data privacy at risk. Here are some solutions that will help to fix this issue without opting for other online resources.
1. Sign Out and Sign In Again into Your Google Account
It is similar to restarting your computer or relaunching an app on your phone to give it a fresh start. Here’s how to do it using your computer. Step 1: Open the Google Docs website in a web browser on your computer. Sign in to Google Docs with your account. Visit Google Docs Step 2: In your Google Docs document page, click on your profile icon at the top-right corner.
Step 3: Click on Sign Out.
Step 4: Sign in again to Google Docs and see if are able to download the PDF file.
2. Check File Permissions
Google Docs gives you the option to share your files with your contacts. You can also assign permissions while sharing a file. If you cannot download a Google Doc file as a PDF that has been shared with you, your permission to access the document may have been restricted. You can refer to our guide on Google Docs File Sharing to know more.
3. Use Print Function to Download PDF
If you still can’t download the PDF file despite checking permissions, we suggest using the Print function to download the file on your computer. Google Docs allows you to print your files directly or save them as PDFs. Here’s how to do it. Step 1: Open the Google Docs website in a web browser on your computer. Visit Google Docs Step 2: Sign in to your Google account. Step 3: Open the document you want to download as a PDF. Step 4: When the document opens, click on File at the top-left corner in the Menu Bar.
Step 5: Select Print from the list of options.
You can also press Command + P (macOS) or Control + P (Windows). Step 6: In the Print window, click on the Printer drop-down menu.
Step 7: Select Save as PDF from the drop-down menu.
Step 8: Click on Save at the bottom to download the PDF file.
4. Check for Faulty Browser Extensions
If you are not able to download the PDF file even after using the Print function, you should check the extensions installed on your browser. Some extensions installed on your browser might not have received updates and are not compatible with your browsers anymore. A buggy browser extension can lead to such issues with Google Docs.
For Google Chrome
Step 1: Open Google Chrome on your Mac or Windows PC.
Step 2: Click the Extensions icon at the top-right corner of the Chrome homepage.
Step 3: Click on Manage Extensions.
Step 4: On the Extensions page, click on Remove below an extension that you don’t require anymore.
Step 5: Open Google Docs in a separate tab and check if you are able to print the PDF file after removing that Extension. If not, keep repeating the same steps to check which extension is faulty.
For Firefox
Step 1: Open Firefox on your Mac or Windows PC.
Step 2: Click the Settings icon at the top-right corner.
Step 3: Click on Manage More Settings from the drop-down menu.
Step 4: In the Settings page, scroll down and look for Language and Appearance.
Step 5: Click on Extensions and Themes.
Step 6: Select Extensions from the left menu.
Step 7: When you see all the installed extensions, choose the one that you wish to delete. Step 8: Click the three dots next to the toggle.
Step 9: Select Remove.
Step 10: Open Google Docs in a separate window and check if that solves the problem.
For Safari
Step 1: Press Command + Spacebar to open Spotlight Search, type Safari, and press Return.
Step 2: Click the Safari tab in the top-left corner.
Step 3: Select Preferences.
Step 4: Click on the Extensions tab.
Step 5: When you see all your Safari Extensions on your screen, select the one that you wish to remove from the left menu. Step 6: Click on Uninstall below the Extension name.
Check if that solves the problem in Google Docs.
5. Switch to Incognito Mode
You can try switching to Incognito Mode on your browser and see if you are able to download your Google Docs file as a PDF. Here are the steps for different popular browsers.
For Google Chrome
Step 1: Open Google Chrome on your Mac or Windows PC.
Step 2: Press Command + Shit + N (Mac) or Control + Shift + N (Windows) to launch Incognito Mode window.
Step 3: Visit Google Docs site and sign in to your account. Visit Google Docs Step 4: Open your document and see if you can download the PDF file.
For Firefox
Step 1: Open Firefox on your Mac or Windows PC.
Step 2: Press Command + Shift + P (Mac) or Control + Shift + P (Windows) to launch Incognito Mode or Private Browsing Mode.
Step 3: Visit Google Docs and sign in to your account. Visit Google Docs Step 4: Open your document and see if you can download the PDF file.
For Safari
Step 1:Press Command + Spacebar to open Spotlight Search, type Safari, and press Return.
Step 2: Press Command + Shift + N to launch Private Browsing mode.
Step 3: Open Google Docs and sign in to your account. Visit Google Docs Step 4: Open your document and see if you can download the PDF file.
6. Update Your Web Browser
If you haven’t updated your browser for quite some time now, we recommend checking and installing the latest version of your web browser on a Mac or Windows PC. A buggy version of your web browser might be the cause behind this issue.
Update Google Chrome
Step 1: Open Google Chrome on your Mac or Windows PC.
Step 2: Click the three dots in the top-right corner.
Step 3: Select Settings from the list of options.
Step 4: Click on About Chrome at the bottom of the left menu.
Step 5: If an update is available, download and install it. Step 6: After that, visit Google Docs to check if the problem persists. Visit Google Docs
Update Firefox
Step 1: Open Firefox on your Mac or Windows PC.
Step 2: Click the Hamburger Menu icon in the top-right corner.
Step 3: Select Settings.
Step 4: In the General Settings, scroll down and look for Firefox Updates.
Step 5: Click on Restart to Update Firefox.
Step 6: After new Firefox update, check if the problem persists. Visit Google Docs
Update Safari
Step 1: Click the Apple icon at the top-left corner.
Step 2: Select About This Mac.
Step 3: Click on Software Updates.
Step 4: If a new macOS update is available, download and install it to update Safari. Step 5: Next, visit Google Docs and try to download a document as PDF. Visit Google Docs
7. Use Google Docs App If Nothing Works
If none of the aforementioned steps have worked for you, try downloading the PDF file using the Google Docs app on your Android or iPhone. Download Google Docs on Android Download Google Docs on iPhone Here’s how to download the PDF file using Google Docs app. Step 1: Open Google Docs on your Android or iPhone. Step 2: Tap on the document that you wish to download. Step 3: Tap on the three dots in the top-right corner.
Step 4: Tap on Share and Export from the left menu.
Step 5: Tap on Send A Copy.
Step 6: Choose PDF file format and tap on Ok.
Step 7: You can now choose to share the PDF file using the app of your choice.
Download PDFs With Ease
Google Docs lets you save and share files in PDF format with anyone. It also gives you access to other features like changing margins on desktop and mobile while printing your documents. The above article may contain affiliate links which help support Guiding Tech. However, it does not affect our editorial integrity. The content remains unbiased and authentic.
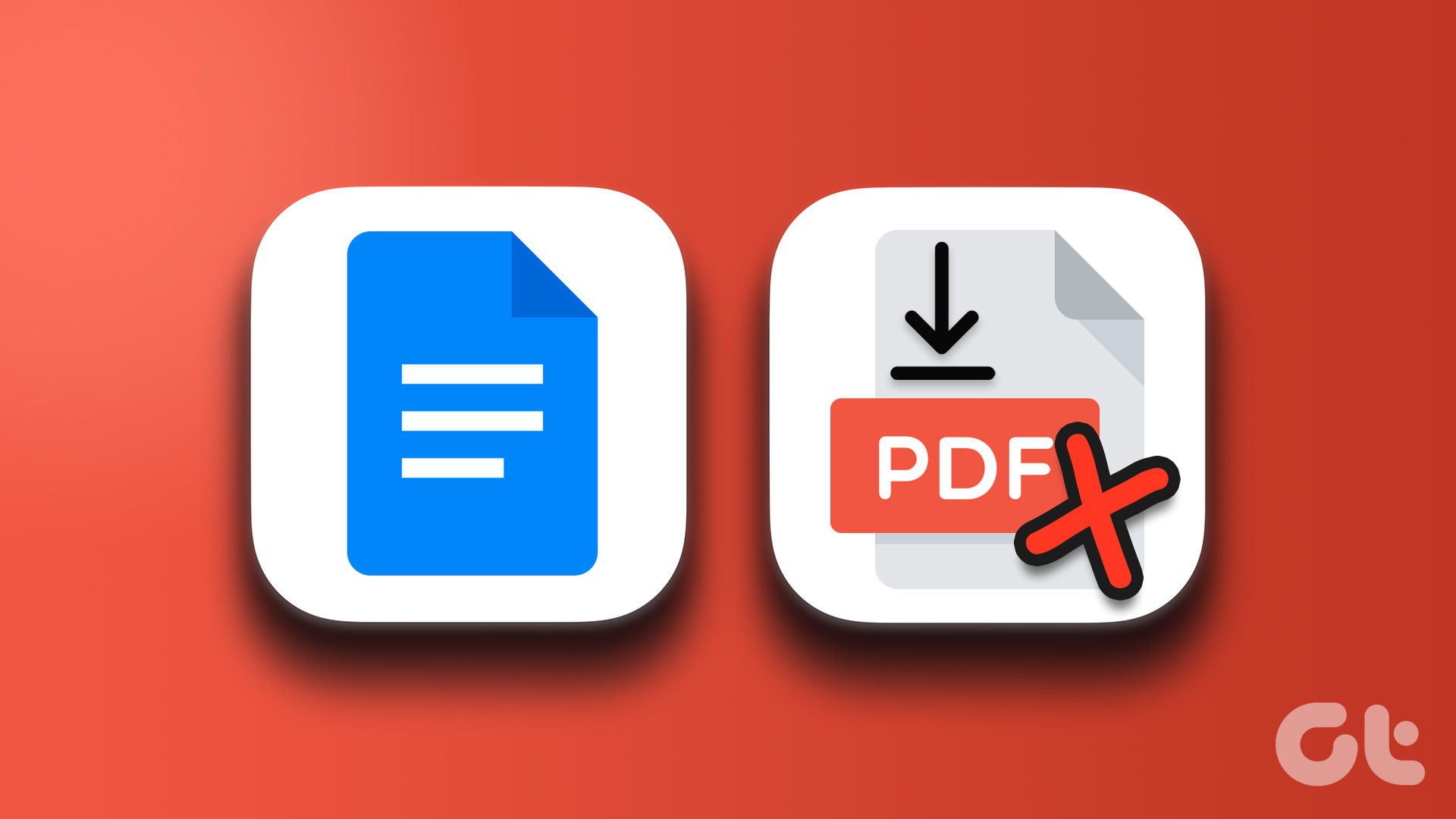
![]()



















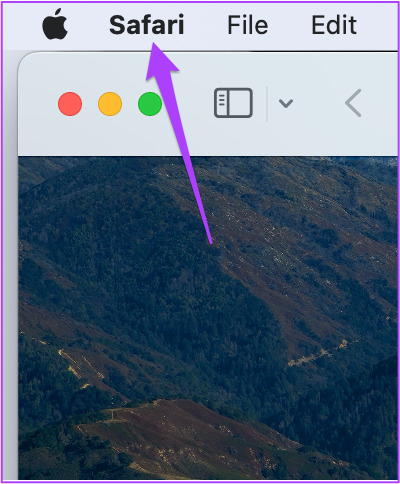


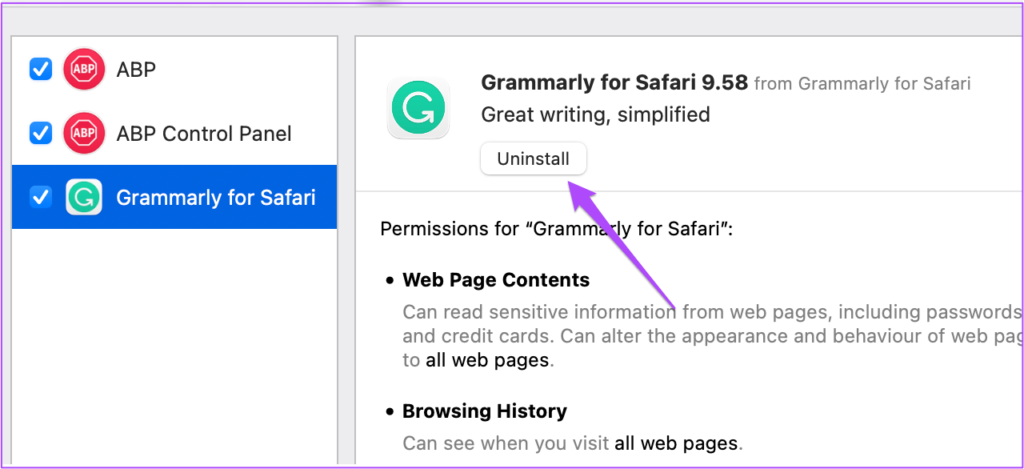







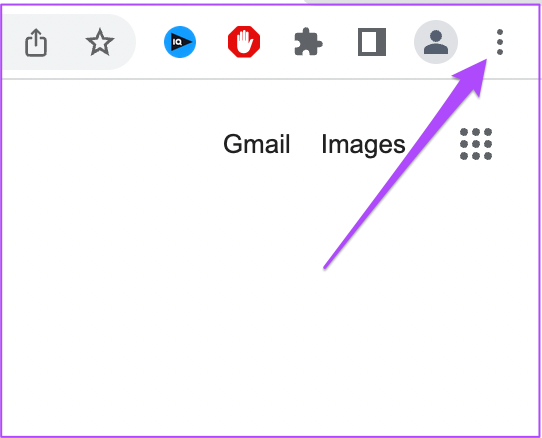
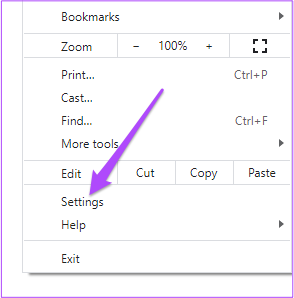


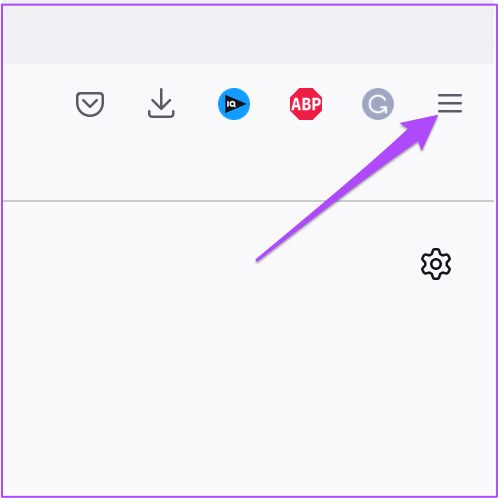



![]()
![]()