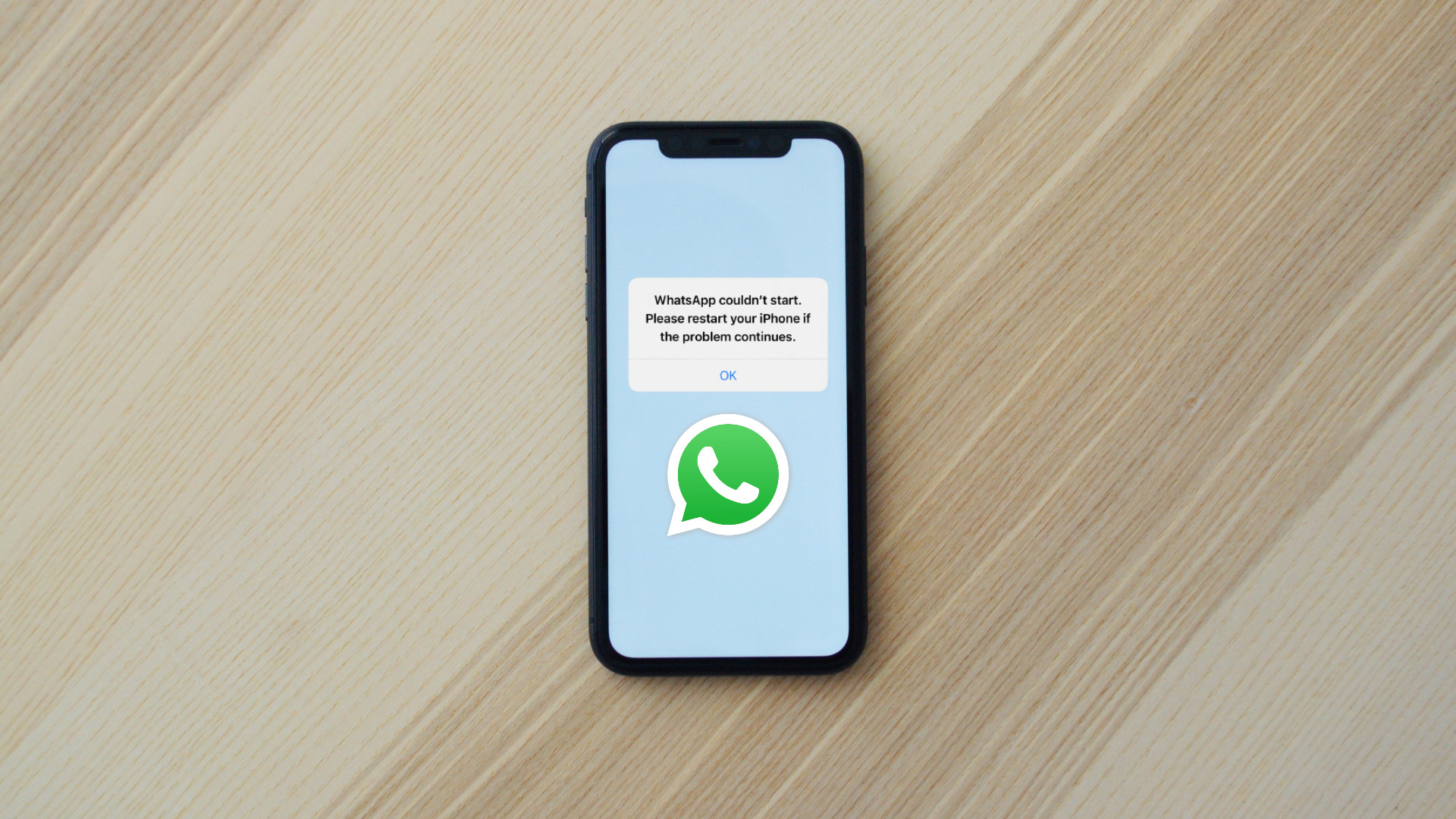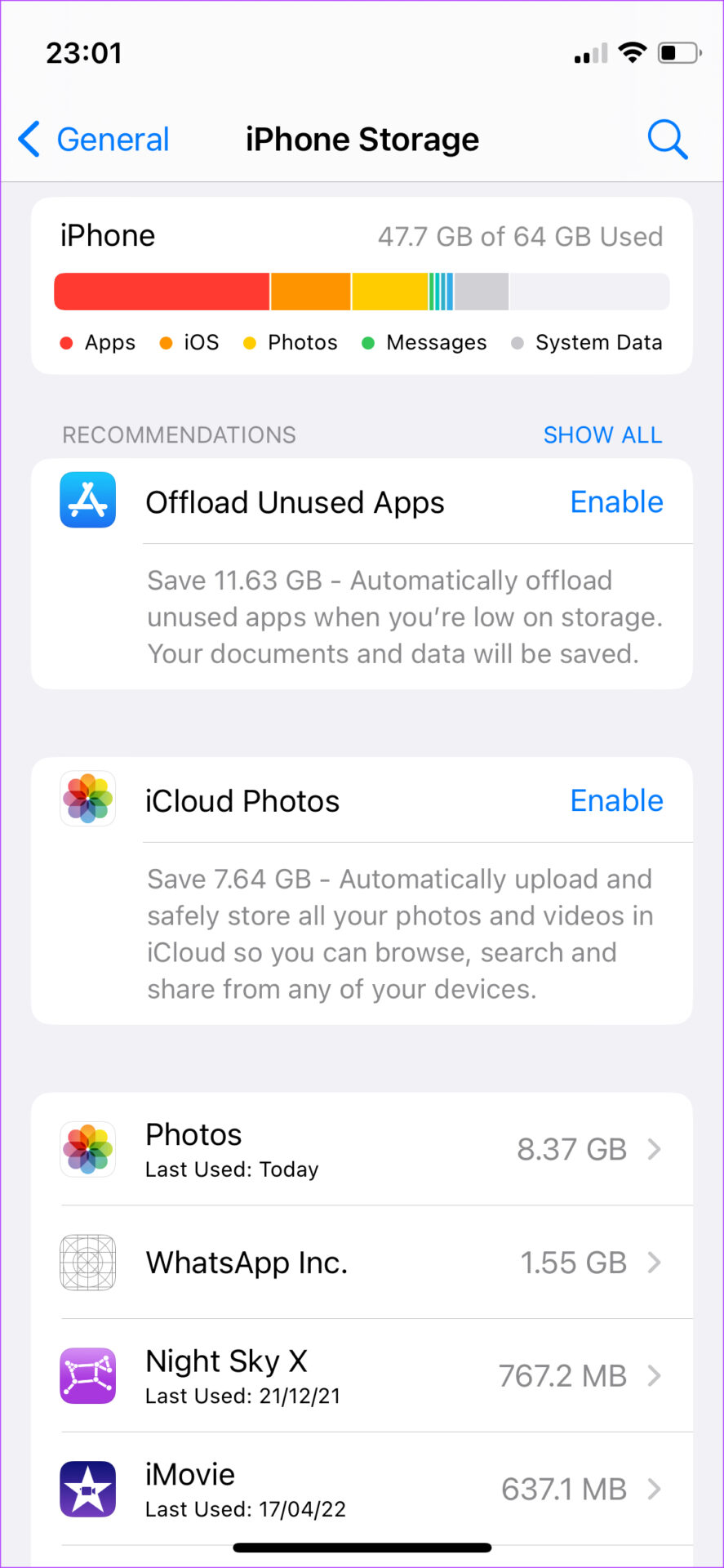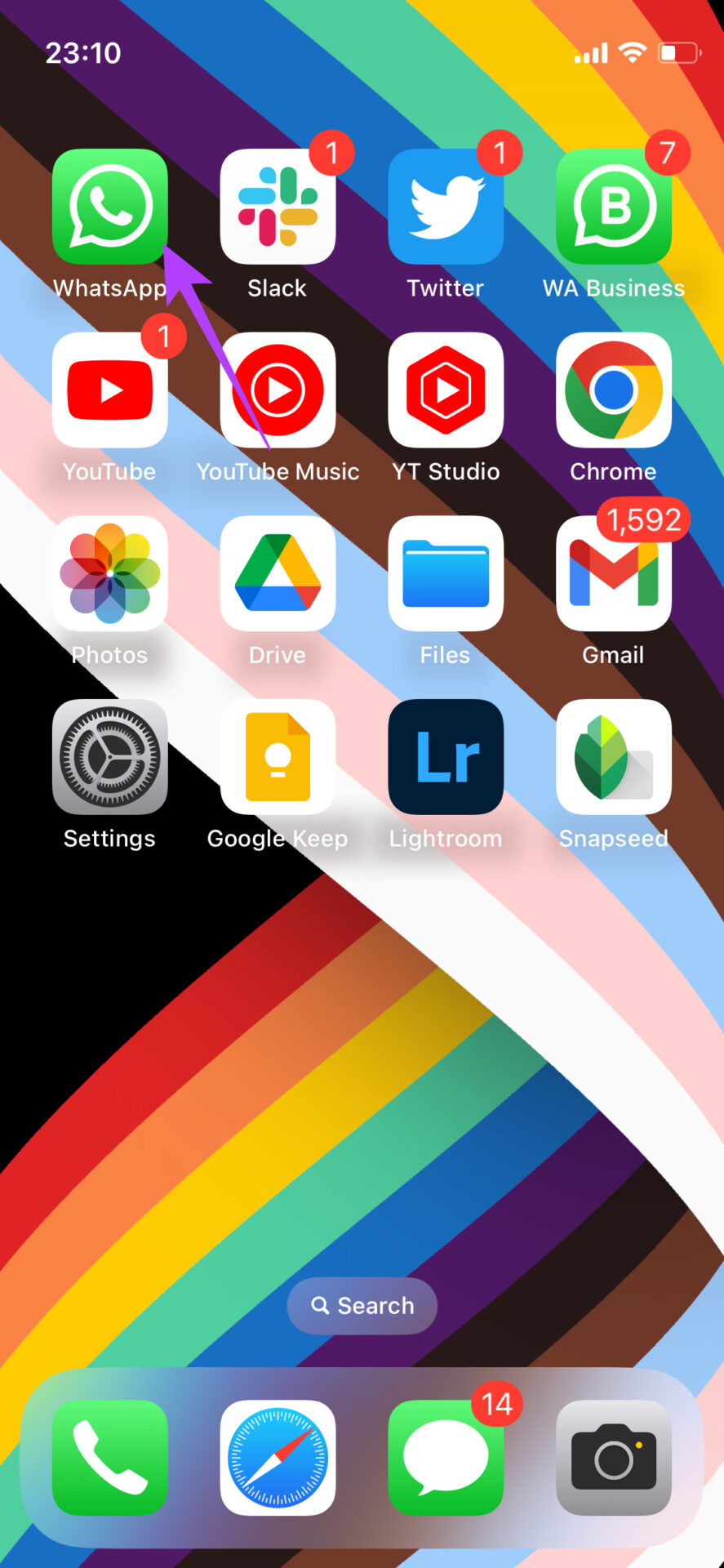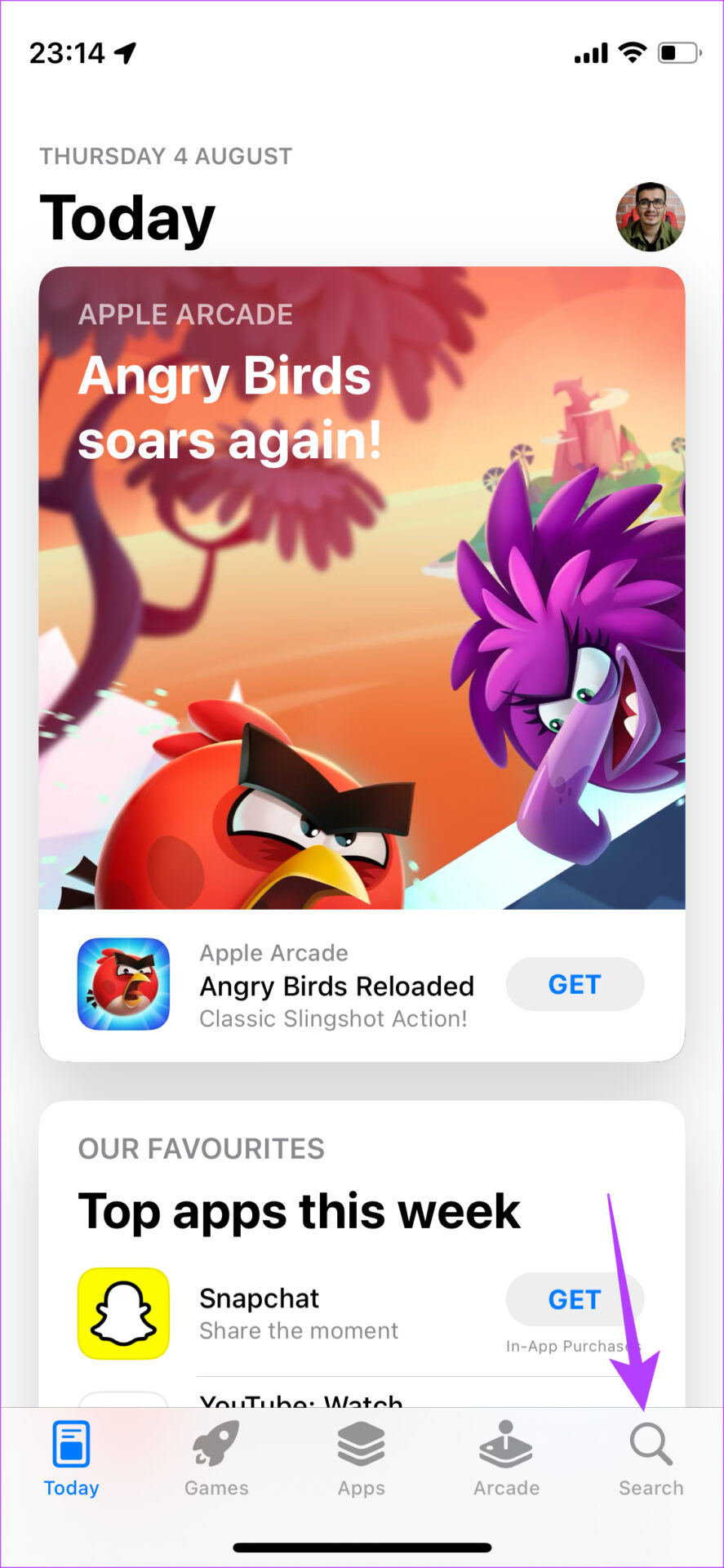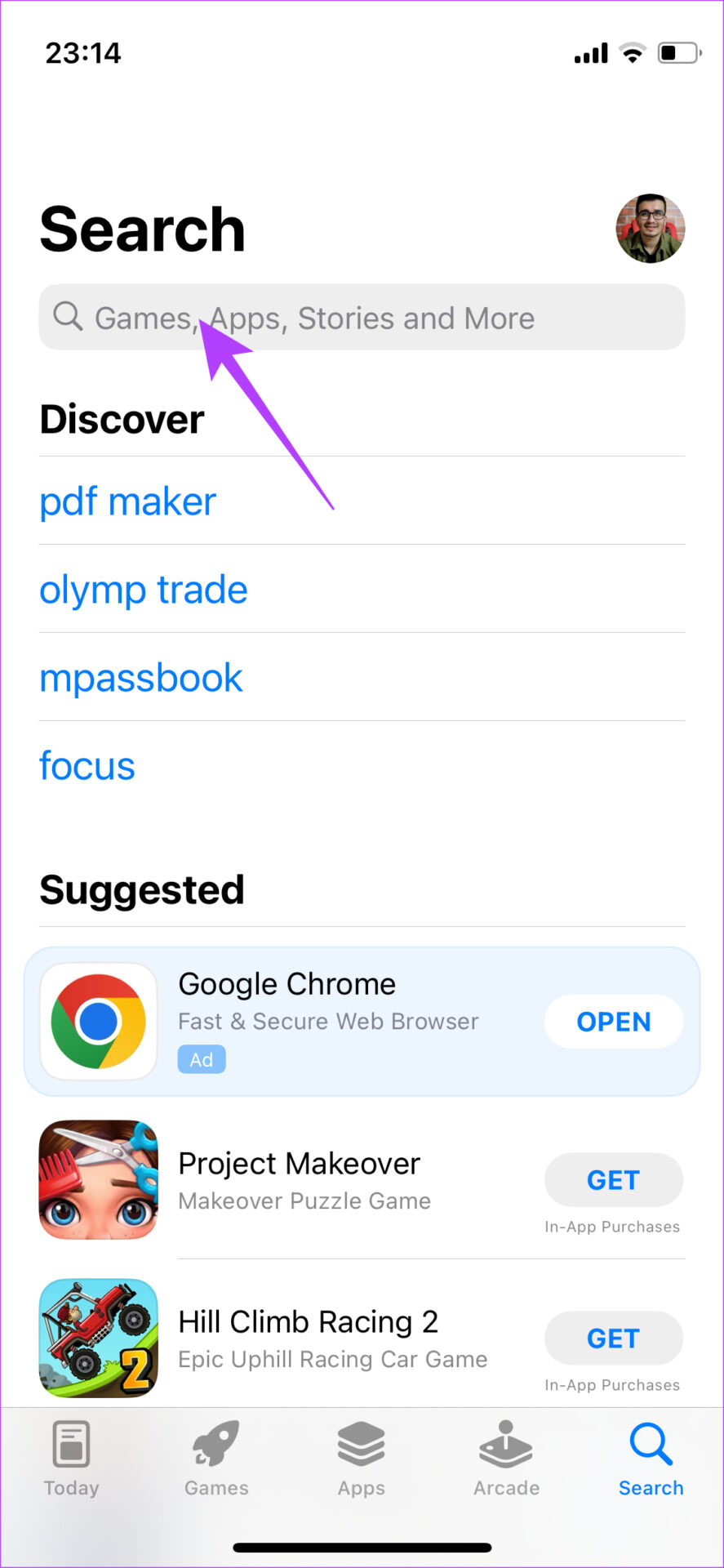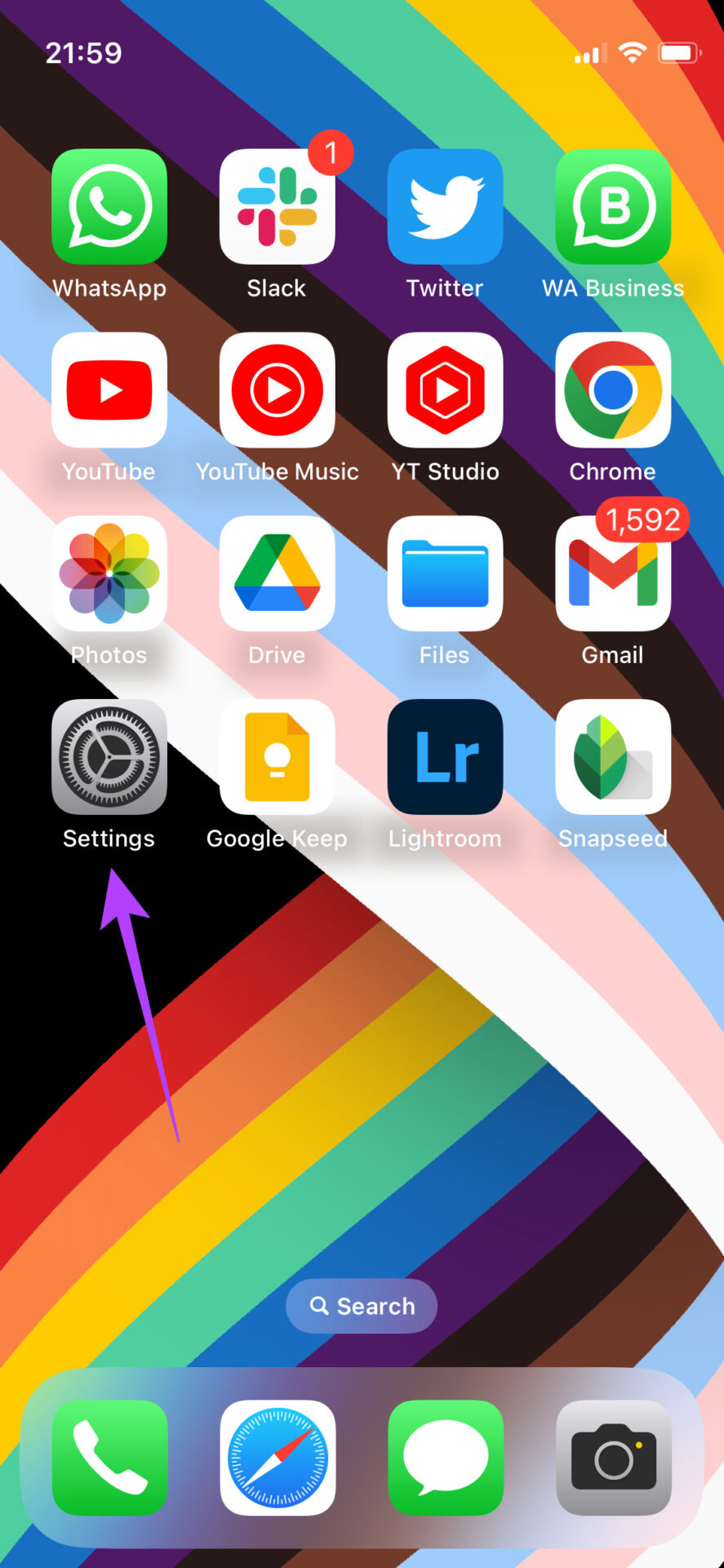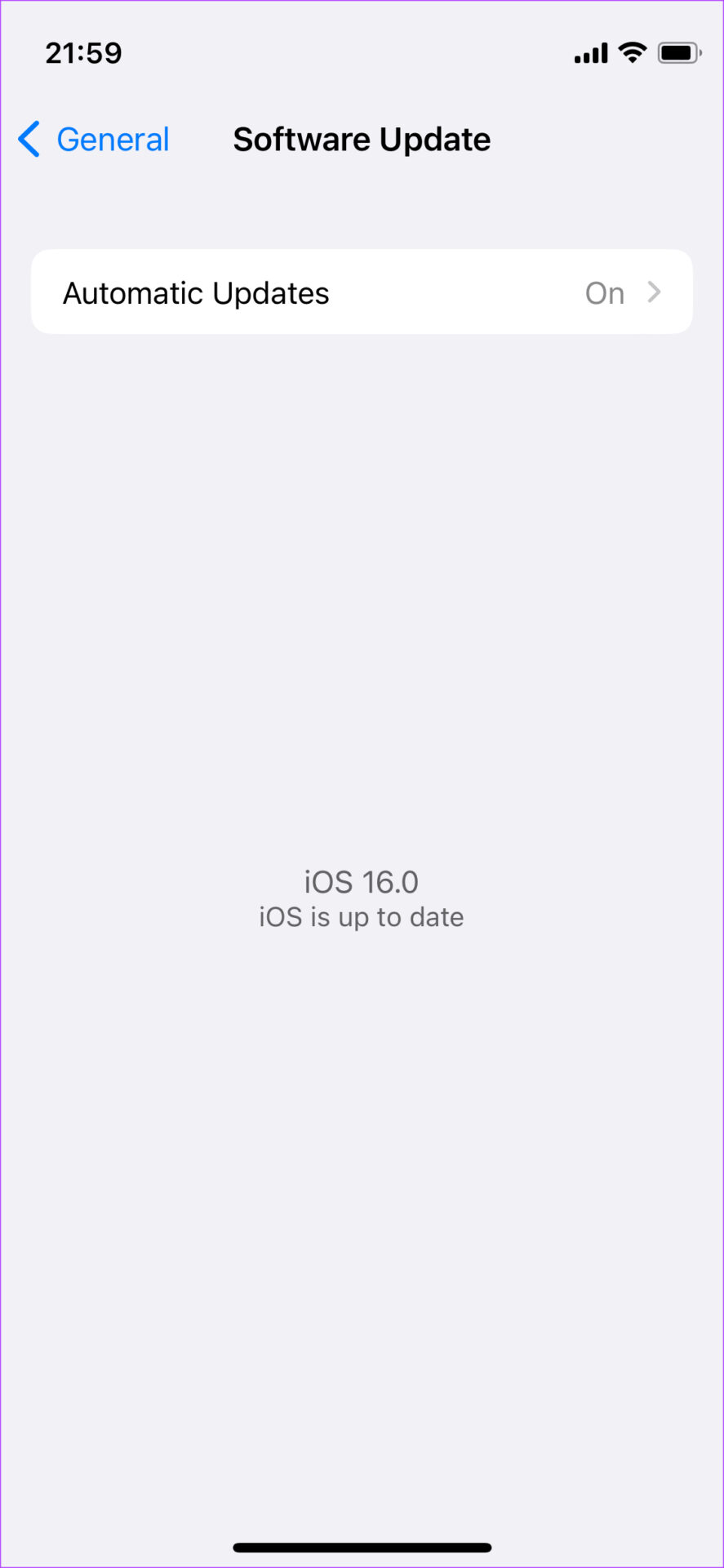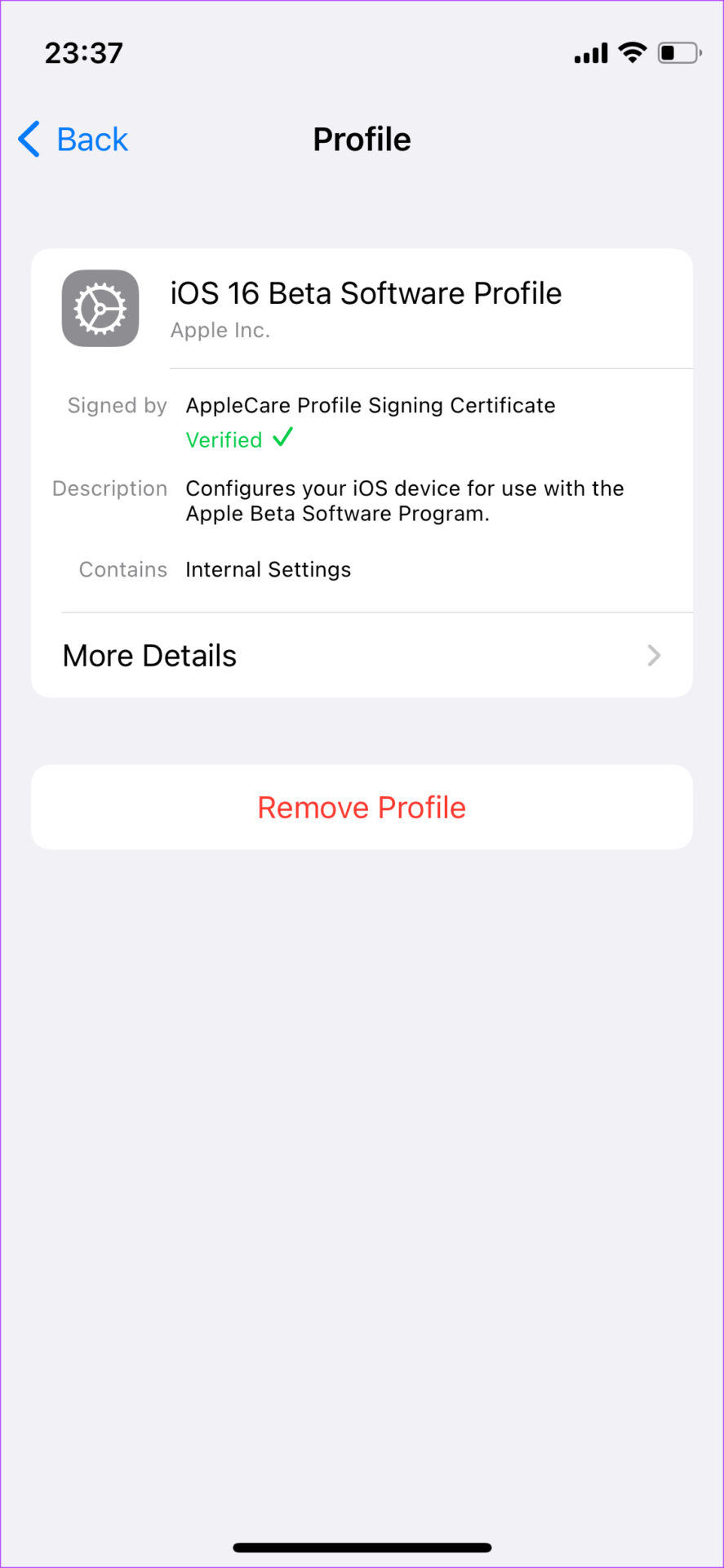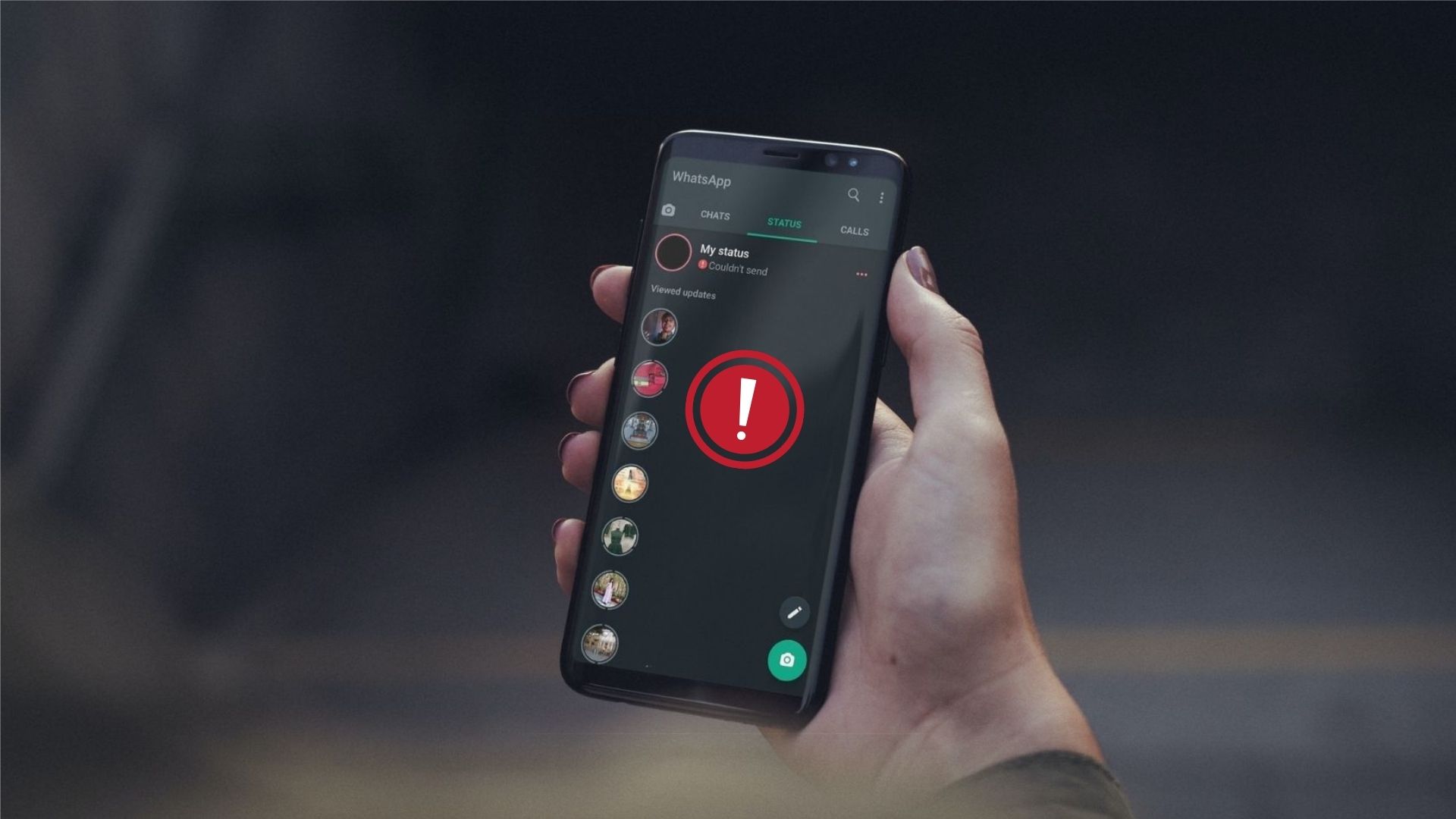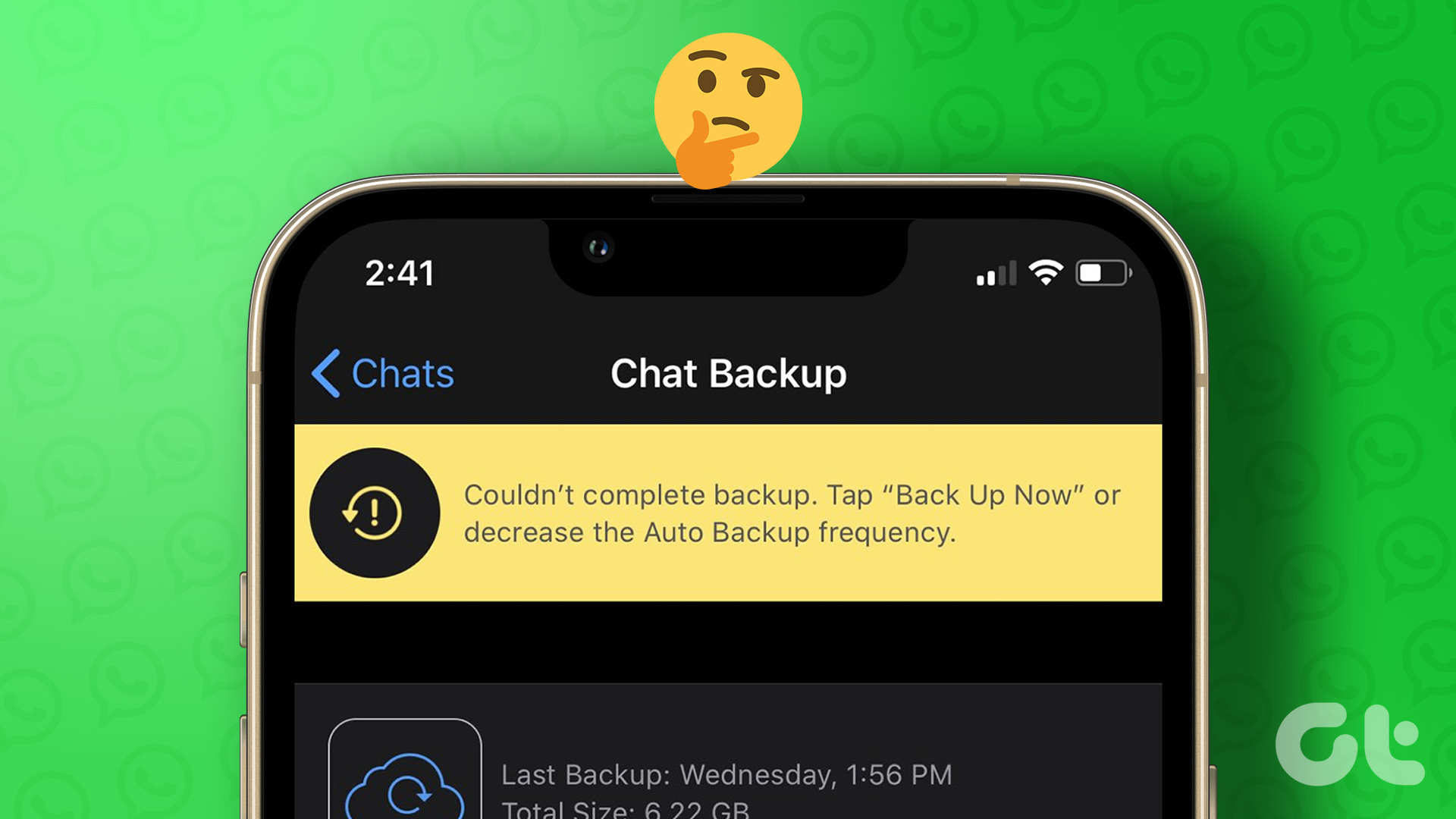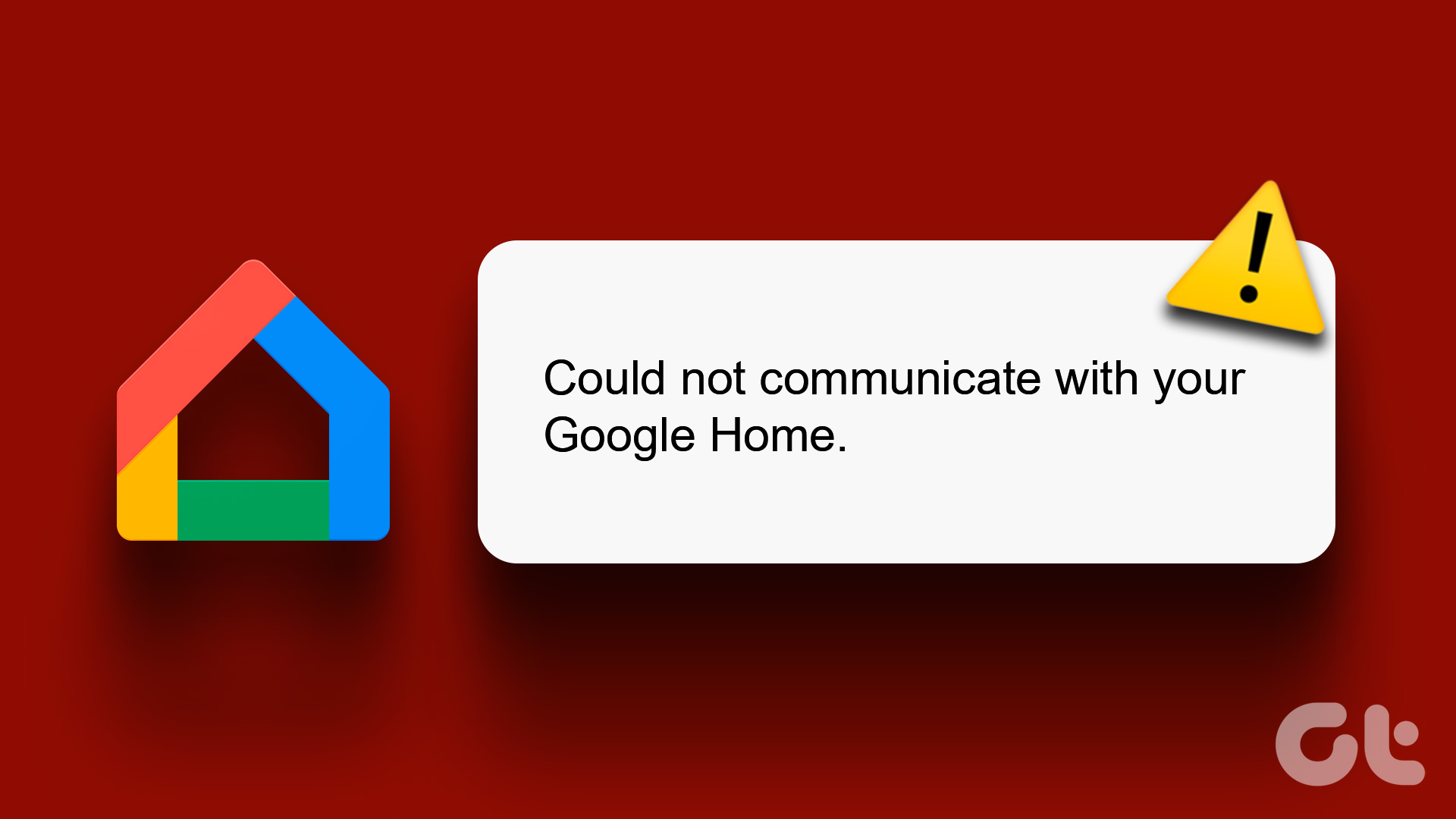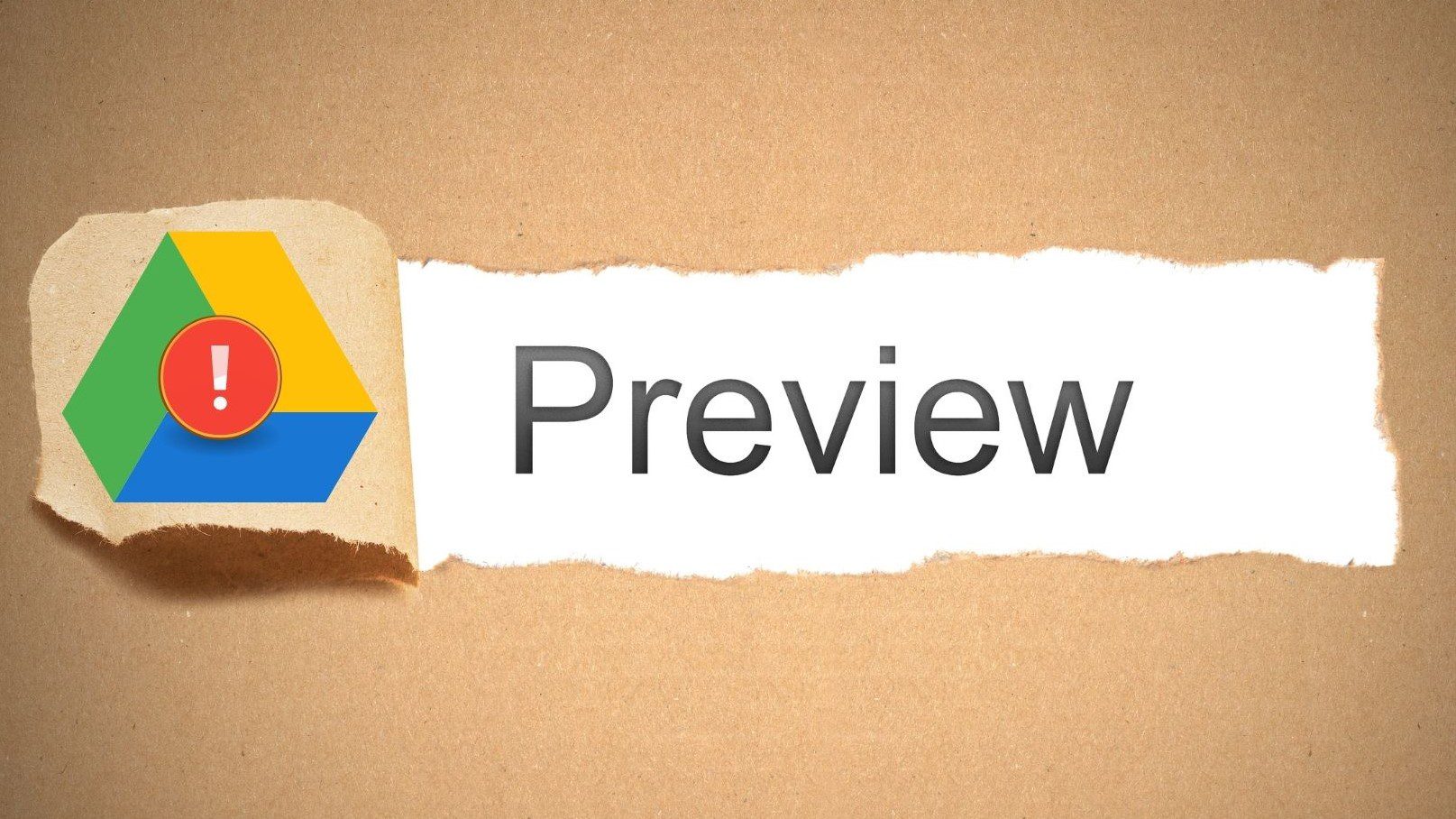Another issue some users often face on their iPhones is the ‘WhatsApp Couldn’t Start’ error. The error message appears when you open WhatsApp. It asks you to restart your iPhone to fix it. While a restart lets you access WhatsApp again, this fix is temporary. Do you experience this issue often? Here are some quick and easy solutions to fix the WhatsApp Couldn’t Start error on your iPhone.
1. Ensure You’re Connected to the Internet
WhatsApp relies on an active internet connection to work properly on your iPhone. Without being connected to Wi-Fi or mobile data, WhatsApp will not work properly. So, ensure your iPhone is connected to the internet over mobile data or Wi-Fi.
A Wi-Fi network is preferred since it’s generally more stable and offers higher bandwidth.
2. Free-up Storage Space on Your iPhone
Some apps on your iPhone may not run properly if there isn’t sufficient free storage. This is why it’s important to clear your iPhone’s storage often to ensure the apps on your iPhone run smoothly.
If you’re unsure how to reclaim space on your iPhone, refer to our guide on the best ways to free up storage on your iPhone. After removing unnecessary data, ensure that your iPhone has enough free storage. Then, try opening WhatsApp and monitor if you get the error.
3. Kill Background Apps to Free up RAM
After freeing up storage for some apps, it’s important to let them utilizable free RAM to run efficiently, even in the background. If the available RAM is too low, apps can crash or cause issues like the couldn’t start WhatsApp error on your iPhone.
The best way to ensure there’s enough free RAM on your iPhone is to kill the apps running in the background. These apps consume resources, so ending them would free up some RAM for WhatsApp to work properly.
4. Update WhatsApp From the App Store
Using an older version of WhatsApp can cause issues from time to time. If the app has a bug, an updated version will most likely fix it. This is how you can check for updates on your iPhone. Step 1: Open the App Store on your iPhone and tap on your display picture in the top-right corner.
Step 2: Scroll down to see a list of all pending updates. Select the Update option next to WhatsApp if there is an update available.
5. Uninstall and Reinstall WhatsApp
Sometimes, a simple solution like this can solve such issues on your iPhone. If some residual or cached files are causing issues with WhatsApp opening and working smoothly on your iPhone, it’s a good idea to uninstall the app and install it again from the App Store. Here’s how to do it. Step 1: Find WhatsApp on your iPhone’s home screen. Press and hold on to the icon to bring up the contextual menu.
Step 2: Select the Remove App option.
Step 3: Tap on Delete App to uninstall it from your iPhone.
Step 4: After that, head over to the App Store.
Step 5: Tap on the Search icon in the bottom-right corner.
Step 6: Use the search bar at the top to look for WhatsApp. Step 7: Install WhatsApp and set it up on your iPhone.
6. Update to the Latest Version of iOS
While the WhatsApp app might run fine, your iPhone may face problems if you’re running an old version of the iOS. Install any pending iOS updates to check if it fixes the WhatsApp couldn’t start error. Step 1: Open the Settings app on your iPhone.
Step 2: Scroll down and navigate to the General section.
Step 3: Tap on Software Update.
Step 4: If a software update is available, tap on Download and Install.
7. Switch From iOS Beta to Stable Version
The beta version of iOS might give you access to several new features, but given that it’s in the beta stages, it may also bring some bugs and issues. The most common issue with running the beta version of iOS is that some apps are not compatible due to the newer software version. If you’re running the iOS 16 beta and the stable version is still on iOS 15, there’s a chance that the app isn’t optimized for the latest version yet.
So, roll back to the stable version of iOS on your iPhone and then use WhatsApp to avoid any issues.
8. Reset the iPhone and Set It up as a New Device Without Restoring From a Backup
This should be the final resort if none of the solutions work for you. Setting up your iPhone as a new device without restoring from an iCloud backup can help fix the WhatsApp Couldn’t Start error on your iPhone. While this may seem tedious, it’s the only way to solve the issue and avoid being locked out of WhatsApp.
Before you perform a Factory Reset on your iPhone, we recommend you take a backup of important photos and files. Otherwise, Factory Reset will wipe all your data from the iPhone. When the iPhone turns on, select the ‘Set up as a new iPhone’ option. Do not restore from an iCloud backup; else you might face the same issue with WhatsApp again. Once your iPhone is set up, download WhatsApp and log in with your phone number. You should be able to use the app without any issues.
Get Back Online
Facing the same error every time you open WhatsApp can be annoying. You wouldn’t be able to text your friends and family or view the messages you’ve received if WhatsApp couldn’t start on your iPhone. Follow the solutions mentioned above to fix the nagging issue with WhatsApp, and start using it again. The above article may contain affiliate links which help support Guiding Tech. However, it does not affect our editorial integrity. The content remains unbiased and authentic.