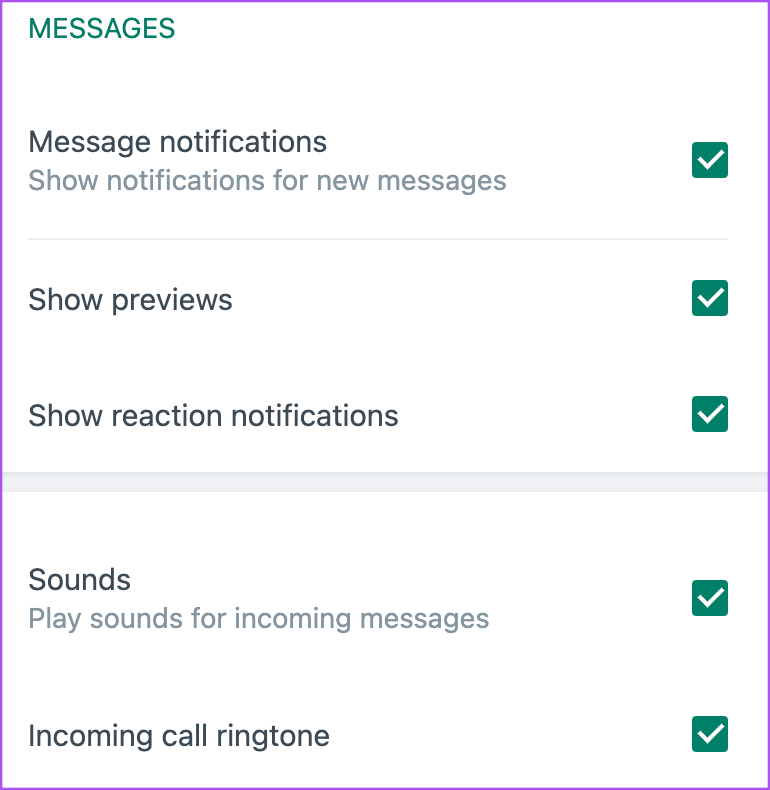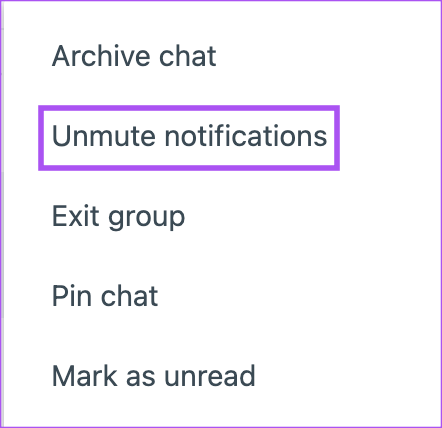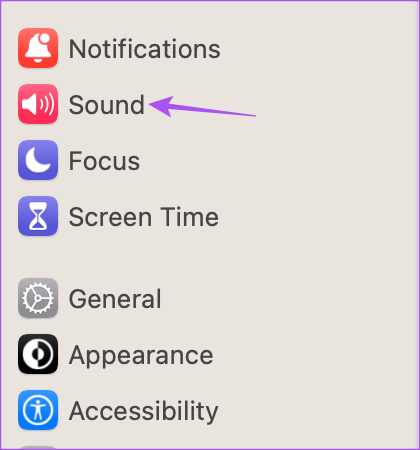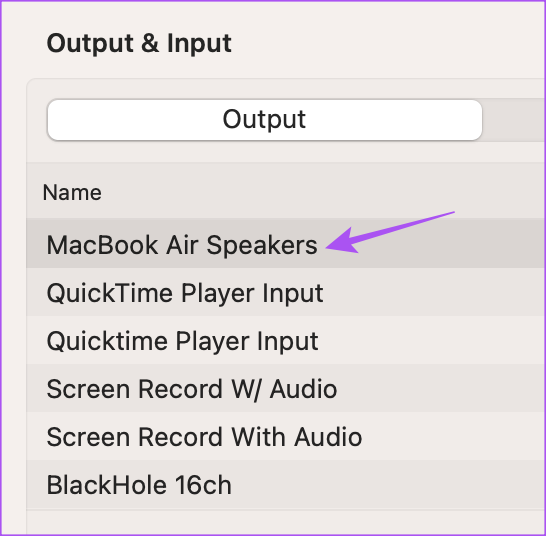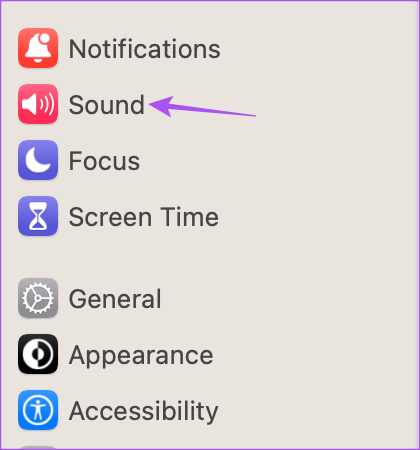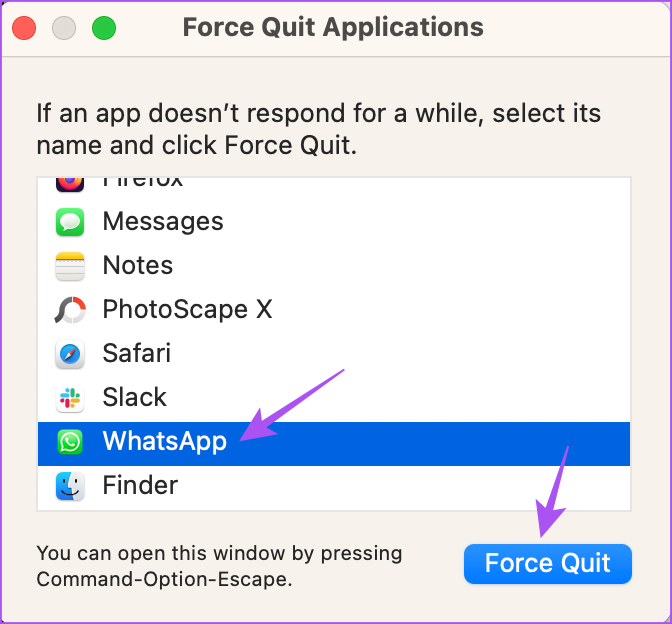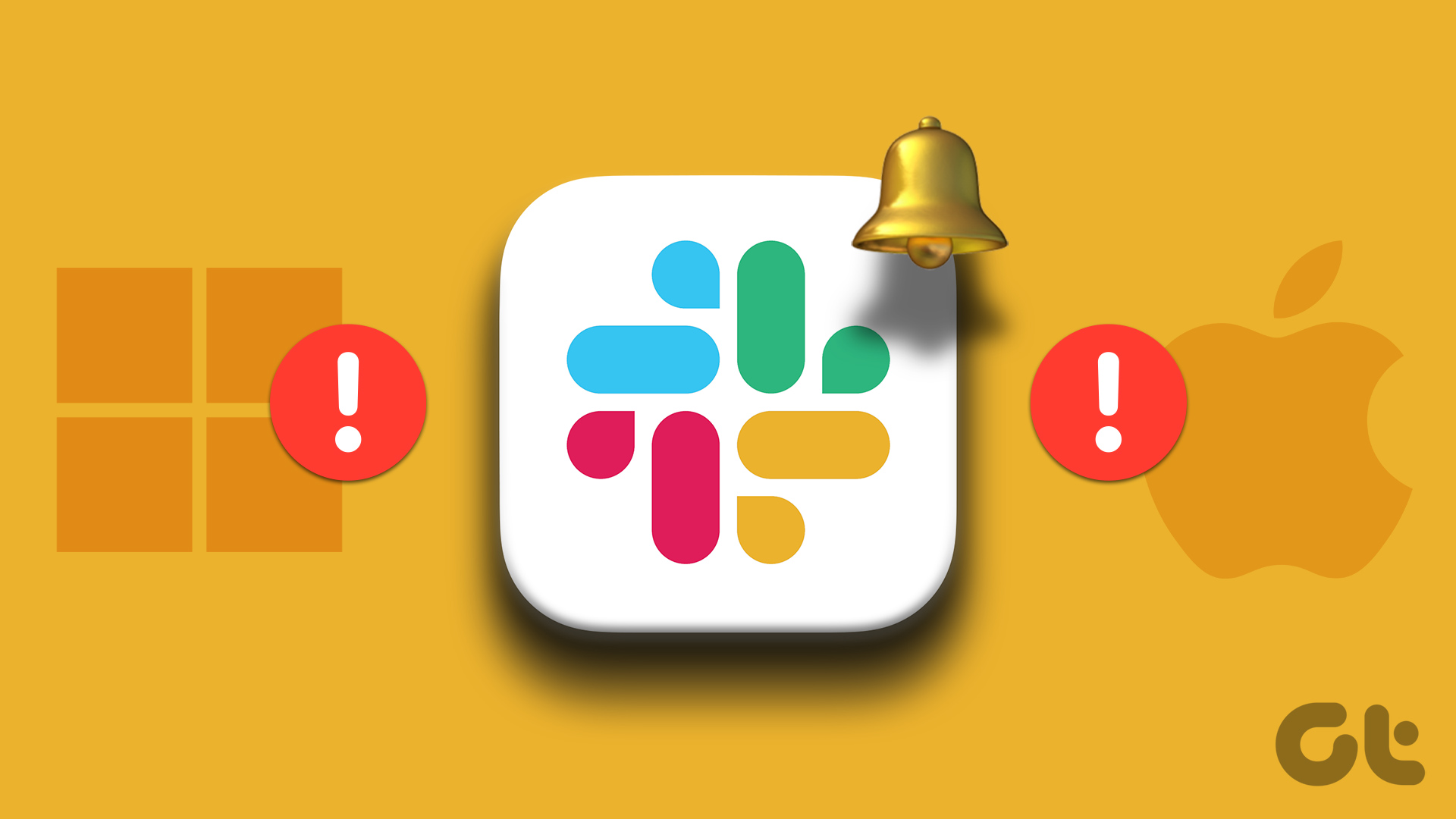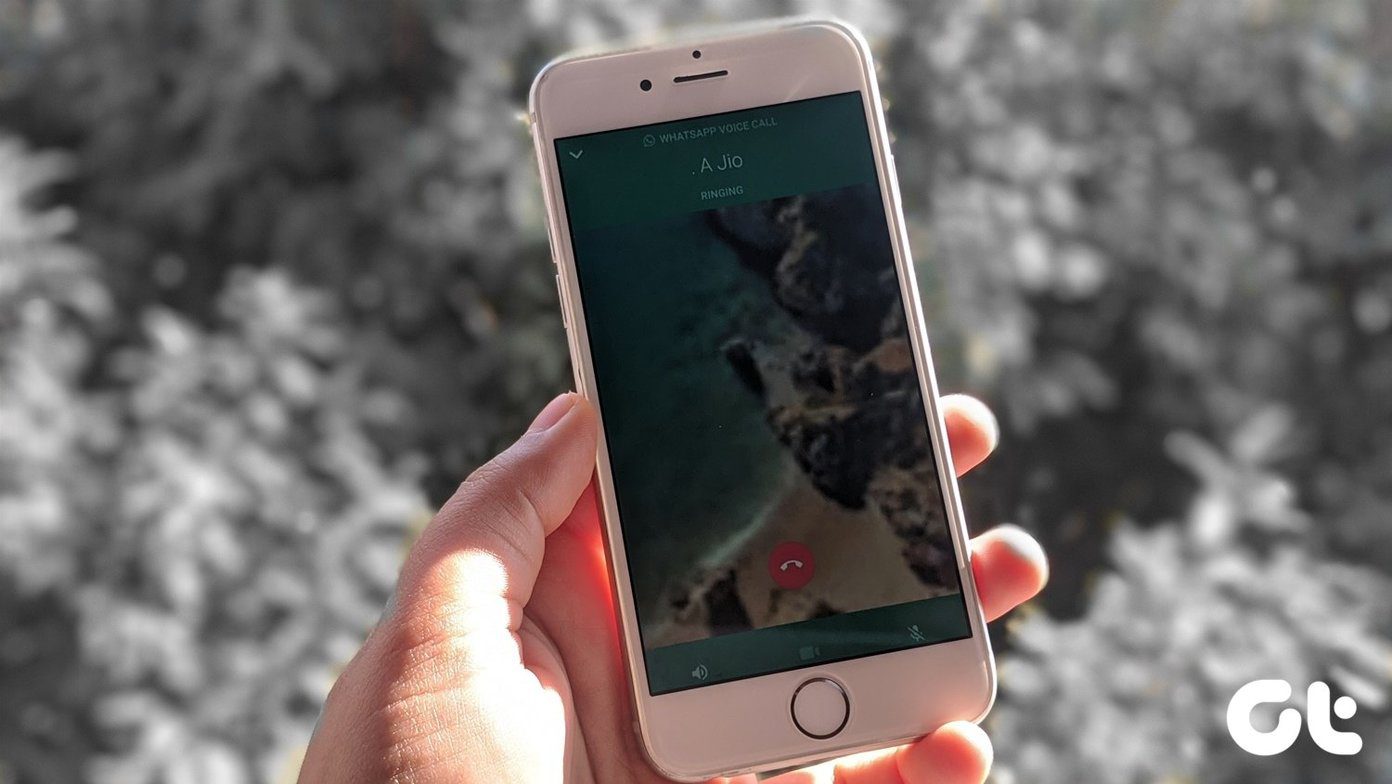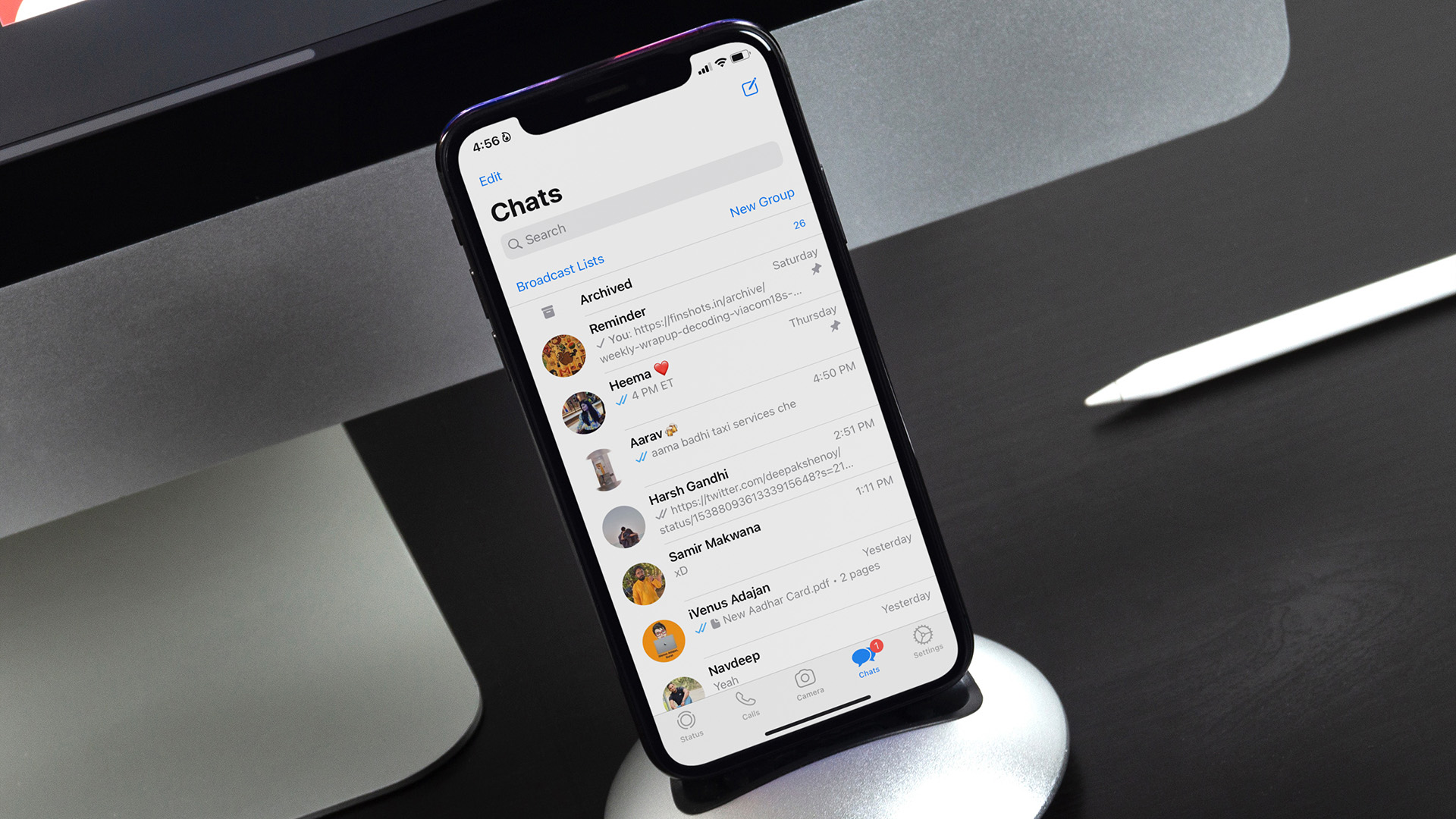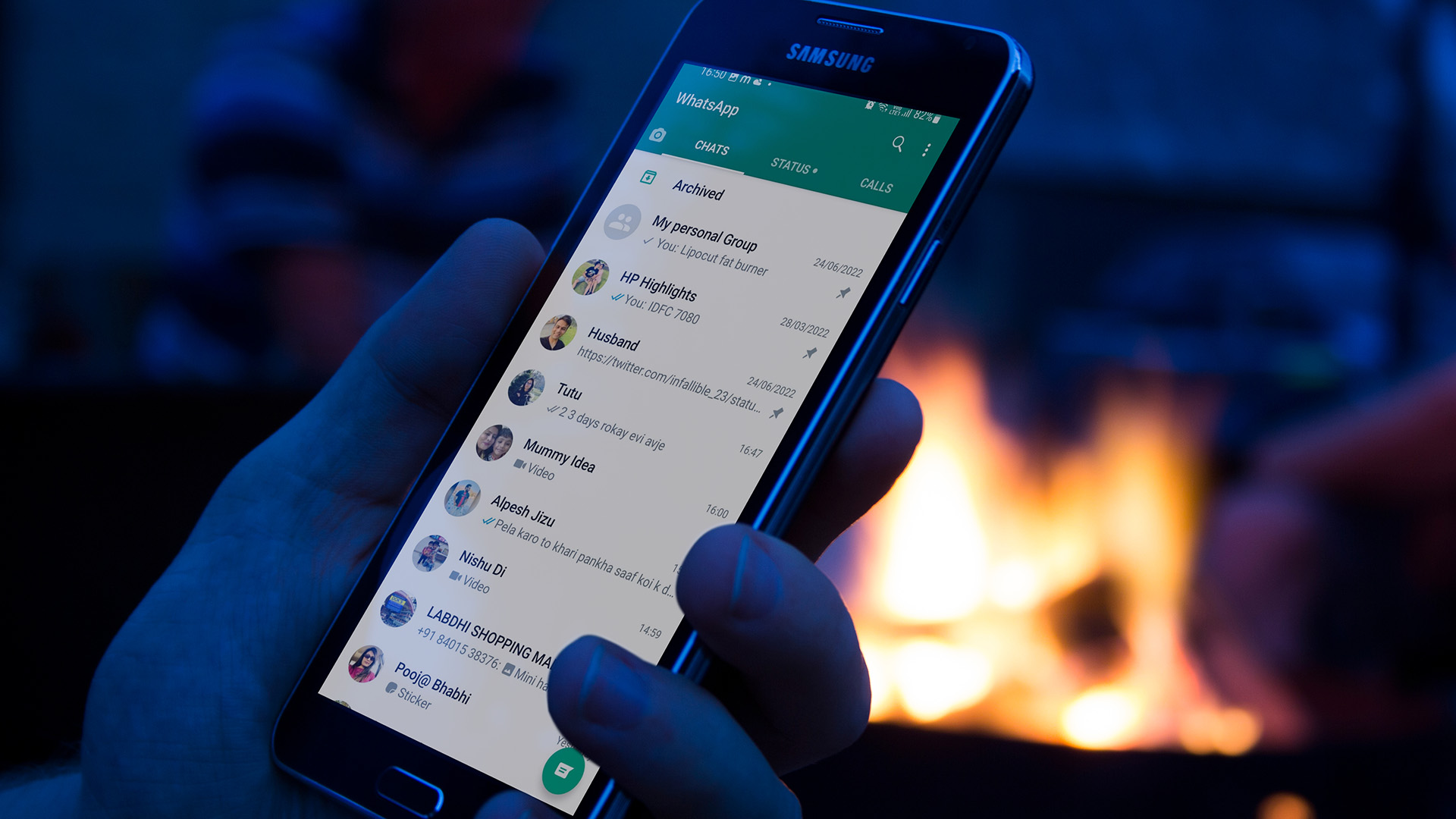The dedicated WhatsApp desktop app for Mac is better than WhatsApp for Web for native features and ability to launch and use it quickly. But, some users complain about not receiving notifications from WhatsApp. Has that happened to you sometime or often? Here’s how to fix WhatsApp Desktop app notifications not working on Mac.
1. Check WhatsApp Notification Settings on Mac
Let’s start with a simple solution. You can check the Notification settings of the Desktop app on your Mac. It is possible that notifications from the app have been disabled on your Mac. Step 1: Press Command + Spacebar shortcut to open Spotlight Search, type WhatsApp, and press Return.
Step 2: When the app opens, click the arrow icon in the app’s top-left corner.
Step 3: Select Settings.
Step 4: Click on Notifications.
Step 5: Check if all the options under Notifications are enabled for calls and messages.
Ensure that ‘Mute All Incoming Desktop Calls’ is unchecked.
Step 6: Return to the main window and check if the problem is solved.
2. Check the Notification Settings of Your Mac
Just like for the Desktop app, you should also check the notification settings for WhatsApp on your Mac. Here’s how. Step 1: Press Command + Spacebar to open Spotlight Search, type Notification Settings, and press Return.
Step 2: Scroll down and click on WhatsApp.
Step 3: Check if all notifications are allowed for WhatsApp on your Mac.
If not, click the toggle next to the option to enable notifications.
Step 4: Close Settings and check if the problem is solved.
3. Check Muted Conversations
If there are any Muted Conversations on your WhatsApp account, you’ll need to unmute them and check if the problem gets solved. Step 1: Press Command + Spacebar to open Spotlight Search, type WhatsApp, and press Return.
Step 2: Look for the Muted icon next to the contact or group name. Step 3: Click the Down Arrow icon next to the Muted icon.
Step 4: Select Unmute Notifications.
4. Check the Sound Output Device
If you have allowed sound for the WhatsApp Desktop notifications on your Mac, you should check the Output Source. If you have connected any Bluetooth devices, here’s how you can switch back to External Speakers as Output Source. Step 1: Press Command + Spacebar to open Spotlight Search, type System Settings, and press Return.
Step 2: Click on Sound from the left menu.
Step 3: Scroll down and under Output, select MacBook Speakers as your source.
You can also manually change the Output Volume using the slider.
Step 4: Once done, close the window and check if the problem is solved.
5. Enable User Interface Sound Effects
Are you still facing the same issue? You can try this next solution of checking whether User Interface Sound Effects are enabled on your Mac. Step 1: Press Command + Spacebar to open Spotlight Search, type System Settings, and press Return.
Step 2: Click on Sound from the left sidebar.
Step 3: Turn on the toggle next to ‘Play User Interface Sound Effects’ to enable the feature.
You should also check the Sound Output Device for Sound Effects.
Step 4: After that, close the Settings window and check if the problem is solved.
6. Check Focus Mode Settings
You can use Focus Mode on your Mac to limit notifications from certain apps including WhatsApp Desktop. If you are use Focus Mode, we suggest checking whether WhatsApp Desktop is included. Step 1: Click the Control Center icon in the top-right corner.
Step 2: Click on Focus.
Step 3: Click on Focus Settings.
Step 4: Select your Focus Mode. Step 5: Click on Silenced Apps.
Step 6: If WhatsApp has been added to Silenced Apps, click the X icon to remove the app.
Step 7: Click on Done to save changes.
Step 8: Close the window and check if the problem is solved.
7. Force Quit and Relaunch WhatsApp
Removing the app from the background and relaunching it on your Mac is another effective solution to fix this problem. If the app has been active for quite some time, you should definitely try this solution. Step 1: Click the Apple icon in the top-left corner.
Step 2: Click on Force Quit.
Step 3: Select WhatsApp from the list of apps and click on Force Quit.
Step 4: Once done, close the window and relaunch WhatsApp to check if the problem is solved.
8. Update WhatsApp Desktop
The last resort is to update the version of the WhatsApp Desktop app on your Mac to remove the bugs and glitches from the current version. Update WhatsApp for Mac
Receive Your Messages
These solutions will help you never miss any WhatsApp desktop notifications. You can also read our post on how to message yourself on the WhatsApp Desktop app. The above article may contain affiliate links which help support Guiding Tech. However, it does not affect our editorial integrity. The content remains unbiased and authentic.