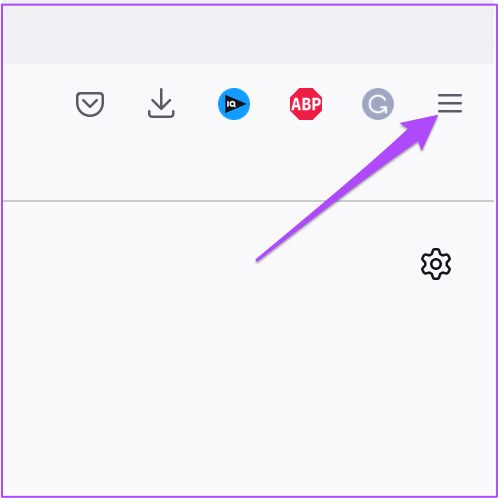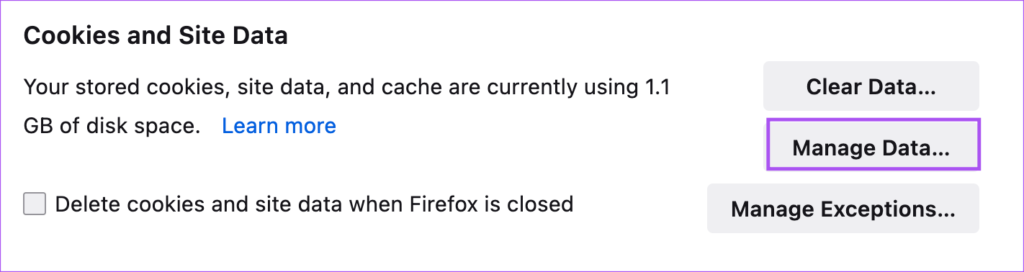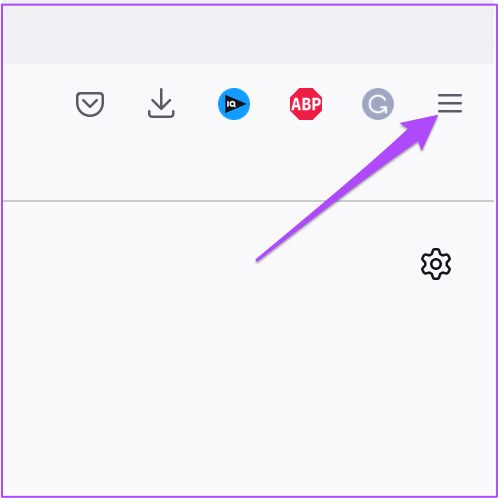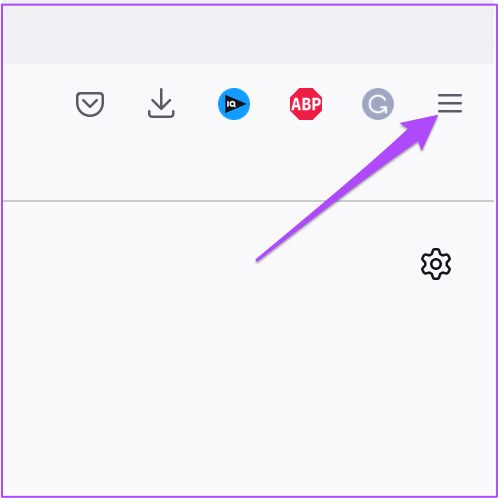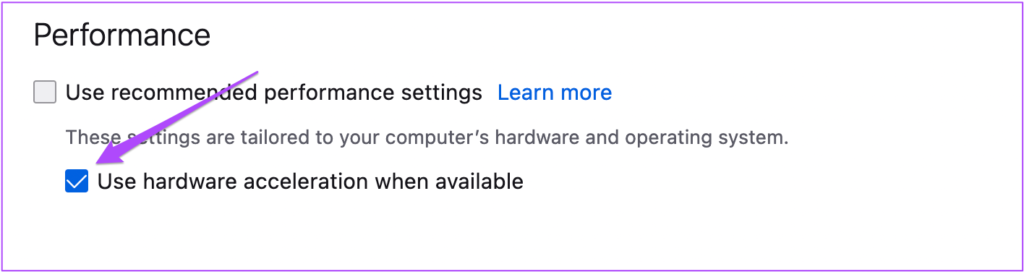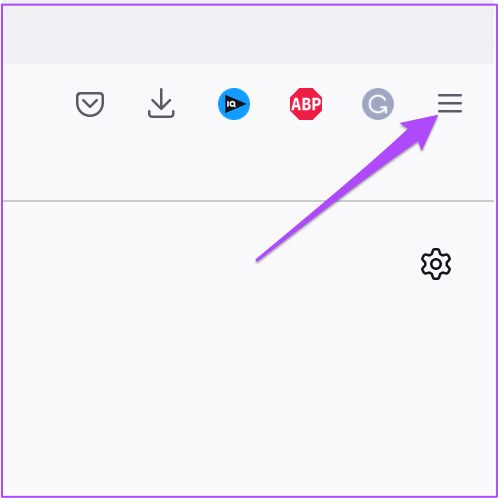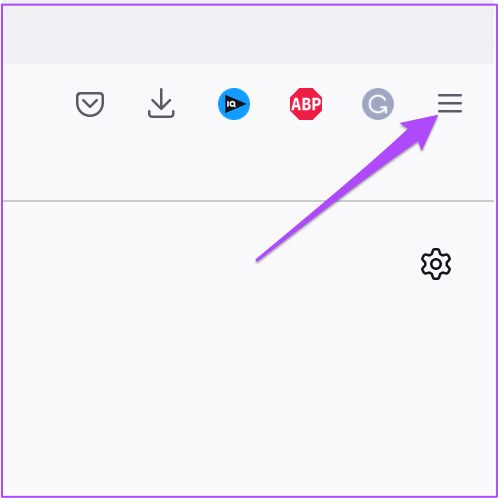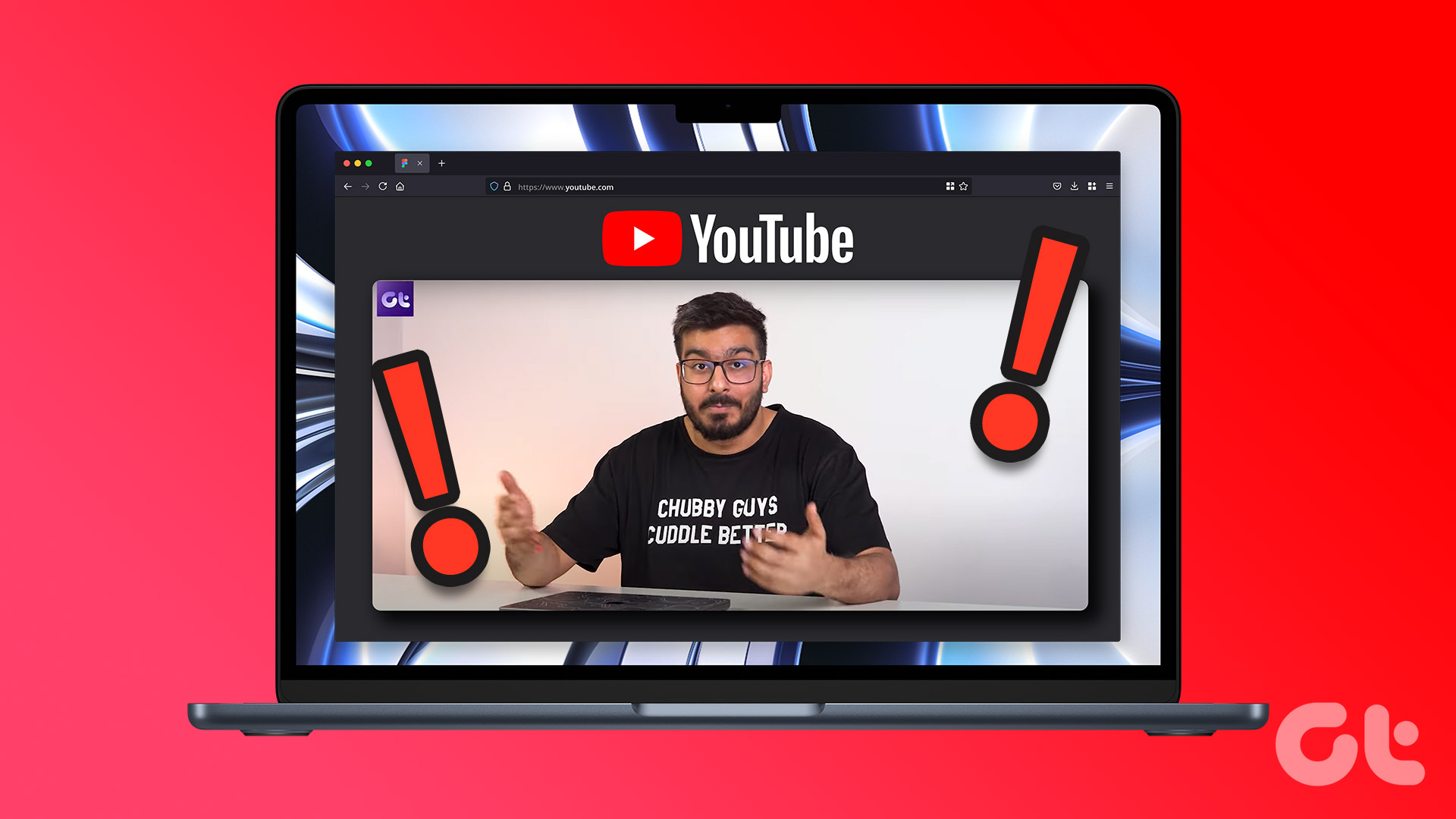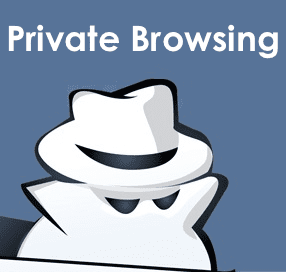Just like all other web browsers, Firefox can sometimes cause issues with certain websites. In this post, we will provide some solutions if YouTube is not working in Firefox. Do note that the solutions are applicable to Windows and Mac.
1. Check the Internet Connection
Starting with some basic solutions, check the internet connectivity at your home or workplace. You can run a speed test on your computer and check if your internet connection is strong enough for a seamless video viewing experience on YouTube. If you have a dual band Wi-Fi router, switch to a 5GHz frequency band for faster internet speeds and stay close to the router.
2. Try Using Incognito Mode
The next basic solution is checking if YouTube playback is working in Incognito Mode on Firefox. To open a Private Browsing window, press Command + Shift + P (Mac) or Control + Shift + P (Windows), and then open YouTube to see if it works. Do note that you will have to sign in again with your Google account to check your Subscriptions tab on YouTube.
3. Clear Cookies and Site Data
Now moving to some advanced solutions, you can clear the Cookies and Site Data for YouTube in Firefox. While browsing a website, your preferences and actions are saved as Cookies in the Firefox browser. It is advised to clear Cookies and Site Data regularly to improve the browsing experience. But do note that you will have to log in again to your YouTube account. The steps to clear Cookies and Site Data are the same on Windows and Mac. Step 1: Open Firefox on your Windows PC or Mac.
Step 2: Click on the Hamburger Menu icon at the top-right corner.
Step 3: Select Settings from the list of options.
Step 4: Click on Privacy and Security from the left menu.
Step 5: Scroll down on the right side and look for Cookies and Site Data.
Step 6: Click on Manage Data.
Step 7: Type youtube.com in the Search Bar.
Step 8: Select the result and click on Remove Selected at the bottom-left corner.
Step 9: Click on Save Changes in the bottom-right corner.
Step 10: Click on Remove to confirm.
Step 11: Try opening YouTube in a new tab and check if the problem is solved.
4. Uninstall Faulty Browser Extensions
Some Firefox extensions help you with extra features and improve your browsing experience. However, not all receive updates regularly and some end up messing with Firefox. If YouTube is not working in Firefox, try removing some extensions and check if that helps. Step 1: Open Firefox on your Windows PC or Mac.
Step 2: Click the Hamburger menu icon in the top-right corner.
Step 3: Select Settings.
Step 4: Select General from the left sidebar.
Step 5: Scroll down on the right side and click on Extensions & Themes under Website appearance section.
Step 6: In the new tab, click on Extensions from the left sidebar.
Step 7: Under Manage Your Extensions section, click the three dots next to the Extension name which you want to remove.
Step 8: Select Remove.
Step 9: Open YouTube in a new tab and check if the problem is solved. Repeat the steps to remove other extensions to check if that helps.
5. Turn on Hardware Acceleration
Hardware Acceleration assigns graphics-intensive tasks to the GPU of your computer. It comes enabled by-default in Firefox. But you can still check and manually turn it on to fix this issue. Step 1: Open Firefox on your Windows PC or Mac.
Step 2: Click the Hamburger menu icon in the top-right corner.
Step 3: Select Settings.
Step 4: Select General from the left sidebar.
Step 5: Scroll down on the right side and look for Performance. Step 6: Select the checkbox next to ‘Use Recommended Performance Settings’ to enable Hardware Acceleration.
Try opening YouTube in a new tab to check if this helps to get it up and running.
6. Enable HTML5 Support for YouTube
Some videos on YouTube require HTM5 support for playback instead of Adobe Flash Player. If you are facing playback issues with specific videos on YouTube, you can enabled HTML5 support by following these steps. Step 1: Open Firefox on your Mac or Windows PC.
Step 2: Type about:config in the address bar.
Step 3: Click on Accept Risk and Continue.
Step 4: In the Filter Text Box at the top, type mediasource.
Step 5: Once the search results are displayed, check if Media.Mediasource.Enabled is set to True.
If not, double click on it to change it value to True. Step 6: Restart Firefox on your Mac or Windows PC after completing the previous step. Then try opening YouTube and check if the problem is solved.
7. Use Troubleshoot Mode
Firefox provides a dedicated Troubleshoot Mode to check for errors and bugs that limit its functionality. If you are still facing issues regarding YouTube playback, here’s how you can enable the Troubleshoot Mode. Step 1: Open Firefox on your Windows PC or Mac.
Step 2: Click the Hamburger menu icon in the top-right corner.
Step 3: Click on Help.
Step 4: Select Troubleshoot Mode from the list of options.
Step 5: Click on Restart to begin the process.
Step 6: Click on Open to start Troubleshoot Mode.
Do note that all your preferences, themes and extensions will get disabled after entering Troubleshoot Mode. Then check YouTube to play some videos.
8. Update Firefox
If none of the solutions work, update the Firefox browser version. This is your last resort and is definitely worth a try as it will remove any bugs or glitches that are behind this problem. Step 1: Open Firefox on your Mac or Windows PC.
Step 2: Click the Hamburger menu icon in the top-right corner.
Step 3: Select Settings.
Step 4: Click on General from the left sidebar.
Step 5: Scroll down on the right side and click on Check for Updates button.
Step 6: If available, download and install the update. After that, try using YouTube.
Resume YouTube on Firefox
These solutions will help you enjoy watching YouTube videos in Firefox browser. While watching YouTube can be fun, you can also turn off Thumbnail Preview on YouTube to avoid spoilers before watching it. The above article may contain affiliate links which help support Guiding Tech. However, it does not affect our editorial integrity. The content remains unbiased and authentic.