Customizing Chrome helps you to personalize it as per your taste. Not everyone likes the default white-ish look of Chrome — not a fan of dark mode either. What if you want to use red or blue colors in the Chrome interface? Or what if you want to open Google Sheets page on startup? All that is possible — thanks to Google for letting us customize Chrome. Let’s see various ways to customize Chrome on Windows and Mac.
1. Use Themes
Earlier, we resorted to Chrome extensions for changing the theme. But, Google launched 14 themes for Chrome in February 2019. Now, you simply need to head to the Chrome settings and apply a theme of your choice. Here are the steps in detail: Step 1: Launch Chrome on your PC. Click on the three-dot icon at the top and select Settings. Note: Use this step to open Chrome Settings wherever mentioned in this post. Step 2: Scroll down and click on Themes under Appearance. You will be taken to the Chrome Web Store. Step 3: Select any theme you like. Then, on the next screen, click on Add to Chrome. This is how my Chrome looks after applying a theme. If you want to go back to the original theme, repeat steps 1 and 2. Click on Reset to default next to Themes in Chrome Settings. Tip: Find out how to create a custom Google Chrome theme.
2. Change Home Page
Is there a webpage that you would like to visit often with just one click? You can do that with the help of the home button in Chrome. You need to enable the button first and then add a webpage that should open by clicking on the home button. The button is available at the top-left corner just next to the URL box. Here are the steps to activate the home button. Step 1: Go to Chrome Settings from the three-dot icon at the top. Step 2: Scroll down and just below the Themes, you will find Show home button. Enable the toggle next to it. You get two options for it. You can either set it to open the New Tab page (you can customize that too, as shown below) or add a custom webpage. Select the option that you want to use. Step 3: Click on the home button from any tab whenever you want to open that page. Note: The website will open in the same tab where you hit that home button.
3. Change Start Page
Every time you launch Chrome, you can set it to open multiple websites of your choice. For instance, you can have your work-related websites to launch on Chrome whenever you begin your day. To change the Start page, follow these steps: Step 1: Open Chrome Settings on your PC. Step 2: Scroll down and you will find the On startup section. You get multiple options, such as open new tab page, open specific pages, or open pages that were last open. Select the option of your choice. Tip: Check our compilation of the Chrome extensions to replace your startup page.
4. Customize New Tab Page
Whenever you open a new tab on Chrome, you will see Google search along with a few shortcuts to websites. You can customize the shortcuts on this page, change the background to any image of your choice, or set it to a solid color. Let’s check how to do it.
Add Your Own Image as Chrome Background
To add your picture as the new tab page background, open a new tab. Click on the Customize icon present at the bottom. A new window will open that will let you pick one from the available backgrounds or upload a new one. To add your image, click on Upload from device. Then, choose the picture of your choice and click on Done.
Change or Disable Shortcuts
To change the shortcuts available on the new tab page, click on the Customize button at the bottom of the new tab page. Then, click on Shortcuts. You will get two options — My shortcuts and Most visited sites. In the former one, you need to set the shortcuts manually, and Chrome will automatically generate shortcuts in the latter, depending on the frequency of their usage. In case you don’t want to see shortcuts, turn on the toggle next to Hide shortcuts.
Change Chrome’s Color
To set the background of the new tab page to a solid color, click on Color and theme inside the Customization options for the new tab. The color that you choose will apply as a background color, and also you will see that it changes the title bar color as well as the tabs. Tip: Refer our guide on 4 ways to change the default background color in Chrome.
5. Change New Tab Page
Google offers limited options to customize the new tab page. But, thanks to Chrome extensions, you can modify it in numerous ways. The new tab page extensions can let you change the behavior of what happens when you open a new tab. For instance, I have set it to open the Start.me extension that offers News, to-do lists, widgets, shortcuts to links, and much more. Refer to our compilation of the best new tab extensions that you can use.
6. Change Font Style
Many people love to change the default fonts on their Android phones. If you would like to do the same on Chrome, you won’t be disappointed. Chrome offers a native setting to customize Chrome by changing font type style and size. Tip: Take a look at the five Chrome extensions to identify fonts. To change the font on Chrome, go to Chrome settings. Then, go to the Appearance section. Here you will find Font Size and Customize fonts. Click on them to change it.
7. Change Cursor in Chrome
Want to use a cartoon or movie character as your custom cursor in Chrome? That is possible with the help of a custom cursor extension for Chrome. Download Custom Cursor for Chrome Install the extension from the above link. Then, select the cursor of your choice from the extension.
8. Use Different Profiles
Lastly, if your Chrome is used by multiple people, you can create different profiles so that no one messes up your customizations. You can either create a different profile or use the guest mode of Chrome.
Customize to Personalize
At any point, if you are not satisfied with the customizations you have made, you can remove them by repeating the same steps. However, if you want to remove all the customizations in one go, you should reset Chrome settings. Find out what else happens by resetting Chrome and how to do it. Next up: Interested in putting up your name on Google Doodle? Find out how to customize Google Doodle from the next link. The above article may contain affiliate links which help support Guiding Tech. However, it does not affect our editorial integrity. The content remains unbiased and authentic.






















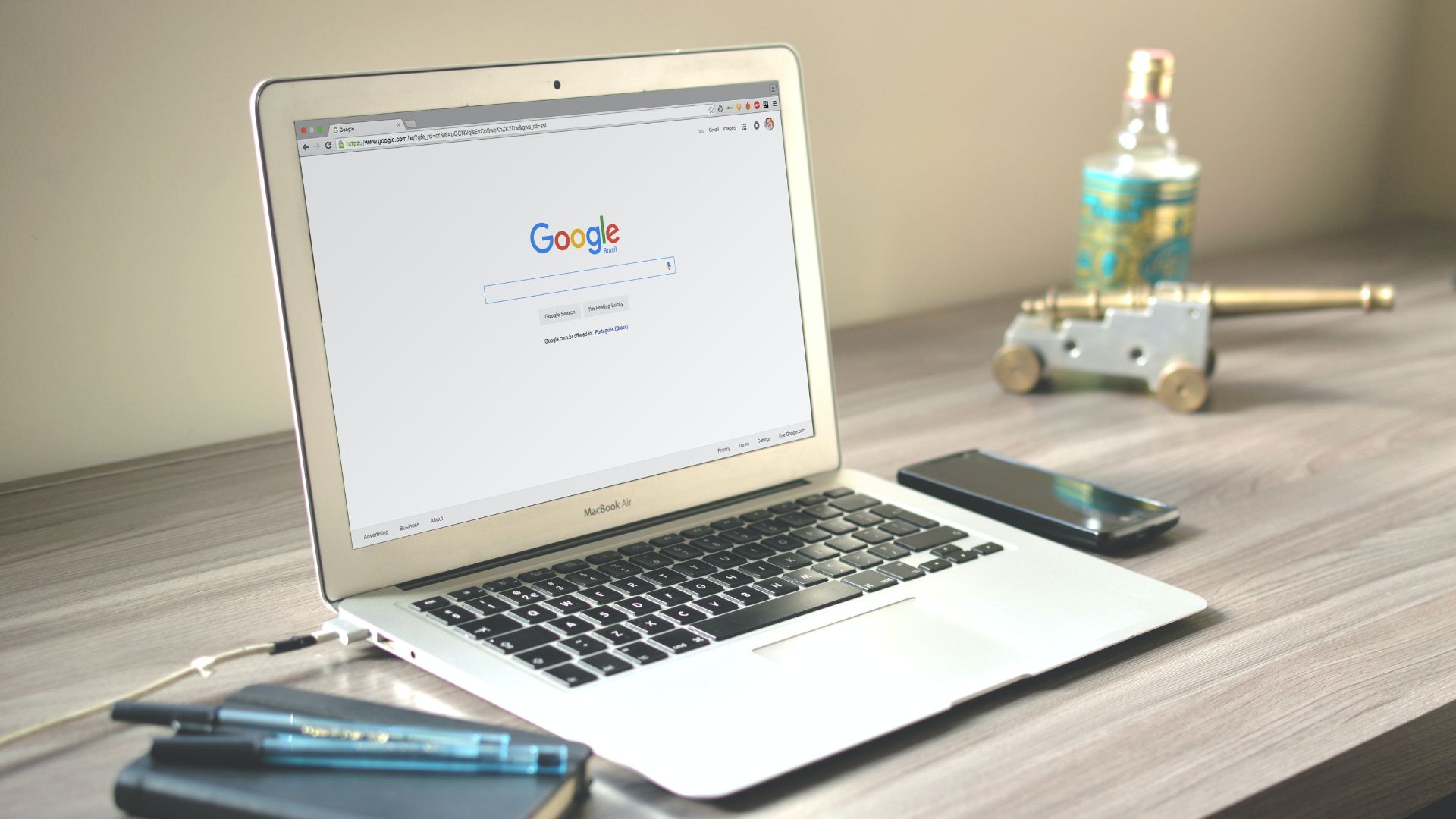


![]()

