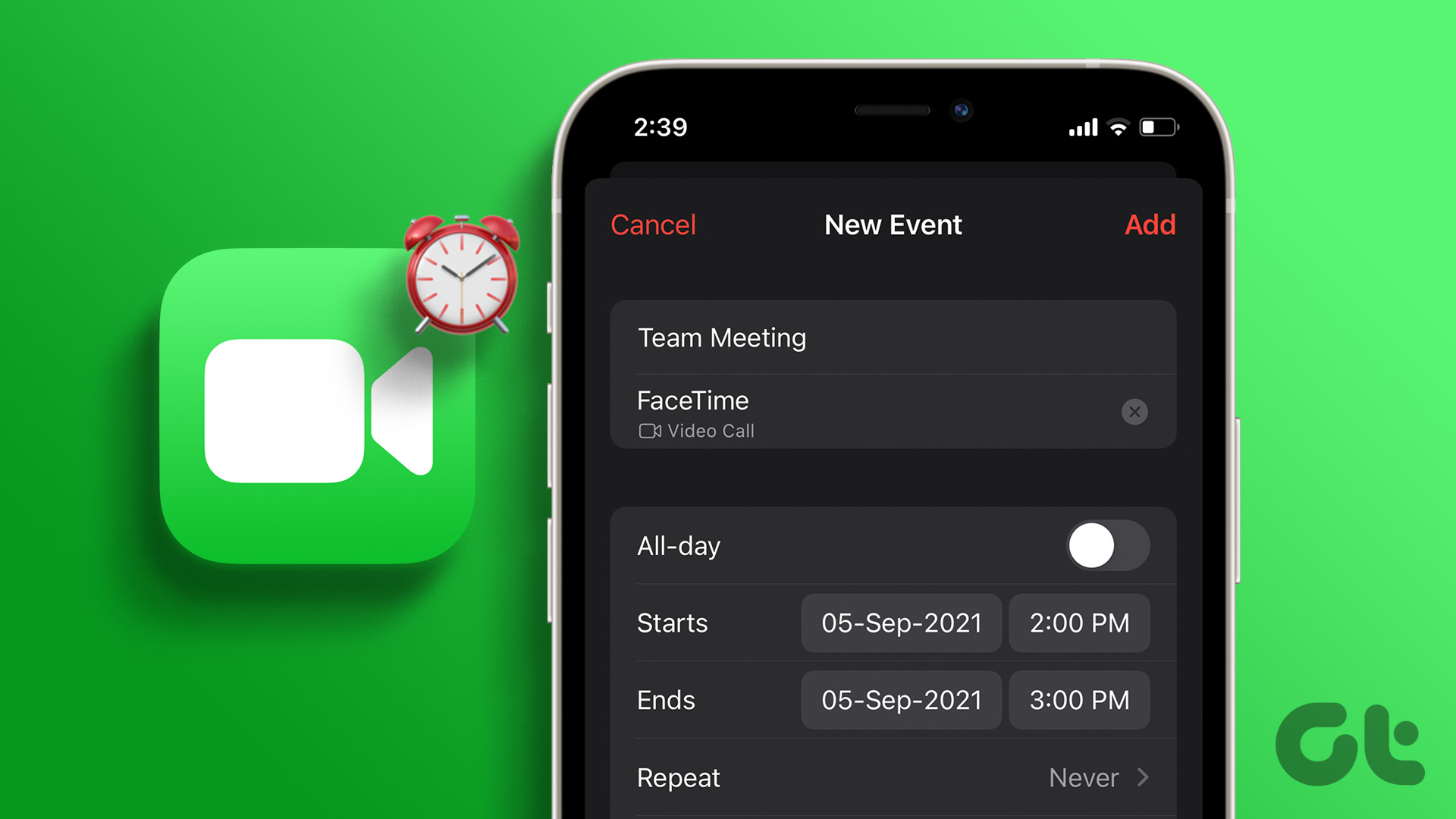When screen sharing stops working during a FaceTime call, you’ll get tempted to use alternatives like Google Meet, or Teams to share screen content. Before you make a switch, use the tricks below and troubleshoot when FaceTime screen sharing is not working on Mac.
1. Check Internet Connection
Let’s start the troubleshooting journey with a basic trick. You can comfortably take FaceTime voice calls on a single-digit (in Mbps) internet speed. But when you are sharing a screen over a FaceTime group video call, you need to be dealing with atleast a double-digit internet speed.
For those using dual-band or tri-band routers, connect your Mac to a 5GHz Wi-Fi frequency for better bandwidth and lesser congestion compared to the usual 2.4Ghz frequency.
2. Give FaceTime Relevant Permission
When you attempt to share a screen over a FaceTime call for the first time, it asks to enable relevant permission. Swiped away that permission prompt, then screen sharing won’t work. You permit screen recording permission for FaceTime and only then can the app read the screen and share with others over a call. Step 1: Click on the Apple icon in the top-left corner in the menu bar. Select System Preferences.
Step 2: When the System Preferences window opens, go to Security & Privacy.
Step 3: Click on the Privacy tab and select Screen Recording from the left-column. Select the lock icon at the bottom to make permission changes for the apps.
Step 4: Select + icon to open the Applications folder on your Mac. Find FaceTime from the Applications list and select it.
After that, click on the lock icon again to apply the changes. If you had FaceTime app active, quit it and restart it.
3. Change Display Resolution
FaceTime might find it difficult to share screen on high-resolution Macs and monitors. This is most evident in a low-speed internet speed. macOS offers an option to change the display resolution. Here’s how you can use it. Step 1: Open System Preferences on your Mac (refer to the steps in the prevoius section). Step 2: Select Displays.
Step 3: If you have selected Scaled option under Resolution, you can opt for a lower display resolution.
The text will look bigger and the macOS will switch to a lower display resolution.
4. Check Device Support
Apple has expanded FaceTime support on rival platforms like Android and Windows. However, they don’t get a dedicated FaceTime app to use. Android and Windows users can join a FaceTime call via the web only. And more importantly, they will miss out on many FaceTime features like screen sharing, and SharePlay. If any of your participants are joining a FaceTime call via Android or Windows, the other person can’t check your screen over FaceTime.
5. Check OS Requirements
FaceTime screen sharing is only available on Apple hardware. Also, you need to be using iOS 15, iPadOS 15, macOS Monterey 12.0, or higher OS version on iPhone, iPad, and Mac, respectively. If your FaceTime participant is using iPhone, iPad, or Mac on an older OS, that person will need to update the software of the device to the latest available version.
6. Disable and Enable FaceTime on Mac
You can temporarily disable FaceTime for your account and enable it again to remove such glitches. But remember that this can take a while and couple of tries to get it working. Step 1: Open FaceTime app on your Mac and click on the FaceTime option in the menu bar.
Step 2: Open the Preferences menu.
Step 3: Disable FaceTime for your account and enable it again.
Try to compose FaceTime calls and share the screen.
7. Check Apple System Status Page
Apple’s services often face downtime. The company offers a dedicated system status page to track all the services.
You can visit the Apple System Status page and confirm the green indicator beside FaceTime. If FaceTime is facing issues, you will notice a red indicator. Wait for Apple to resolve FaceTime from their end and try again.
8. Update macOS
Unlike Windows, Apple doesn’t distribute default apps via the Mac App Store. The company packs bugs fixes and new features via OS updates. The recent macOS build might have messed up FaceTime operations on Mac. Apple is usually quick to troubleshoot such problems. Before you realize it, the company might have pushed the required macOS build to fix the screen sharing problem in FaceTime. Open the System Preferences as shown in the above sections. When it opens, click on the Software Update section to fetch any new updates. If there’s one, install and let your Mac restart.
Enjoy Flawless Screen Sharing on Mac
With FaceTime getting screen sharing functionality, you no longer need to rely on third-party alternatives like Zoom, Skype, or TeamViewer to share the screen. However, when screen sharing does not work in FaceTime, it might confuse you. You can follow the tricks above and fix the issue on your Mac. The above article may contain affiliate links which help support Guiding Tech. However, it does not affect our editorial integrity. The content remains unbiased and authentic.





![]()