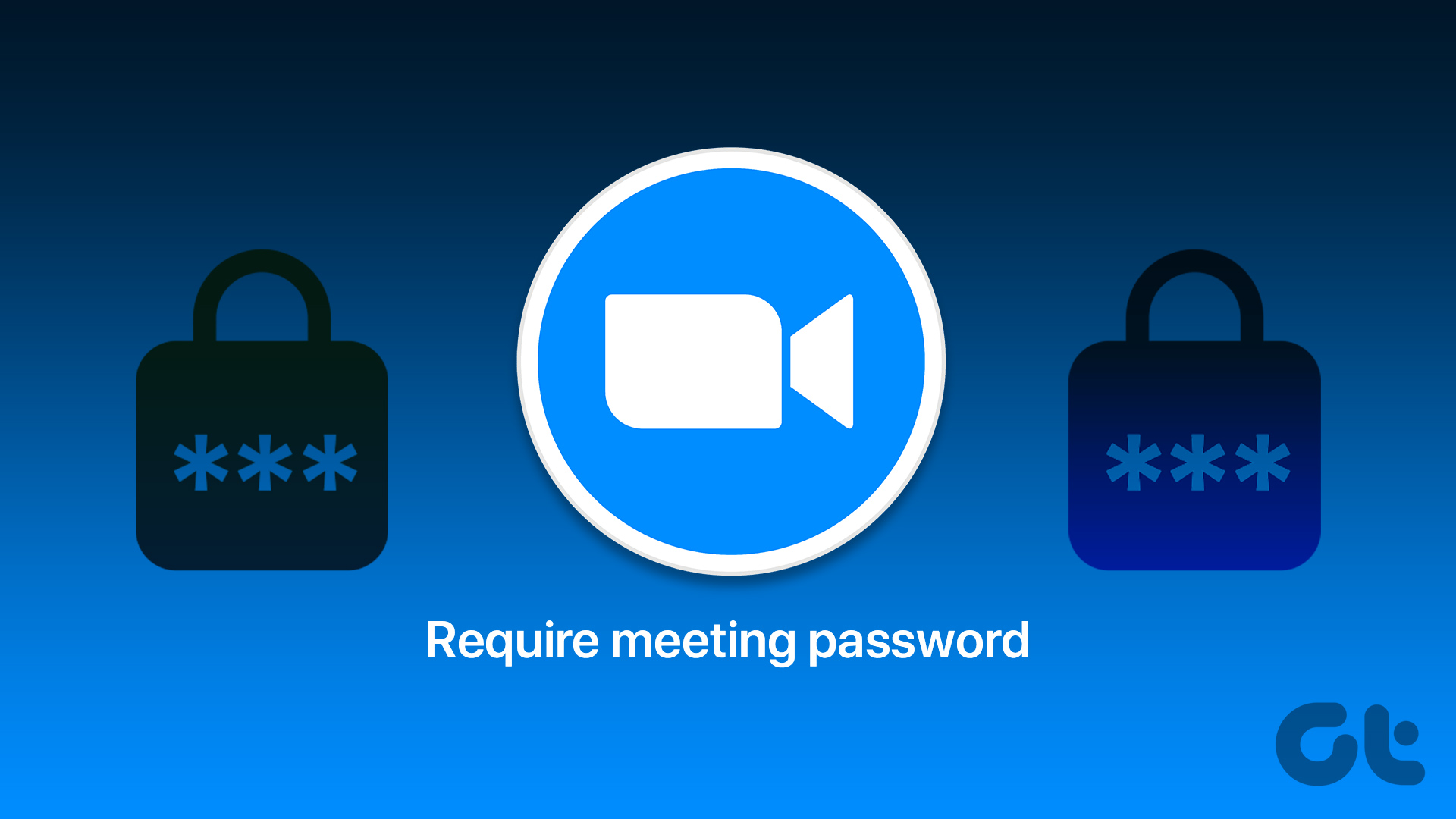There are two situations here. The first one is where Google Meet won’t let you join a meeting, which means the error is at your end. The second one is where Google Meet won’t join the meeting even after clicking on Join several times, which means something else is amiss. Let’s begin.
1. Google Meet Limitations
The free version of Google Meet allows up to 100 participants. All the participants need to own and have signed into a Google account (Workspace or regular Gmail account). Upon joining, the participants who are not signed in to Google account will be moved to a waiting room where they will ‘Ask’ the host to allow them to join the meeting. The participant will be able to join only after the host approves the request and not otherwise. You might find it annoying, but Google added this for security purposes so that unwanted users can’t bomb your meetings and ruin your day. The video call time limit for free Google account users is set at 60 minutes.
2. Google Meet Requirements
You don’t need a Google Chrome browser to use Meet, but Google recommends it all the same. But, there are certain other requirements that you must meet before joining a meeting. There are also some system requirements (hardware) that you should check and verify that your system meets them.
3. Google Workspace and Meeting Link Format
You need a Google Workspace (previously, G Suite) account to join a meeting hosted on a Workspace account. Users or participants outside your organization can be invited to join the meeting but only through a link. Did you receive a link to join a meeting? What type of link is it?
meet.google.com/alphanumeric-codemeet.google.com/lookup/randomg.co/meet/nickname
The first meeting link is for those outside the workspace domain, while the remaining two will rely on the participant to be signed in to a Google account on the same domain. What type of Google account you have?
4. Enter Correct Meeting Code
The safest way to join a Google Meet meeting is to click on a shared link. You might happen to make spelling mistakes while entering the code. Of course, the easiest way is to copy-paste the code, especially if it is on a different device than the one you are using to join the meeting. You should note that hyphens are not necessary but make reading the code easier.
5. Different Device
Some students using a Chromebook found out that they could not join a Google Meet session using their school-issued Google accounts. Maybe, the school authorities have placed admin-level restrictions. This could be true for if your team users the Google Workspace account for Meet calls. I would recommend trying your personal or spare Google account on a different device. It could be your personal smartphone, for example. One indication of this is when you get the ‘You aren’t allowed to join this meeting’ error.
6. Account Permissions
It is possible that your Google account has not been given the necessary permissions to join the meeting. Again, this can be true for workplaces too. You will have to ask your administrator to make sure that your computer and Google ID is whitelisted before you may join Google Meet meetings. Otherwise, you will get an error saying you cannot join the meeting or Google Meet not allowed to join the meeting. One way to test this theory to try joining another meeting. Can you do it?
7. Removed/Kicked from Meeting
Well, as much as you would avoid accepting it, this could be a possible reason. The host can remove (or kick) participants from a meeting if need be, and when you try joining again, you will get an error. While we cannot comment on what transpired, we suggest you contact the host using other means like Slack or WhatsApp. Google notes that if a participant is rejected twice from joining a meeting, he/she will be blocked and cannot ‘knock’ again. And if the participant is ejected, he/she can’t even knock or rejoin the meeting.
8. Clear Cache
We have already covered how changing the device you are using to sign in can help to solve Google Meet not allowed to join error. In case you don’t have access to another device, try clearing browser cache if you are using Chrome/Chromium-based browser and app cache if you are using an Android app.
Let’s Meet
Google has done a commendable job at keeping Meet easy and simple to use, or they just took inspiration from Zoom. Either way, Meet is a solid app and is quickly being integrated into other Google apps like Gmail. Deep integration with other Google apps opens up a host of possibilities and shows Google’s commitment and plans for the app. The sooner we get familiar with it, the better it will be for us users. Now that you know how to solve those errors, you can join meetings and help others too. You can always be online a little early before the meeting to have time to figure out things if something goes wrong. Next up: Confused between Meet and Hangouts and why Google released another video calling app when it already had one? Click on the link below to learn why Meet makes sense and what was Google thinking. The above article may contain affiliate links which help support Guiding Tech. However, it does not affect our editorial integrity. The content remains unbiased and authentic.