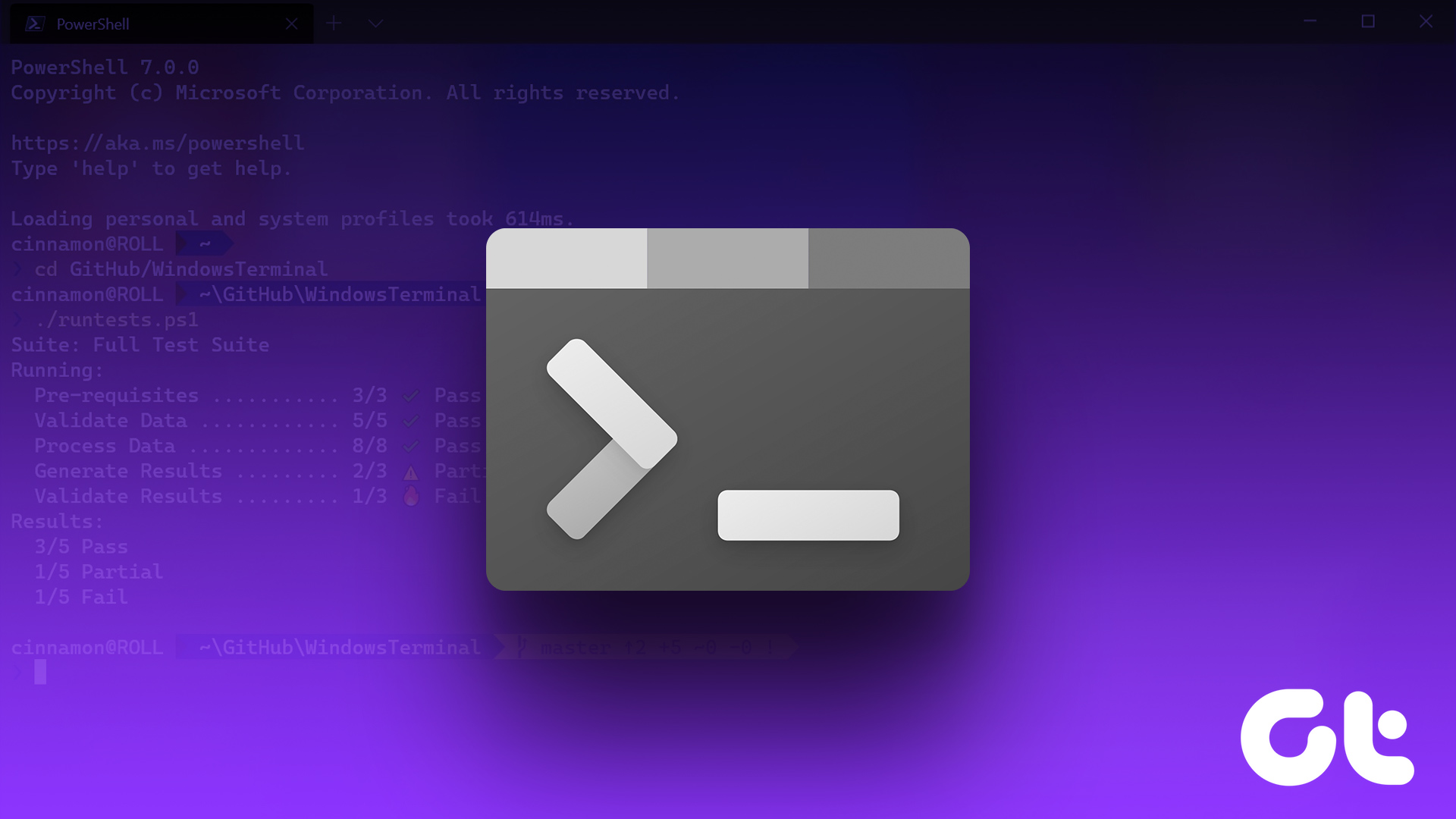While Microsoft Outlook is a feature-rich alternative to Mail and Calendar, it’s not touch-friendly and looks outdated. The Mail app is still your best bet for composing and checking emails. Mail notifications not working can break your workflow. Let’s fix the problem once and for all.
1. Enable Notifications for Mail
You should enable notification permission for the Mail app on Windows 11. Follow the steps below. Step 1: Press Windows + I keys to open the Settings menu. Step 2: Open Notifications under the System menu.
Step 3: Select Mail.
Step 4: Enable the ‘Notifications’ toggle and select the checkmark beside ‘Show notification banners’ and ‘Show notifications in notification center.’
2. Turn on Notifications from Mail Settings
Aside from checking notification permission from Windows 11 Settings, you should check the same from the Mail app too. Step 1: Launch Mail on your desktop. Step 2: Select the Settings gear at the bottom.
Step 3: Open Notifications.
Step 4: Select an email account and enable the ‘Show notifications in the action center.’
3. Prioritize Mail Notifications
You can prioritize Mail notifications to keep email alerts on the top of the action center. Step 1: Open Notifications in Mail Settings (check the steps above). Step 2: Select Mail.
Step 3: Click the radio button beside Top and show Mail notifications at the top of notification center.
4. Disable DND
If you have enabled Do Not Disturb (DND) on your Windows PC, the system will disable alerts from all apps, including the Mail and Calendar. Step 1: Open the notification center. Step 2: Click the bell icon at the top to disable DND.
Make an Exception for Mail in Do Not Disturb
If you want to make an exception for Mail in DND, make changes from the Settings menu. Step 1: Open Mail notifications in Windows Settings (check the steps above). Step 2: Enable the ‘Allow app to send important notifications when do not disturb is on’ toggle.
5. Remove and Add the Account
If there is an authentication problem with one of the added email accounts, it won’t receive any new emails and notifications. You must remove the account and add it again with new login details. Step 1: Open Mail Settings (check the steps above). Step 2: Select ‘Manage accounts.’
Step 3: Select an account to edit settings. Step 4: Click ‘Remove this account from this device.’
Step 5: Add an account from the same menu. Select your email provider and enter account details to complete the authentication.
6. Disable Focused Inbox in Mail
The Mail and Calendar app may not show notifications for emails in ‘Other Inbox’. You can disable Focused Inbox for your Outlook account using the steps below. Step 1: Launch Mail Settings (refer to the steps above). Step 2: Open ‘Focused inbox.’
Step 3: Select your Outlook account from the drop-down menu and disable the ‘Sort messages into Focus and Other’ toggle.
7. Run Troubleshooter
You can run the default troubleshooter to fix Mail app notifications not working on Windows 11. Step 1: Press Windows + I keys to open Settings. Step 2: Select Troubleshoot from the System menu.
Step 3: Open ‘Other Troubleshooters.’ Step 4: Scroll down and run the Windows Store Apps troubleshooter.
You should follow the on-screen instructions to complete the troubleshooter and try receiving real-time Mail notifications again.
8. Update the Mail App
Microsoft frequently updates the Mail app with features and bug fixes. Mail app notifications not working may be due to an outdated app build on your desktop. You can follow the steps below to install the latest Mail update on Windows. Step 1: Open the Microsoft Store app on Windows. Step 2: Select Library from the bottom left corner.
Step 3: Click Get Updates and install the newest Mail version.
Get Your Emails in Real-Time
Mail notifications not working can disrupt your workflow. Before you move to a below-average third-party email app or the web version, use the tips above to fix Mail notifications. While you are at it, let us know the trick that worked for you. The above article may contain affiliate links which help support Guiding Tech. However, it does not affect our editorial integrity. The content remains unbiased and authentic.



















![]()

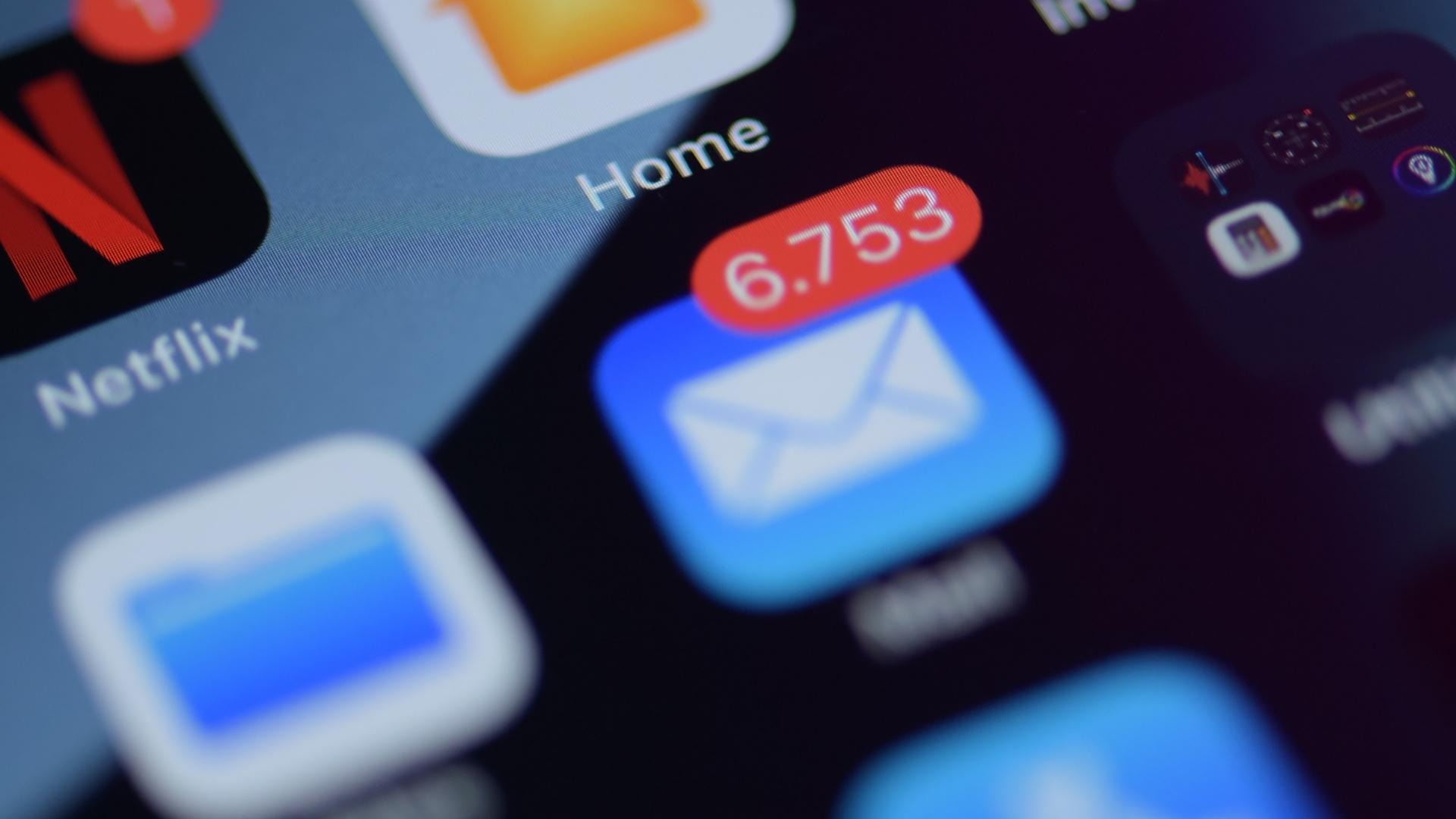
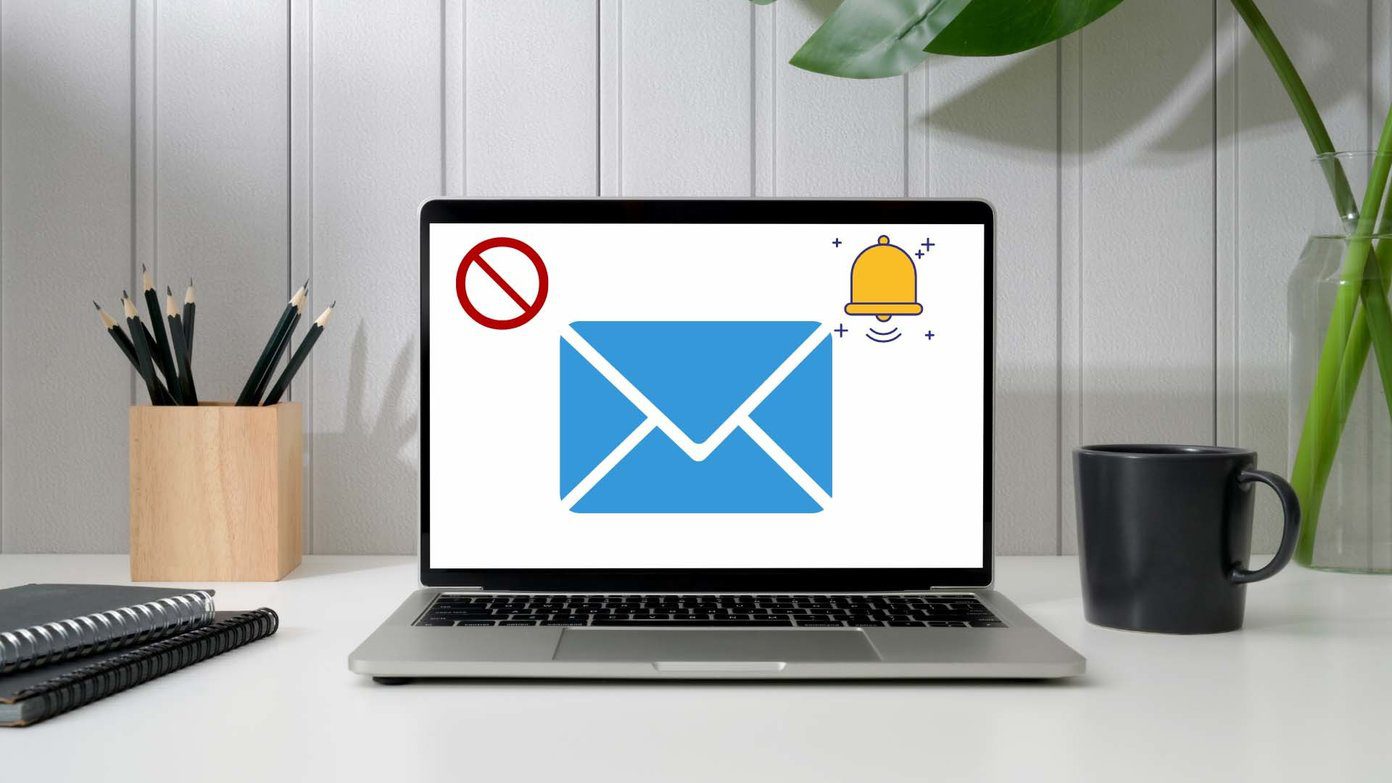

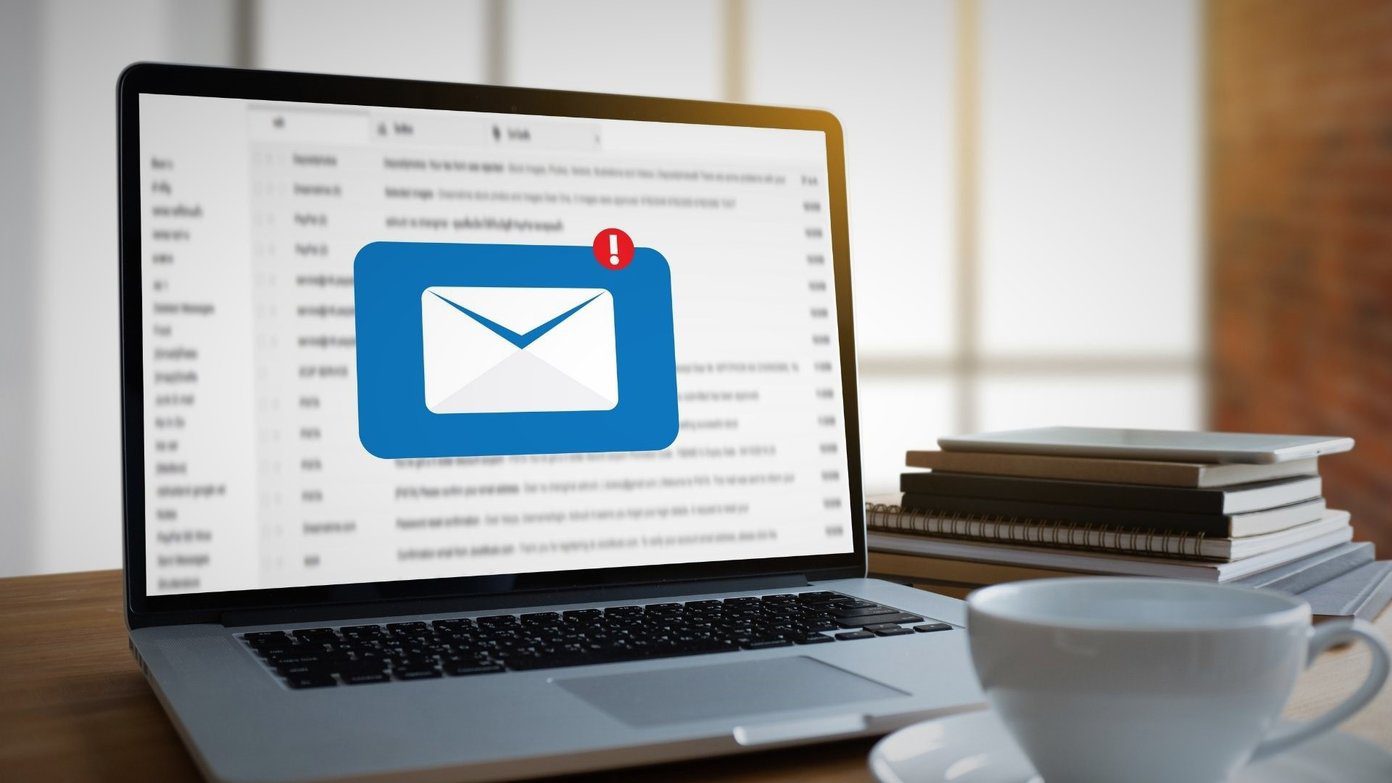

![]()