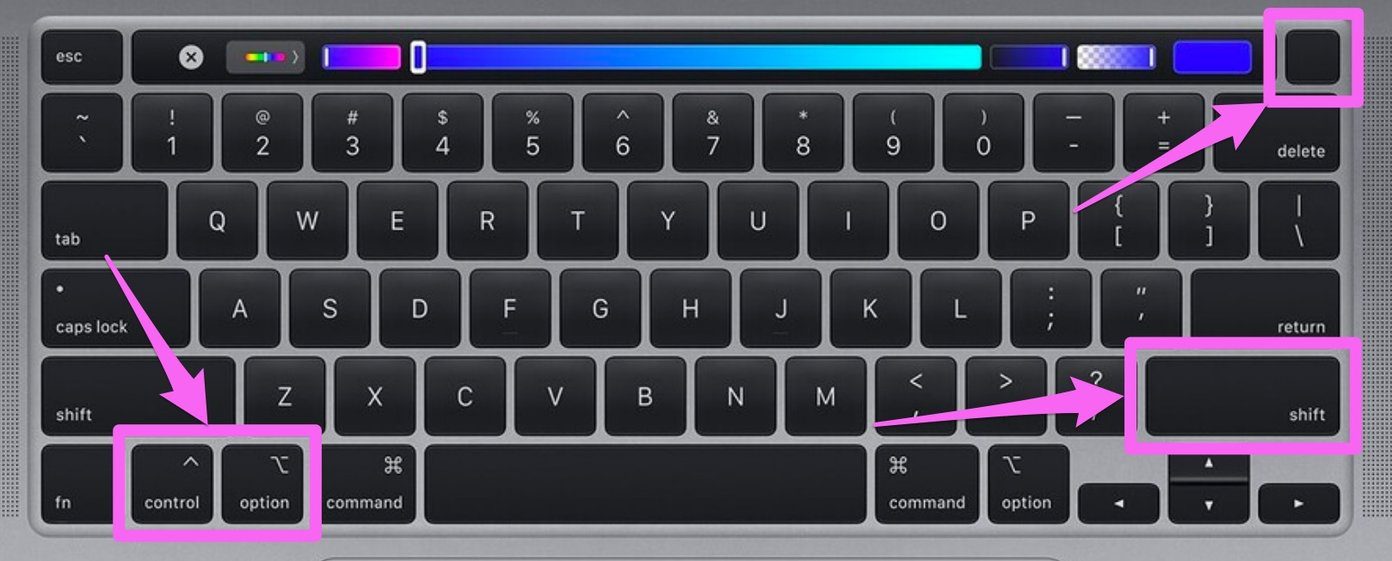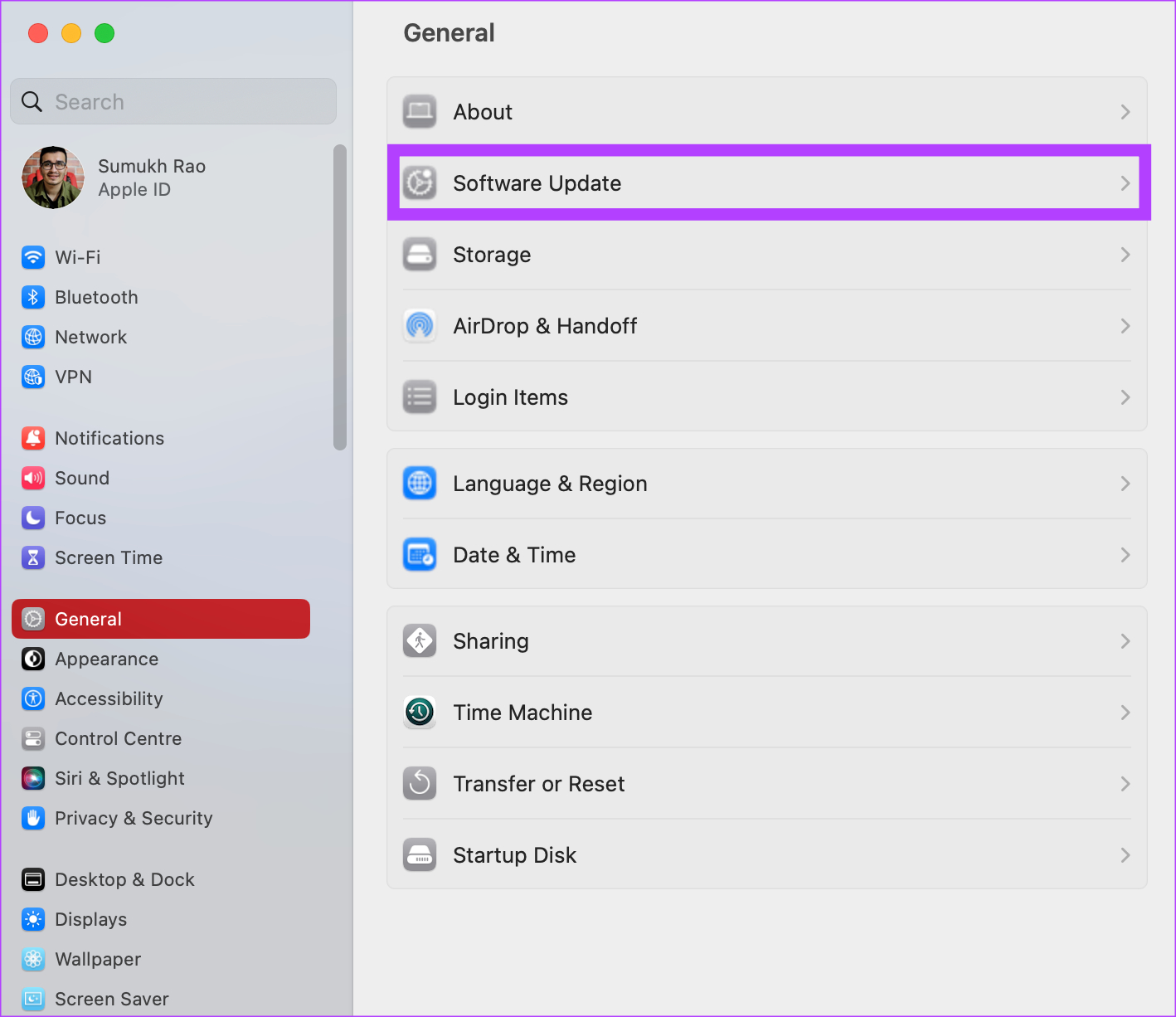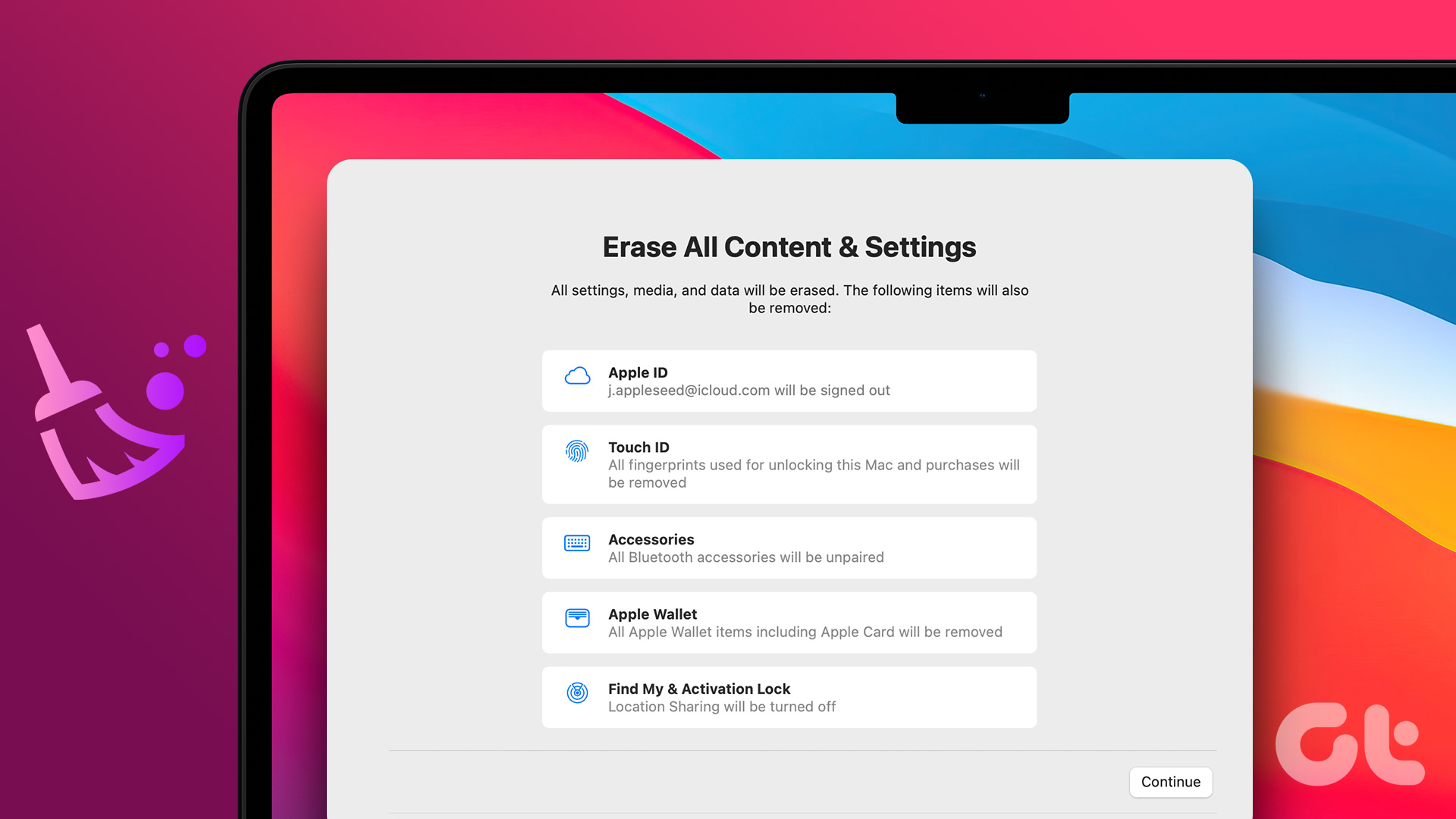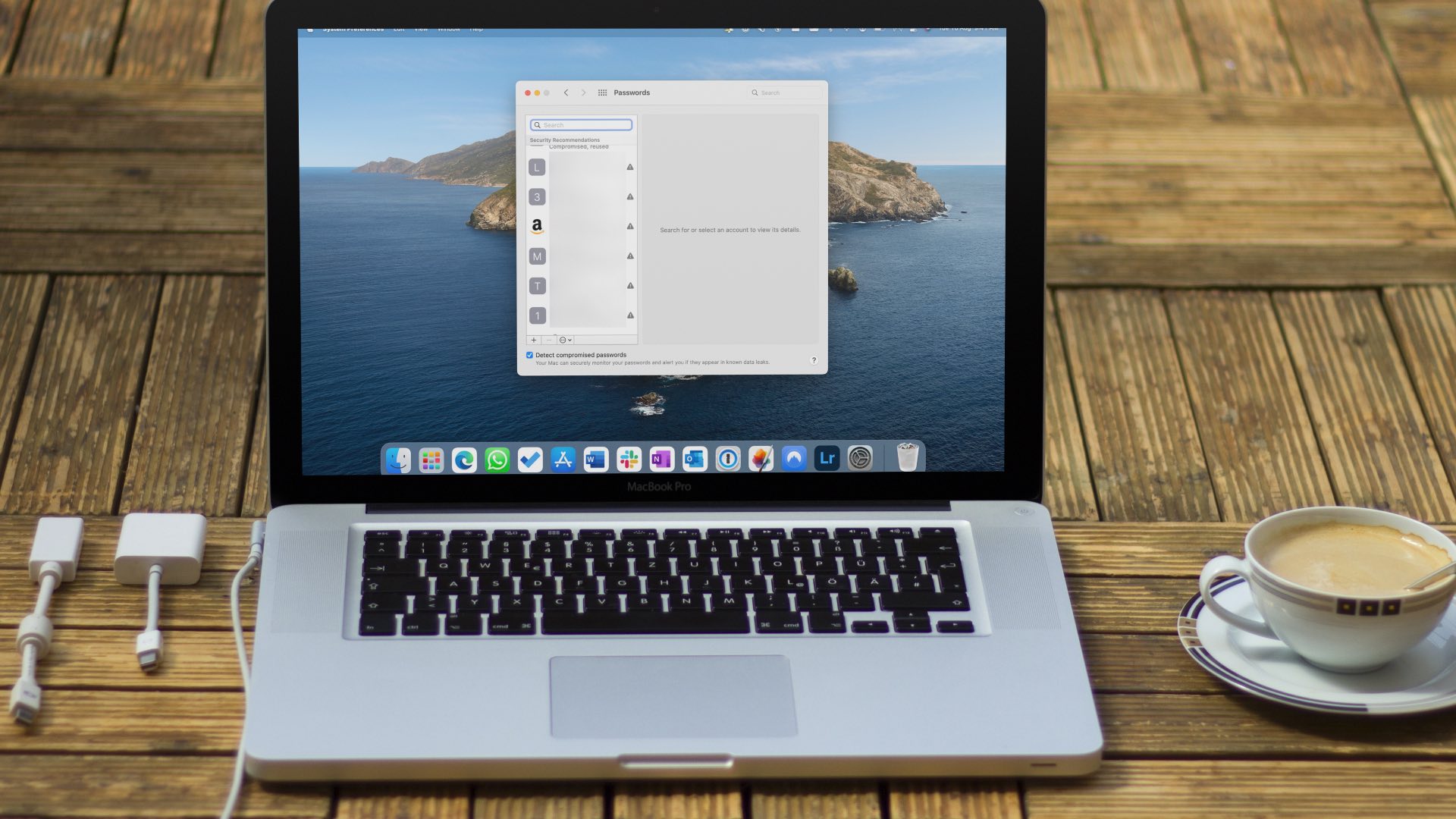Entering your password manually every single time can be a hassle, especially if you’re extra paranoid about security and have a long PIN. The App Store would also require you to enter your passcode every time you want to install an app. Don’t worry though, as there are some simple solutions using which you can mitigate the Mac Touch ID not working issue.
Why Is My Touch ID Not Working?
Software as well as hardware components aid in the functioning of the Touch ID sensor. So, if your Mac Touch ID is not working, it could either be a bug in macOS that may interfere with the working of your Touch ID or your Touch ID sensor could have been damaged due to some external force. It could also be that the fingerprint reader on your Mac might be inoperative due to smaller issues such as dirt accumulation on the fingerprint scanner or external accessories. Try your hand at the below fixes. Should the solutions not aid in enabling Touch ID on MacBook Pro or MacBook Air, take it to the experts at the Apple store.
1. Clean the Touch ID Surface
Our hands touch several surfaces throughout the day. We could either pick dirt, or the sweat particles on our fingers could hamper the smooth functioning of your Touch ID. So, to wipe off any specs of dust or dots of water, grab a microfiber cloth and gently rub it on the fingerprint scanner. You can also use some rubbing alcohol if there’s a lot of gunk on the surface. It is a good practice to wash your hands thoroughly before you use the Touch ID to avoid your Mac fingerprint not working in again.
2. Reset SMC
The System Management Controller (SMC) is responsible for activities relating to power, fan, battery, and other hardware like the fingerprint sensor. If you find that some of the aforementioned components of your MacBook aren’t working correctly, resetting the SMC could help restore them to normal. According to the detailed research we conducted, we found that several affected users could get Touch ID working again on their Macs by resetting their SMC. Follow the steps below to get it done. Step 1: Shut down your MacBook and wait for about 10 seconds. Step 2: Next, tap and hold the Shift key (on the right side of your keyboard) + Option key (on the left side of your keyboard) + Control key (on the left side of your keyboard) simultaneously. Hold them for 7 seconds. Step 3: Without releasing the three keys (in step #2), tap and hold the power button. Hold these four keys (Right Shift + Option + Control + Power Button) for about 7 seconds. Your Mac will come on for a few seconds and turn back off in the process. Step 4: Finally, release the four keys after 7 seconds and tap the power button. Upon restart, you’ll be prompted to enter your Mac’s password to log in to your device. Afterward, put your Mac to sleep, turn it back on and check if Touch ID now works. Note: You cannot sign in with Touch ID after shutting down or restarting your Mac; you’ll be prompted to sign in with a password. Touch ID can only be used to unlock your Mac when you put it to sleep.
3. Delete and Reconfigure Touch ID
Another reason why Touch ID isn’t working on your Mac could be because your fingerprint(s) were registered wrongly. When setting up Touch ID, it is recommended that you ensure the sensor sufficiently captures the ridges and surface of your finger. If the sensor only captures and registers a portion of your finger, Touch ID might fail to work on some occasions. To fix this, delete the registered finger(s) and re-add a new fingerprint. You can move your finger around enough for the sensor to capture the entire surface of your prints. Step 1: Click on the Apple logo in the top-right corner. Launch System Settings. Step 2: Navigate to the ‘Touch ID & Password’ section using the left pane. Step 3: Hover your cursor on the fingerprint you want to delete. Then, click on the X icon. Step 4: Enter your Mac’s password to proceed. Step 5: Click Delete on the warning prompt. This will delete your fingerprint permanently. Step 6: Then, Disable all the toggles under the Touch ID header. Reboot your Mac after this step. Step 7: Head back to the ‘Touch ID & Password’ section in the Settings app. Now, click on Add Fingerprint to add a new finger. Step 8: Rest and lift your finger on the sensor at different angles. Do this until all the edges of your fingers are captured. Step 9: When you get a ‘Touch ID is Ready’ message, tap Done. Step 10: Re-enable all the toggles under the Touch ID section. Reboot your Mac once again and log in using your passcode. Put the Mac to sleep. When you wake it up now, use your fingerprint to unlock your Mac via Touch ID. macOS can store up to three fingerprints. So, we recommend that you add an alternate fingerprint to your Mac. That way, if your PC fails to recognize a particular finger (perhaps because it is bruised or moist), you can use the alternate finger(s).
4. Check Touch ID Configuration
If Touch ID isn’t working for some apps and services (e.g., App Store, Apple Pay, etc.) on your Mac, you should check that biometric (read: fingerprint) authentication is enabled for the affected apps/services. Step 1: Click on the Apple logo in the top-right corner. Launch System Settings. Step 2: Navigate to the ‘Touch ID & Password’ section using the left pane. Step 3: Enable all the toggles under the Touch ID section. If Touch ID still doesn’t work for the selected apps/services, turn off all the toggles. Shut down your Mac. When you turn it back on, enable all the toggles and see if Touch ID now works with the selected apps.
5. Update macOS
Some macOS versions can have weird issues that affect usability. It’s possible that the current version of macOS you’re using is causing problems with Touch ID. So, update your Mac to the latest version of macOS to iron out any software bugs. Here’s how to do it. Step 1: Click on the Apple logo on the top-left section of your screen. Select System Settings or System Preferences depending on your macOS version. Step 2: Navigate to the General section. Step 3: Head over to the Software Update tab. Your Mac will now search for updates to install. If there is an available update, hit the Update button and wait for it to install.
6. Reboot to Safe Mode
Safe mode disables all third-party applications and unwanted features. This helps you test out native features on your Mac like the Touch ID sensor to see if it’s working properly. Here’s how you can reboot to safe mode. Step 1: Click on the Apple Menu on the top left corner of your Mac. Then select the Shut Down option. Step 2: Ensure your Mac is completely turned off. Then, press and hold your power button. ‘Loading Startup Options’ will appear on your screen. Step 3: Select the Macintosh HD disk. Step 4: Then, press and hold the Shift key after which you can select ‘Continue in Safe Mode’. Please note that if you have an older Mac running on an Intel chip, follow our dedicated guide to boot your Mac into safe mode.
7. Disconnect External Accessories
As weird as it may sound, external accessories don’t play too well with the Touch ID sensor. So, if you’ve connected your dongle to an external keyboard or if you’ve connected a wireless mouse, unplug the accessories. So, disconnect all external accessories and peripherals and then try using your Touch ID. See if this fixes your MacBook Pro or Mac Air Touch ID not working.
8. Visit the Apple Service Center
All the solutions mentioned above are related to software or basic hardware. So, if there’s a hardware issue that’s causing problems with your Touch ID sensor, head over to the nearest Apple service center to get assistance from the Genius bar. If your Mac is under warranty, you should ideally get a free repair. Hopefully, the geniuses at the Apple store can help fix your Mac fingerprint not working.
Restore Touch ID
Following the above steps should help you bring back Touch ID to life. Regardless of what caused the issue, it’s best to keep your Touch ID sensor clean when using your Mac. It’s also a good practice to ensure your hands are clean before using your Mac to avoid issues like Touch ID not working on your Mac. The above article may contain affiliate links which help support Guiding Tech. However, it does not affect our editorial integrity. The content remains unbiased and authentic.