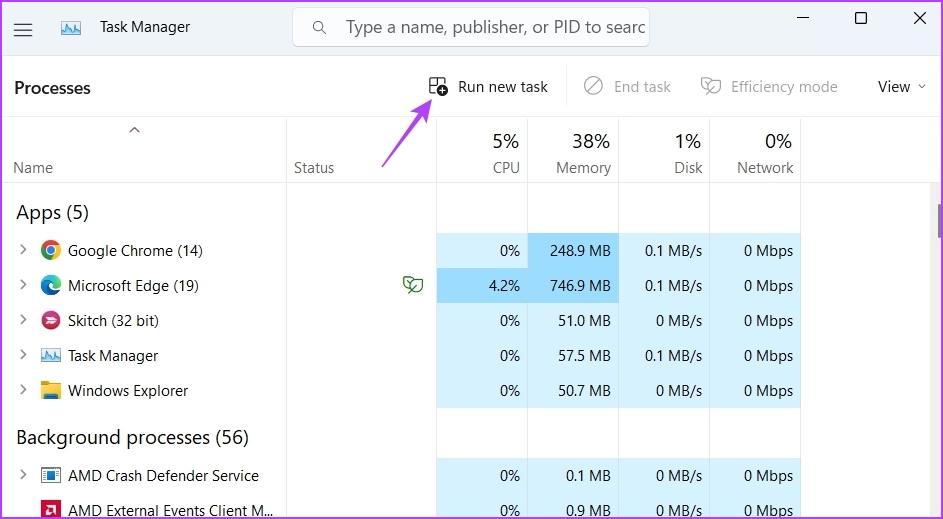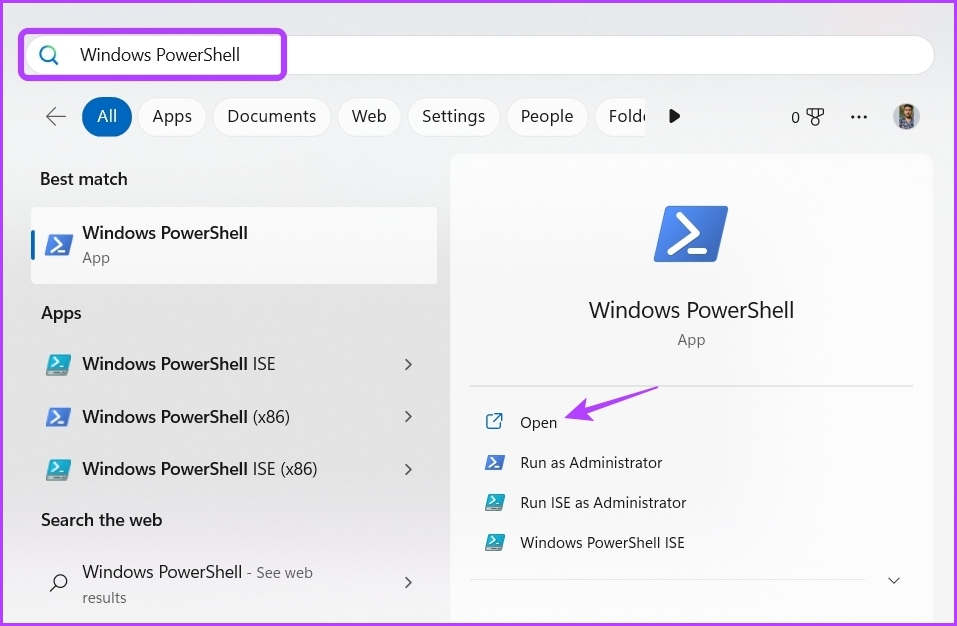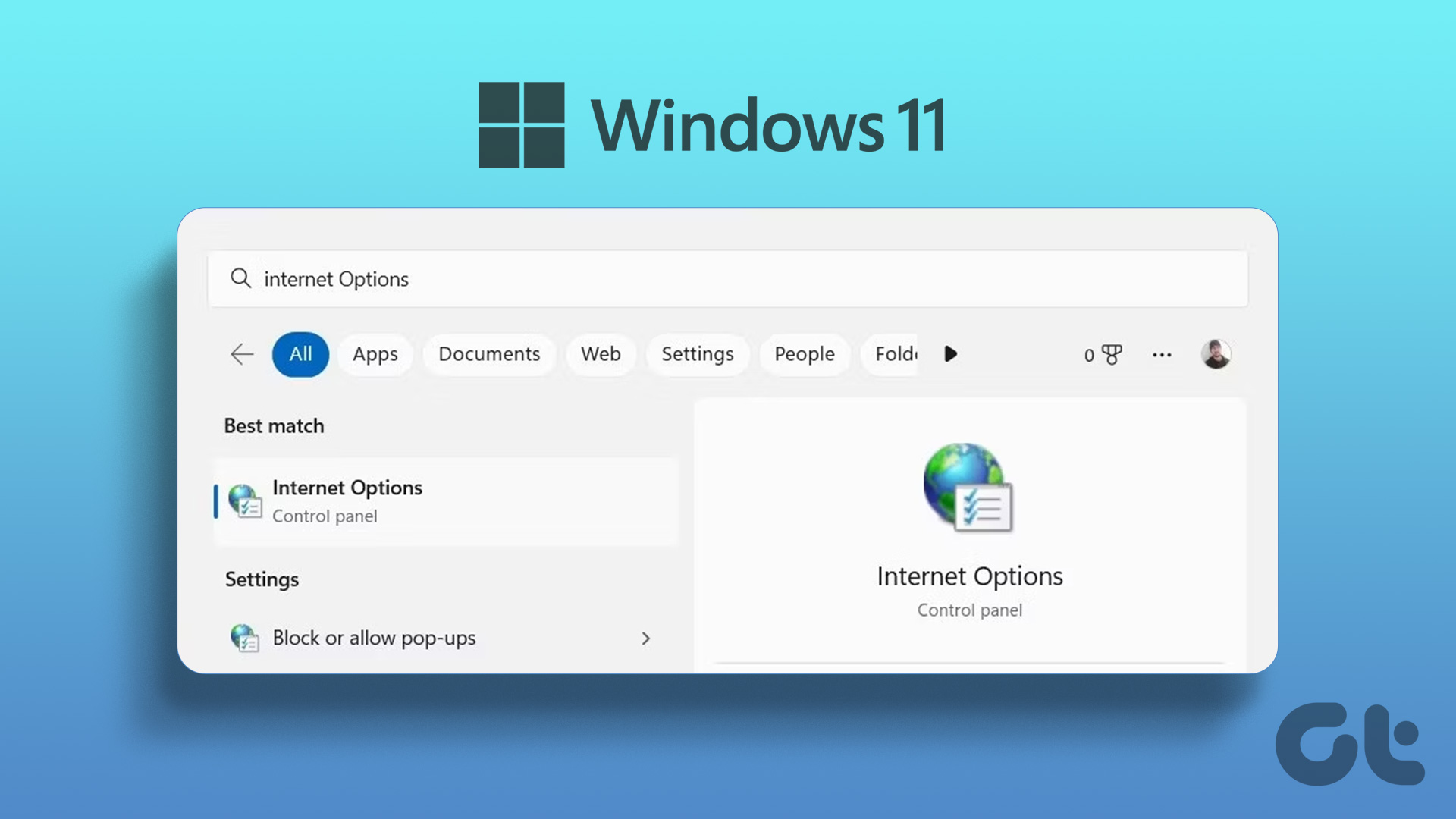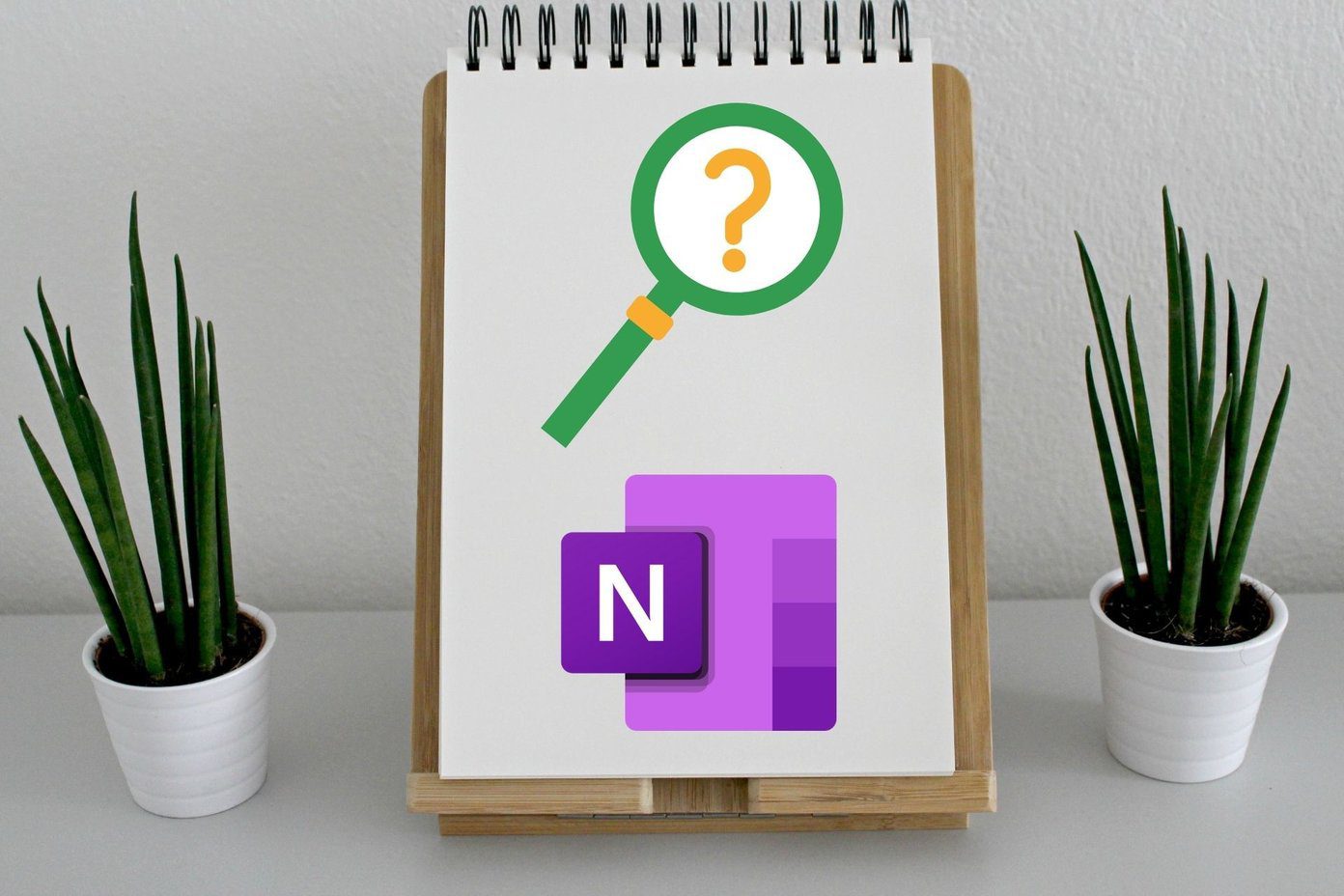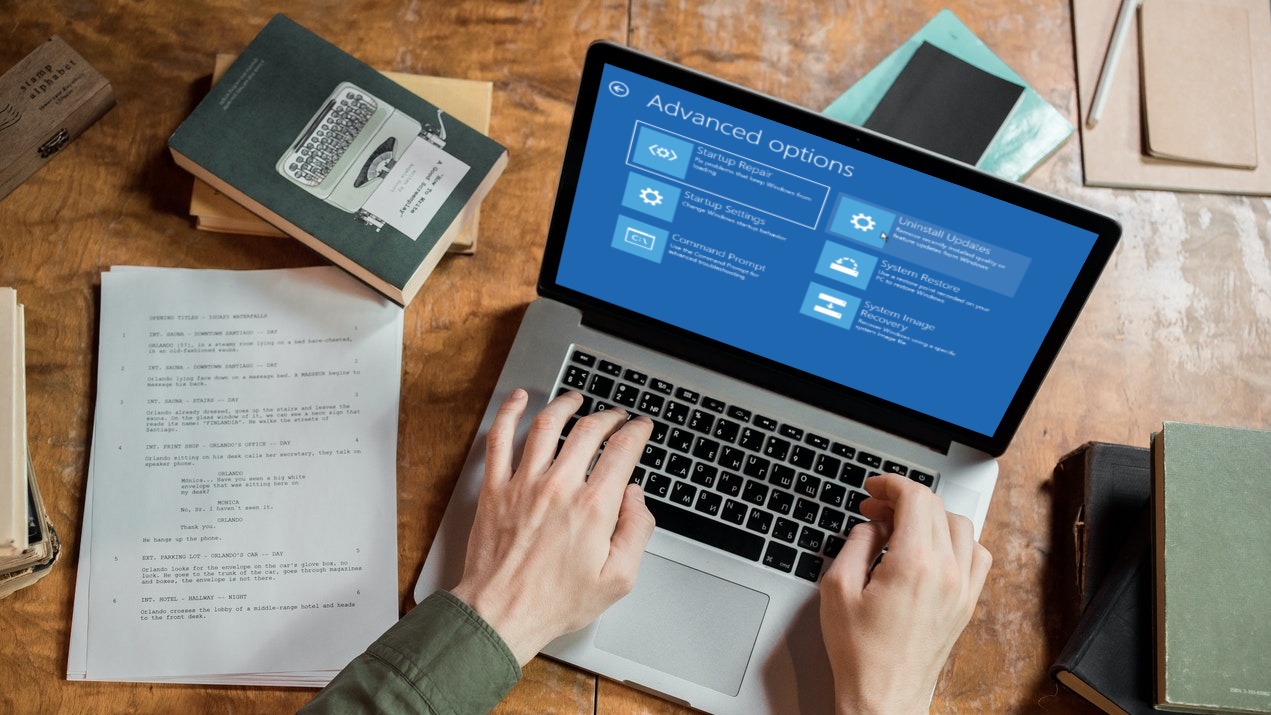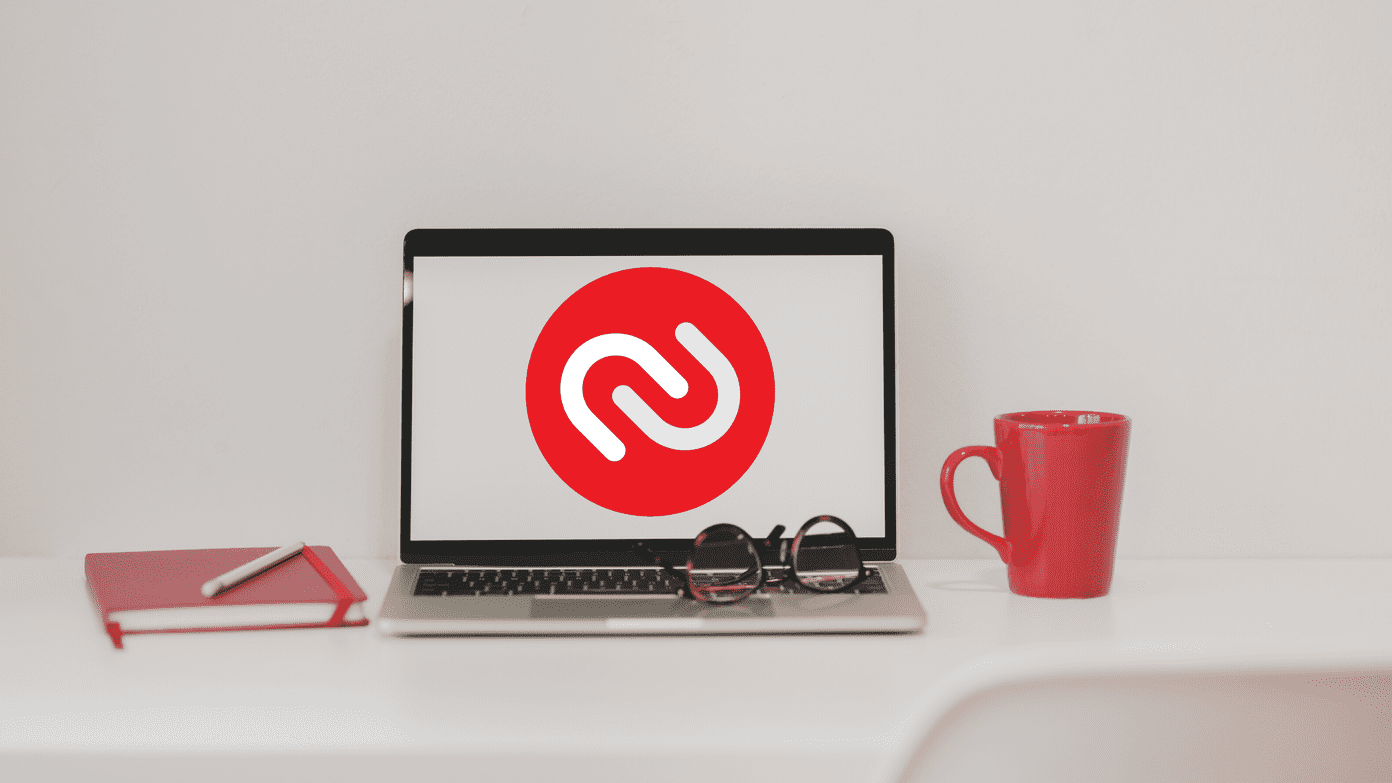The Folder Options is an incredible Windows feature using which you can configure File Explorer settings. You can use it to enable compact view, manage thumbnail size, hide extensions, and much more. But how to open the Folder Options on Windows 11? Let’s find out in this post.
1. Open Folder Options Using Windows Search
The quickest way to access the folder options on Windows 11 is through Windows Search. Just press the Windows + S key to open the Windows Search, type File Explorer Options in the search bar, and click Open.
2. Open Folder Options Using the Run Tool
The Run tool is an easy-to-use Windows tool that lets you access programs, files and folders within a few clicks. To use the Run tool to instantly open the Folder Options, follow the below instructions: Step 1: Press the Windows + R key to open the Run dialog box. Step 2: In the search bar, type control.exe folders and click OK.
You can also type rundll32.exe shell32.dll, Options_RunDLL 0 in the search bar, and click OK to open the Folder Options.
3 . Open Folder Options Using the Control Panel
The Control Panel is a Windows component that allows you to view and edit the system settings. You can also use the Control Panel to access the Folder Options on your computer. Here’s how to do that: Step 1: Open the Start Menu by pressing the Windows key. Step 2: Type Control Panel in the search bar and click Open.
Step 3: Type Folder Options in the search bar and choose File Explorer Options from the result.
4 . Open Folder Options Using the File Explorer
Another quick way to access the Folder Options is through File Explorer. Here’s how: Step 1: Press the Windows + E key to open File Explorer. Step 2: Click the three horizontal dots at the top bar and choose Options.
That’s it! The Folder Options will appear on your screen. Alternatively, you can click the address bar in File Explorer, type control.exe folders, and press Enter to open the Folder Options.
5 . Open Folder Options Using the Task Manager
Along with managing background applications, system performance, and startup apps, you can also use the Task Manager to open the Folder Options. To do that, follow the below instructions: Step 1: Press the Windows + X key to open the Power User Menu. Step 2: Choose Task Manager from the list.
Step 3: In the Task Manager, click the Run new task option.
Step 4: Type control.exe folders in the search bar and click OK.
Here also, you can type rundll32.exe shell32.dll, Options_RunDLL 0 in the search bar and click OK to open the Folder Options.
6 . Open Folder Options Using the Command Prompt or Windows PowerShell
Command Prompt and Windows PowerShell are two of the many command-line tools that feature in a Windows OS. You can use either of these tools to open the Folder Options. Here’s how to do that using Command Prompt: Step 1: Open the Start Menu, type Command Prompt, and choose Open.
Step 2: In the console, type control.exe folders and press Enter.
To do that using Windows PowerShell, follow the below steps: Step 1: In the Start Menu, type Windows PowerShell and choose Open.
Step 2: Type control.exe folders in the PowerShell window and press Enter.
7. Open Folder Options Using the Settings App
The Settings app lets you personalize your computer as per your requirement. You can also use it to access the Folder Options. Here’s how to do that: Step 1: Press the Windows + I key to open the Settings app. Step 2: In the search bar, type File Explorer Options and choose it from the result.
8. Quickly Access Folder Options By Creating its Shortcut
If you’re a power user and regularly open the Folder Options to customize the File Explorer, then it will be best if you create its shortcut on the desktop to quickly access the Folder Options. Follow the below steps to create Folder Options shortcut on the desktop: Step 1: On your Windows 11 desktop, right-click on the blank space, hover the cursor to New, and then select Shortcut.
Step 2: In the location area, type the following and click Next.
Step 3: Give the shortcut an appropriate name, and click Finish.
You can just double-click on the shortcut to access the Folder Options.
Customize the File Explorer
Whether you want to change your File Explorer privacy or customize its look, you can do it all using the Folder Options. But accessing the Folder Options can be tricky if you don’t know where to look for it. Fortunately, there are multiple ways to open the Folder Options on Windows 11, and all of them are mentioned above. The above article may contain affiliate links which help support Guiding Tech. However, it does not affect our editorial integrity. The content remains unbiased and authentic.