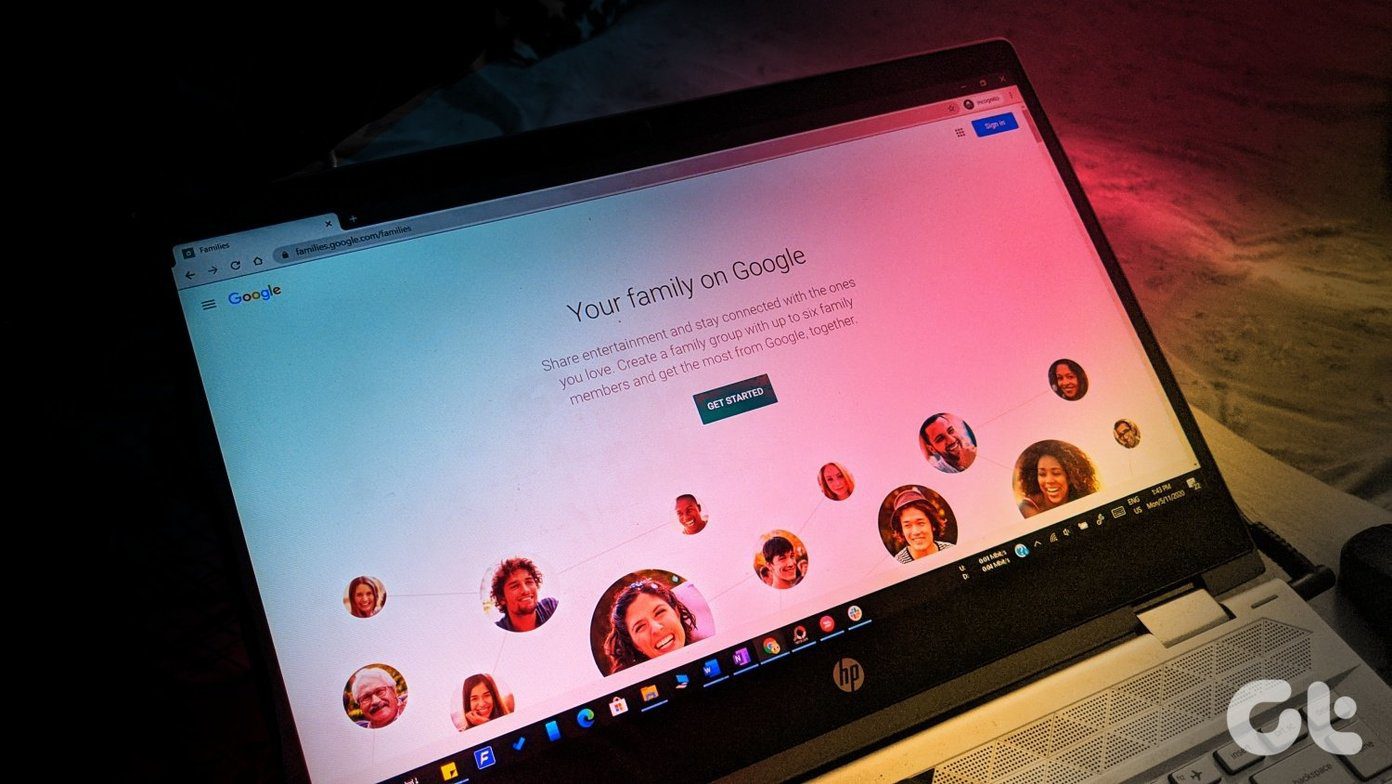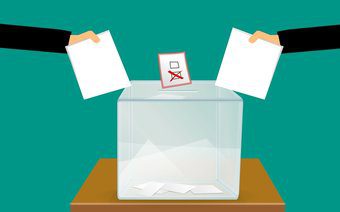Microsoft launched Microsoft Forms in September 2018. Since then, it has gathered a wholesome audience of people looking for a service that lets them create surveys, polls, and quizzes. Compared to Google Forms, Microsoft Forms has a cleaner interface. However, some of its features are easy to miss, or they are rather hard to find. Well, don’t worry. That’s where we come in. We have gone through Microsoft Forms with a fine-tooth comb so that you make the best use of it. As it is going to be a long post, let’s jump straight in and see some of the best ways to use Microsoft Forms.
1. How to Create Forms
When it comes to creating forms, Microsoft Forms gives you seven choices –
Multiple optionsTextRatingDateRankingNet Promoter Score
When it comes to multiple choice questions, the good thing is that Forms analyze your question and assists you with the answers. So for instance, if the question starts with “Did you buy …,” Forms will prompt you with Yes, No, and Maybe. Or for that matter, if the first option is Sad, Forms will prompt you to add Happy and Angry as the second and third option. Nifty, right? Adding them is a no-brainer. All you have to do is select the option and proceed to the next question. Similarly, for text-related questions, you can specify whether it’s going to be a long answer or a brief one. You can also restrict the type of response. For instance, if you want a value less than 5, just click on the three-dot menu and select Restrictions. Next, select one of the values from the dropdown and add the values. For ratings, you can specify the levels as well as the symbols.
2. Sharing and Embedding: Who Can Respond
Once the form is complete, you can send it out to collect responses. To do so, click on the Share button at the upper-right corner. You can choose the audience of your form. If you want to keep it restricted only to the people of your organization, go with the default options. But if not, click on the ‘Only people in my …’ link and select ‘Anyone with the link’ option. Again, you can share the link directly with your targeted audience. But the best option is to embed the form on your website or blog. Or better, you can simply download the QR code of your form and then share it on your blog, or add it in an email. This method makes it incredibly useful for your respondents to respond. Quick Tip:
3. When to Use Branching
If you create surveys and polls often, then you must know by now that not every survey or poll is a set of straight questions. Conditional logic is bound to come up, and sadly, Microsoft Forms doesn’t let you add conditions just as easily as Google Forms does. This is one of the hidden features of Microsoft Forms. To add conditional logic, include all your questions and once done, tap on the three-dot icon at the far-right corner and select Branching. Next, tap on the question which you want to branch out. Now, select the next question from the dropdown. Do note that you have to do it for all the questions. To preview your form with conditional logic, simply go back and tap on the preview icon.
4. Share to Collaborate
Forms and surveys can also be a two-person job or more, and for that, Microsoft Forms has included the feature to collaborate. To share a form with your friend or colleague, tap on the Share button at the top and select the Share option from the right menu. Next, choose the one as per your preference and share the link with your colleagues. The only downside is that you can’t selectively choose names to share a form, something which would be a welcome addition in the future.
5. Group Forms: What Are They and What Do They Do
Before we get down to it, let’s have a look at what Groups are. Groups is an exclusive Office 365 service that helps you in collaboration with your teammates. And these groups are not only related to forms but are spread across the Office Suite. Coming to Group Forms, team members can both view and edit a form. And if you are part of a group, you needn’t have a link to the form to view it. Instead, these forms will be available under the Group forms section.
6. How to Add Time Limitations and Other Customizations
At first glance, Microsoft Forms seems to be lacking several features. But as we mentioned above, some of the features are hidden, and this is one of them. To add the start date and end date, go to the Settings in the three-dot menu, and check the box for Start Date and End Date. Enter the dates, and that’s it. Another customization which you can also do is to shuffle the questions among your respondents. Likewise, you can also add a custom ‘Thank you’ message at the end of the form. But the one setting which is of utmost importance is email notification. Check on the Notification setting, and that’s about it. Next time, whenever someone answers a survey, you will be notified of the same.
7. Analyze Responses
So, you have sent out the survey and the responses have started pouring in. But how do you analyze the responses? Simply head out to the Responses tab of your form, and you’ll see the answers. The good thing is that Microsoft Forms gives a visual representation of all the answers, making it easy to understand. However, if you want to view all the individual responses, click on View results. Next, the name of the responder will be on the Responder box, and the answers will appear at the bottom. To see the next answer, click on the arrow icon. What’s more, to download all the answers on a spreadsheet, click on the Open in Excel button and the spreadsheet will be downloaded to your system.
8. Change Theme & Templates
What I love about Microsoft Forms is that the interface is clean and clutter free. Another thing worth loving about this service is its themes. With bright and punchy colors, these themes will make your forms stand out from the rest. All you have to do is tap on the Theme button at the top and pick one. At the same time, you can also give a custom color to your form, or better select a picture on your PC’s gallery. So for instance, if your survey is about gadgets and phones, a background with a gadget will make more sense other than a one with a man surfing. To do so, click on the Plus icon and select either one of two options. To upload a background, you can also choose to upload an image from your OneDrive account or search one from the web.
Make Them Rock!
Though Microsoft Forms has a bevy of features coupled with a good design, it still lacks certain options like the ability to upload files. Plus, it also doesn’t have ready-to-use templates which you can just pick up and continue your job without wasting much time on building the structure. Next up: Looking to create a fillable form on Microsoft Word? Read the article below to find out how. The above article may contain affiliate links which help support Guiding Tech. However, it does not affect our editorial integrity. The content remains unbiased and authentic.