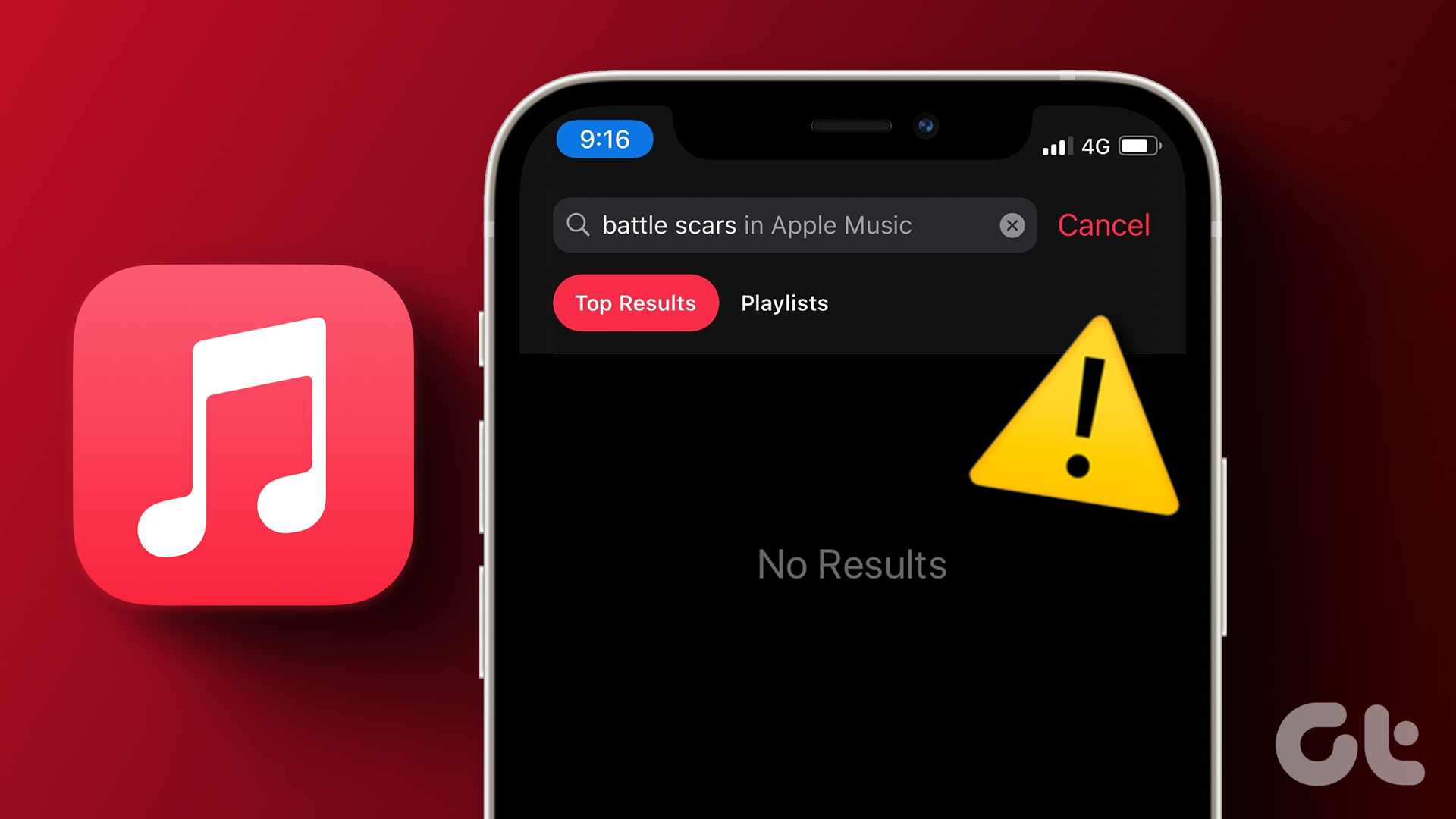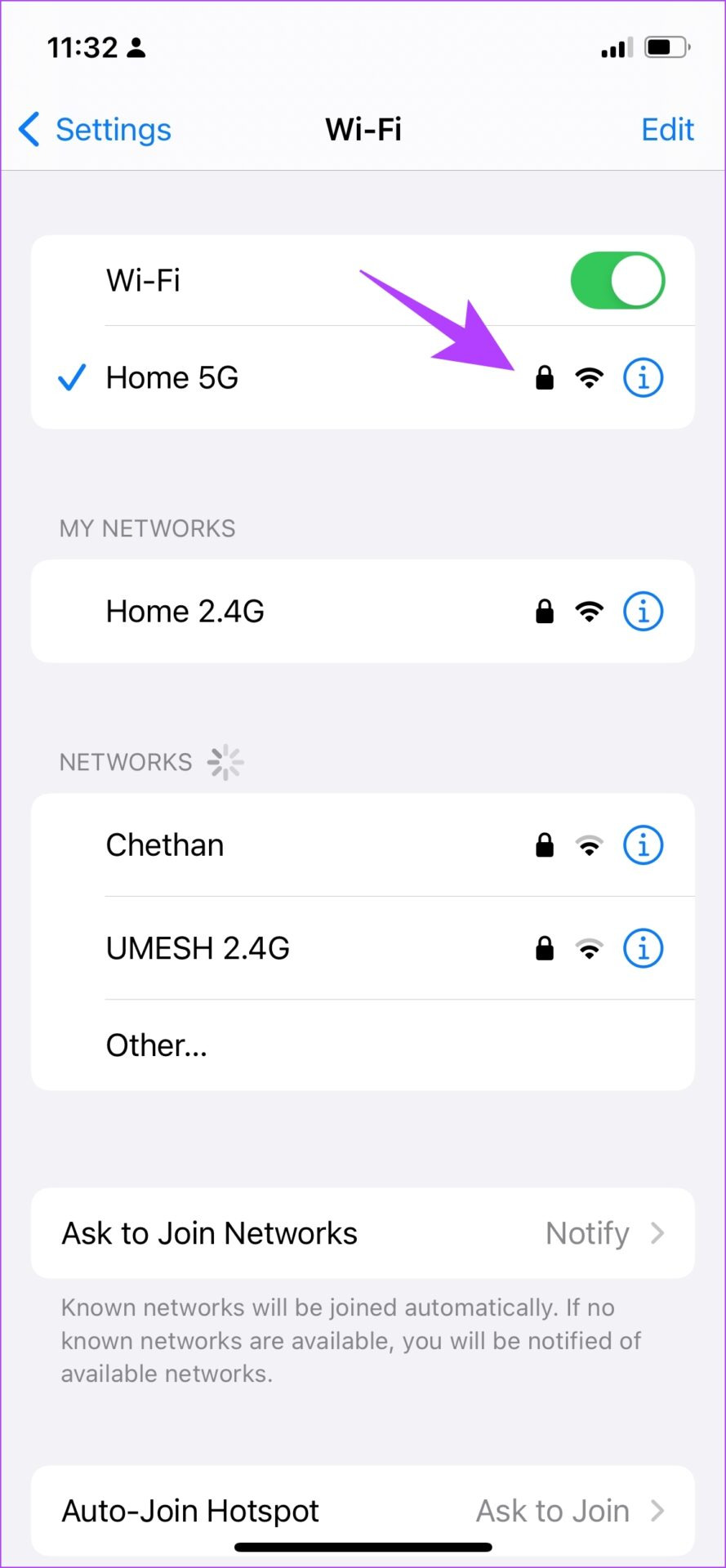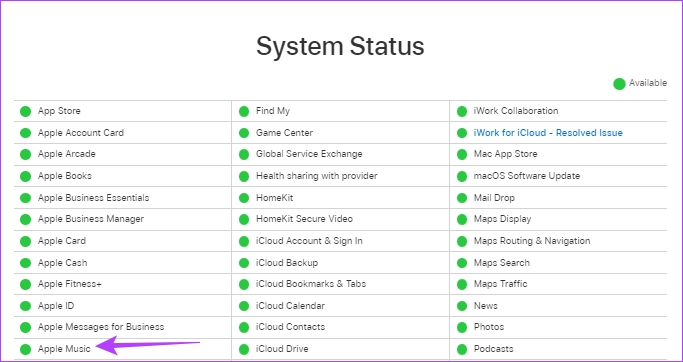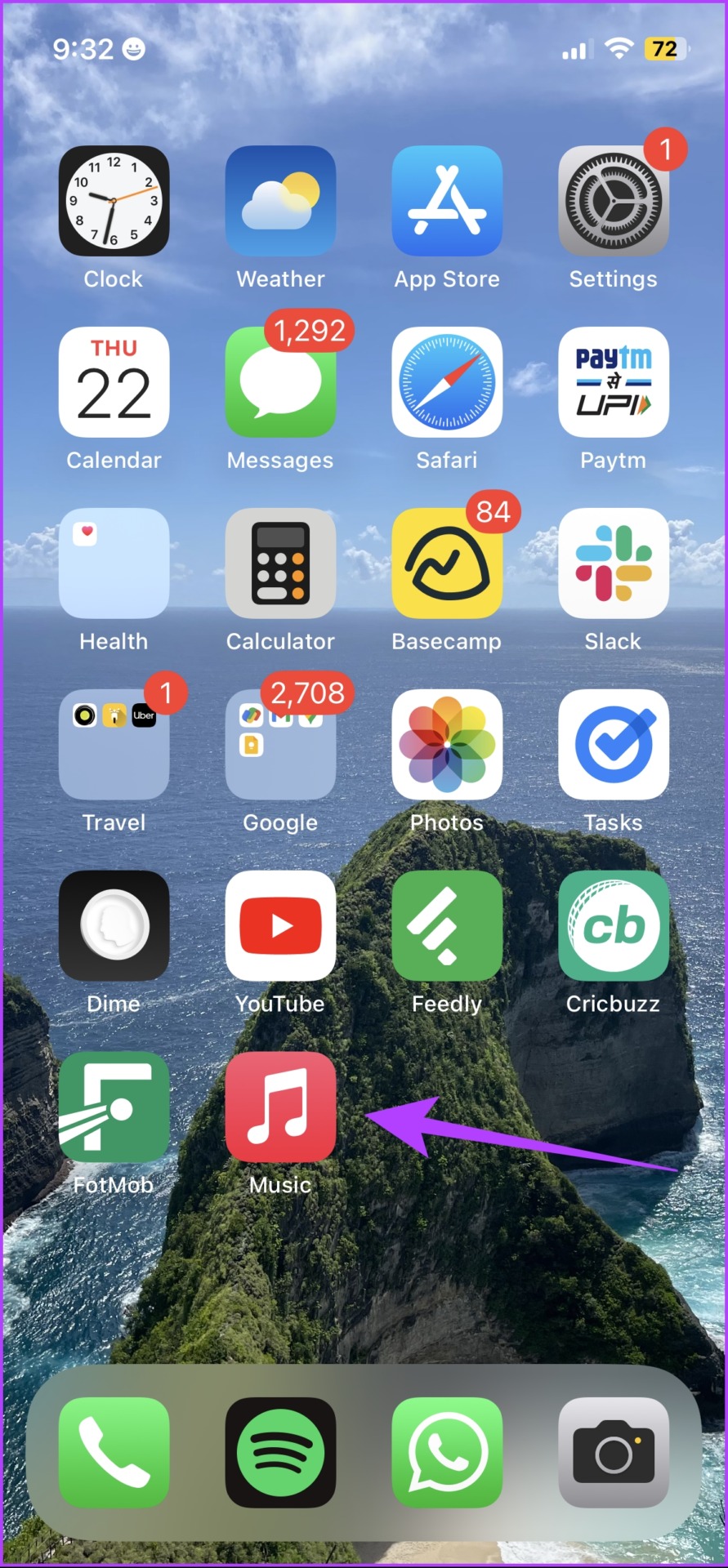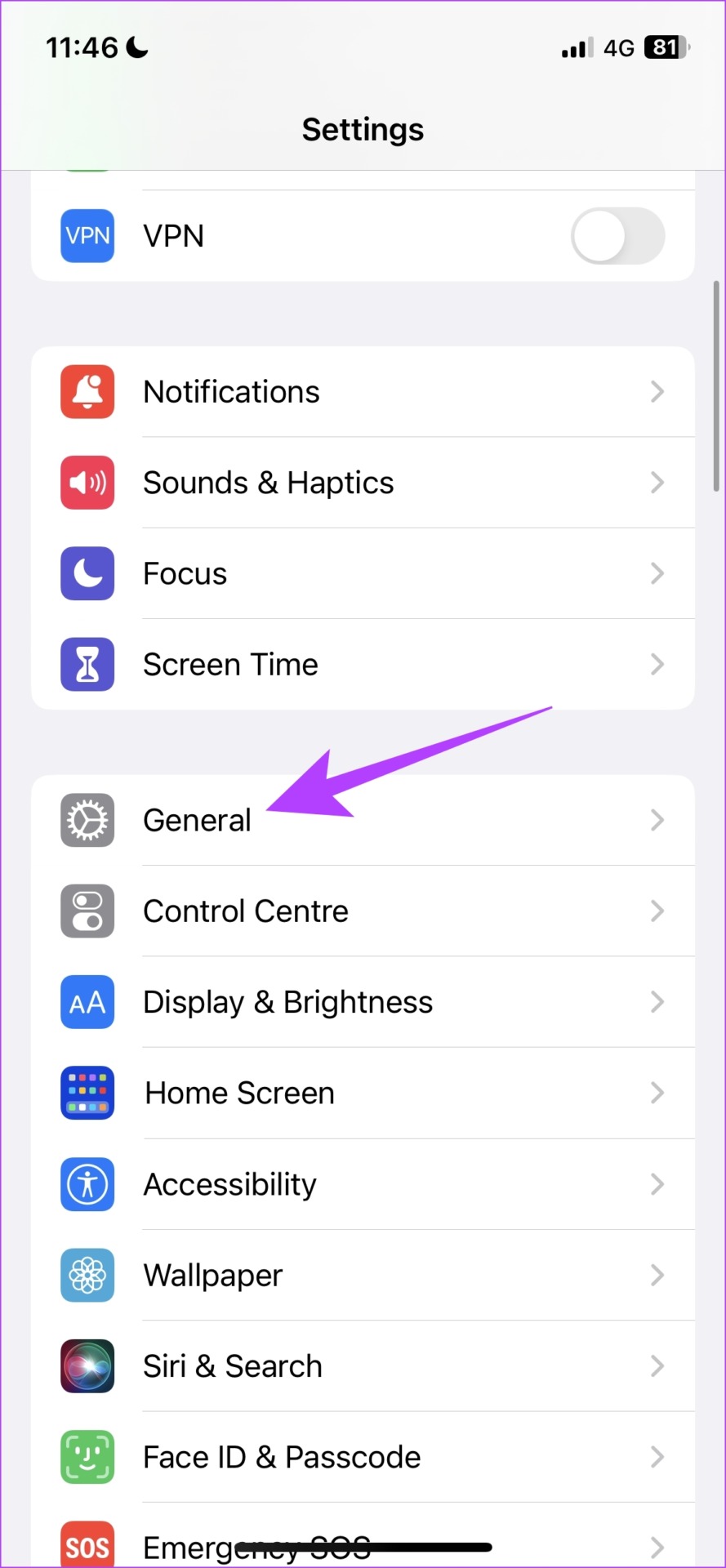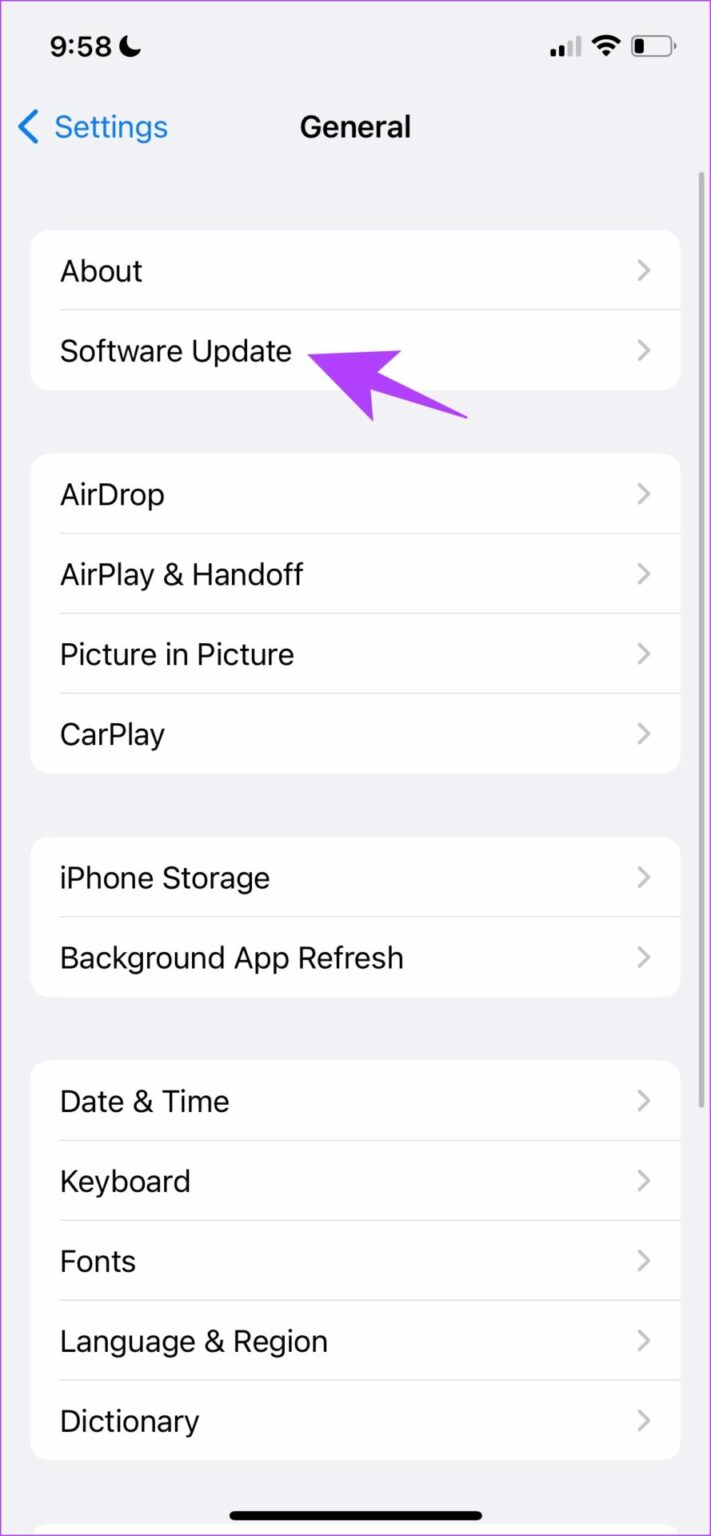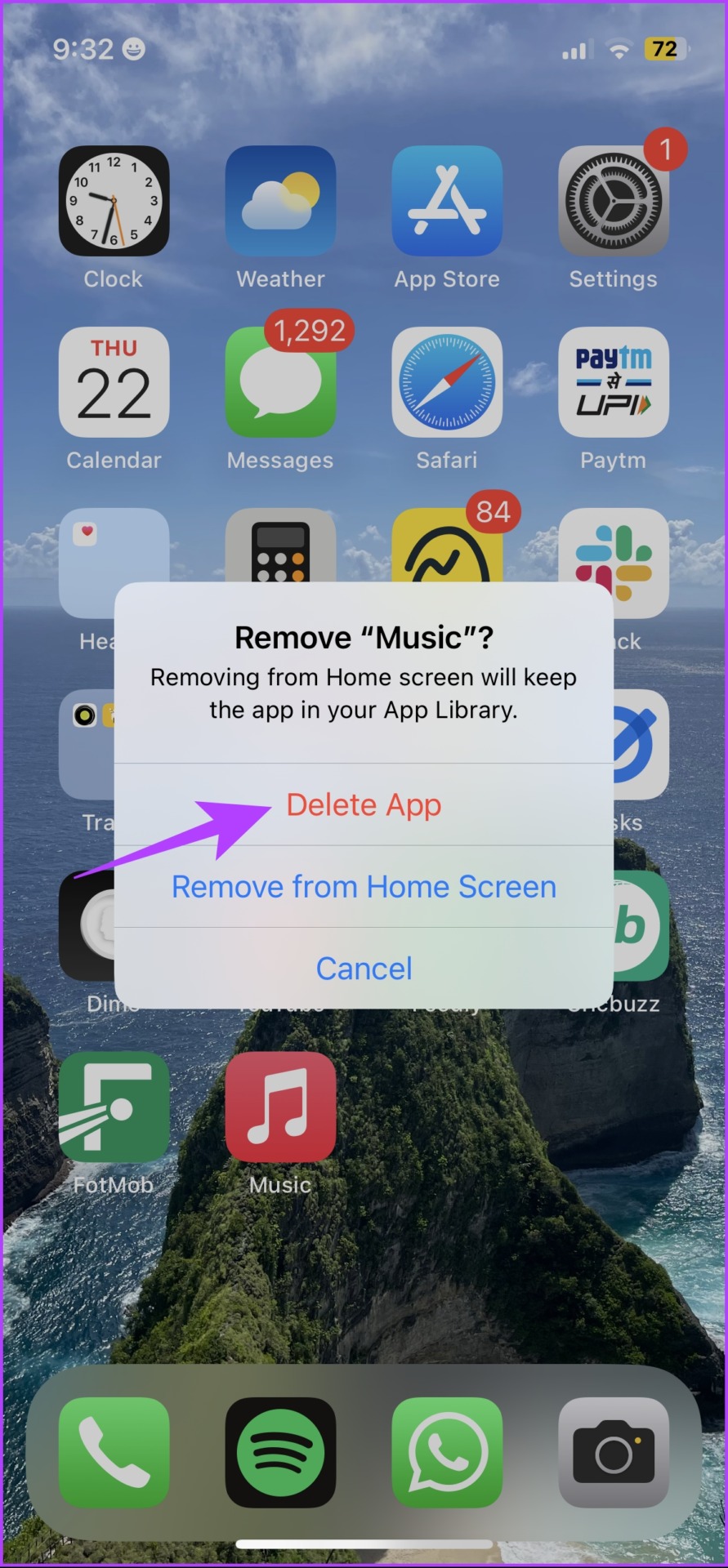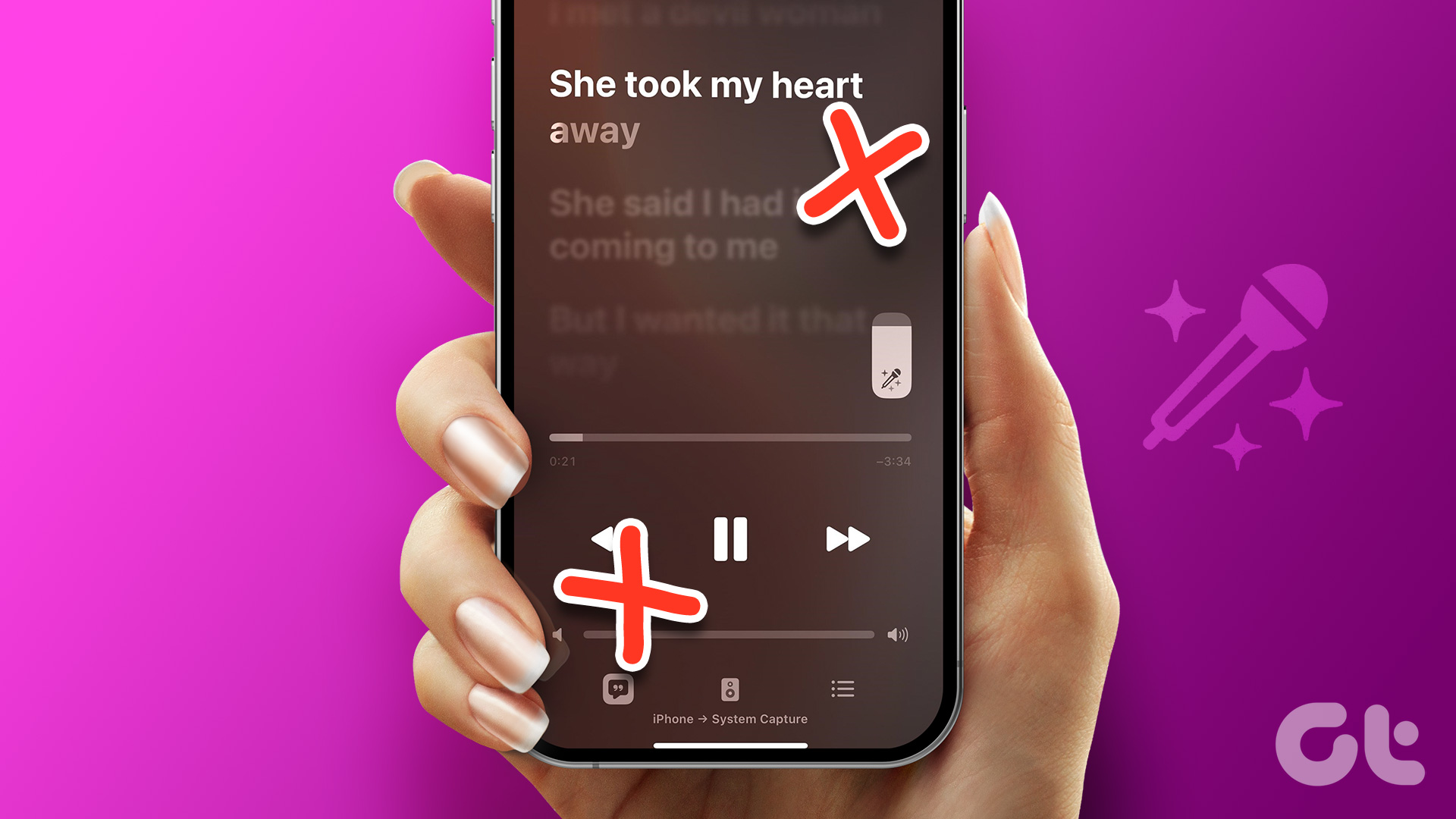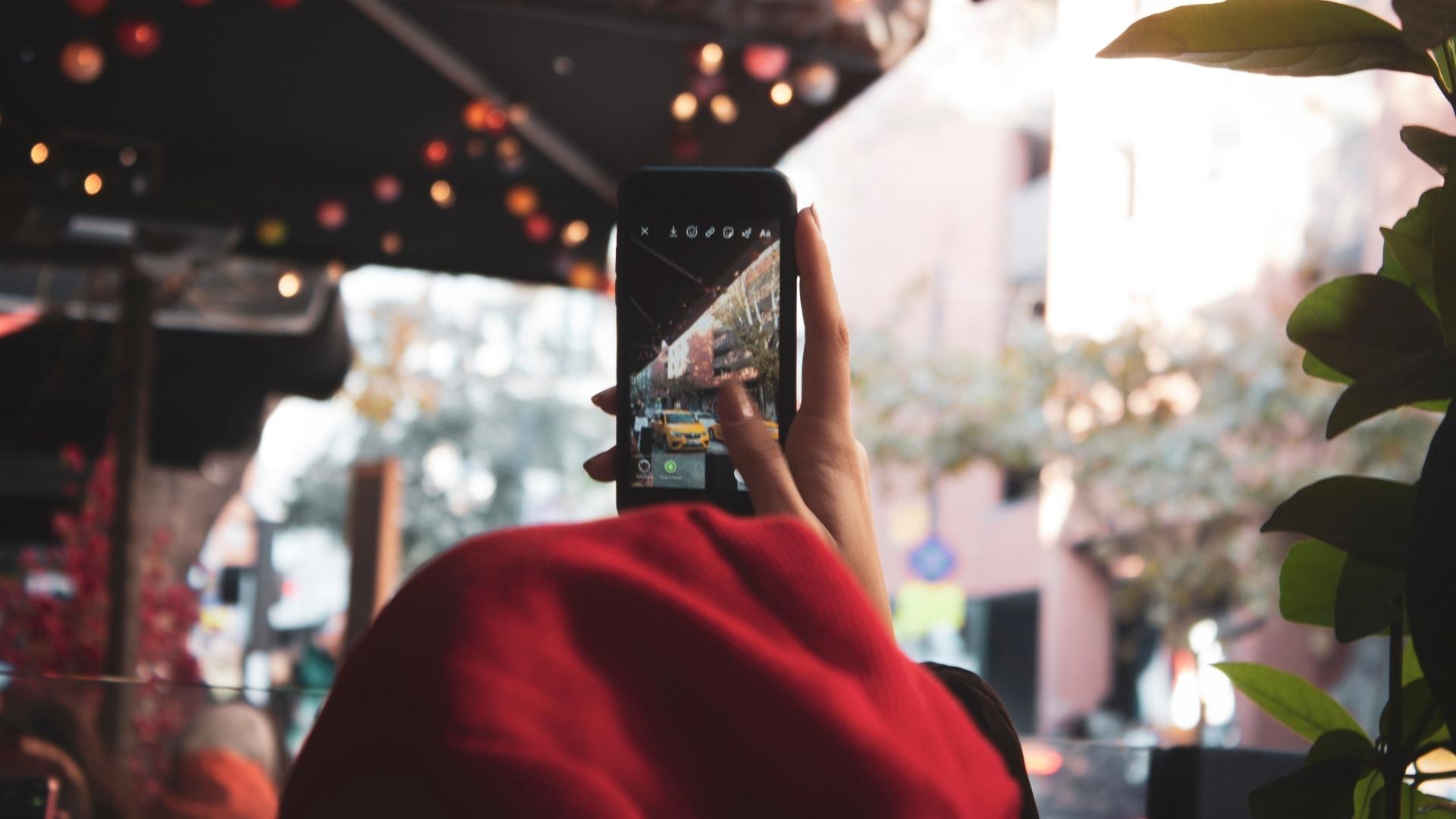The particular issue that affects the search feature may not let you find the music of your choice, despite using an active subscription along with a good internet connection. It’ll end up showing ‘No Results’, prompting you to believe the song might have been removed from the platform. However, this isn’t the case. Let’s dive in and understand how to fix it along with the reasons behind the issue.
Why is Search Not Working on Apple Music
The search feature on Apple Music might be affected due to the following reasons:
Lack of a good internet connection. Apple Music may be facing downtime. Outdated app. Bugs.
Apple Music search may not be working because of one of the above reasons or a combination of them. It is indeed tricky to pinpoint where the issue arises from. But what isn’t are the methods to fix it. Let’s go ahead and get rid of the problem then.
How to Fix if You Can’t Search on Apple Music
Before you fix the problem, let us eliminate one error that might be our mistake – which is our search keyword might have a typographical error. If Apple Music does not return results, it is better to check if your input is right. However, if you are sure that you have entered the right spelling and still can’t browse Apple Music using the search feature, follow the below fixes.
1. Check the Network connection
Since Apple Music is unable to search music in the library hosted on the server, you need to check if a slow or unreliable internet connection on your iPhone is causing it. So, ensure that you are operating on a cellular network with an active plan or a high-speed Wi-Fi network with good signal strength.
2. Check Apple Music System Status
If the servers of Apple Music are down, it is possible music playback is affected too and you might not be able to search for songs on Apple Music. However, you can check the system status of Apple Services to see if Apple Music is affected or not. If the dot next to Apple Music is green, it is working all right, so you can move on to the following fixes. But if it isn’t, you’ll have to wait for Apple to fix the issue.
3. Restart iPhone
Restarting the iPhone refreshes all the services running on iOS, and lets you start a fresh session. This is known to solve many software-related issues and certainly has a good chance of fixing the Apple Music search not working issue as well. Here’s how you can restart your iPhone. Step 1: Firstly, shut down your device.
On iPhone X and above: Press and hold the volume down and the side button. On iPhone SE 2nd or 3rd gen, 7, and 8 series: Press and hold the side button. On iPhone SE 1st gen, 5s, 5c, or 5: Hold the power button at the top.
Step 2: Drag the power slider to turn off the device. Step 3: Next, turn on your device by pressing and holding the power button on your iPhone. If this doesn’t fix the issue, you can try restarting the Apple Music app on your iPhone.
4. Restart Apple Music
Restarting Apple Music shuts down all of its services and starts it up again once the app is reopened. Since it essentially refreshes the app, there is a good chance it can help you get rid of the search not working issue on Apple Music. Step 1: Swipe up from the bottom of your home screen to launch the app switcher on iPhone. Note: If you are using an iPhone with a home button, double tap on the same. Step 2: Swipe up to quit the Apple Music app. Step 3: Relaunch the Apple Music app from your home screen. If this does not work, you can try updating your iPhone. Here’s how to do it.
5. Update iPhone
If there’s a widespread bug affecting the search feature on Apple Music, the developers will take care of it and since Apple Music is a system app, issues will most likely be fixed in an iOS update. Therefore, keep a check on any software updates on your iPhone. Step 1: Open the Settings app. Step 2: Tap on General. Step 3: Tap on Software Updates and check if there is any update available. If yes, you will find the necessary options to download and install the update. If updating your iPhone does not fix the issue, you can try reinstalling Apple Music.
6. Reinstall Apple Music
Apple Music is one of those system apps that you can uninstall and reinstall if needed on the App Store. Since it deletes the app and all of its stored data, it may help you get rid of the issue. Here’s how you can reinstall Apple Music. Step 1: Long-tap on the Apple Music icon. Step 2: Tap on Remove App. Step 3: Tap on Delete App to uninstall the app. Step 4: Now, use the link below to download Apple Music from the App Store on your iPhone. Download Apple Music If this does not work too, check if Apple Music has access to mobile data.
7. Enable Cellular Data Access to Apple Music
If Apple Music is not searching while using mobile data only, check if you have enabled internet access for it in the first place. If not, you need to provide mobile data access, and here’s how to do it. Step 1: Open the Settings app. Step 2: Tap on Mobile Data. Step 3: Scroll down to find Music and ensure to turn on the toggle for the same. However, if this does not work too, you can try resetting the network settings on your iPhone.
8. Reset Network Settings
Resetting Network Settings will reset all the network-related configurations on your iPhone and establish a fresh connection. There is a good chance that the search feature on Apple Music will work as usual after this. Note: This option deletes the Wi-Fi passwords from your iPhone and other network configurations. So, save Wi-Fi passwords before proceeding to the steps. Step 1: Open the Settings app and tap on General. Step 2: Tap on ‘Transfer and Reset’. Step 3: Select Reset. Step 4: Tap on ‘Reset Network Settings’. Step 5: Follow the on-screen instructions to complete the process.
Find Your Favourite Songs
We hope this article helped you fix the issue. It is quite embarrassing if you are at a party and are assigned to play music and Apple Music gives up on you. Moreover, Android users are waiting for an opportunity to give iPhone users some stick – so save yourself from it all, and keep this article handy! The above article may contain affiliate links which help support Guiding Tech. However, it does not affect our editorial integrity. The content remains unbiased and authentic.