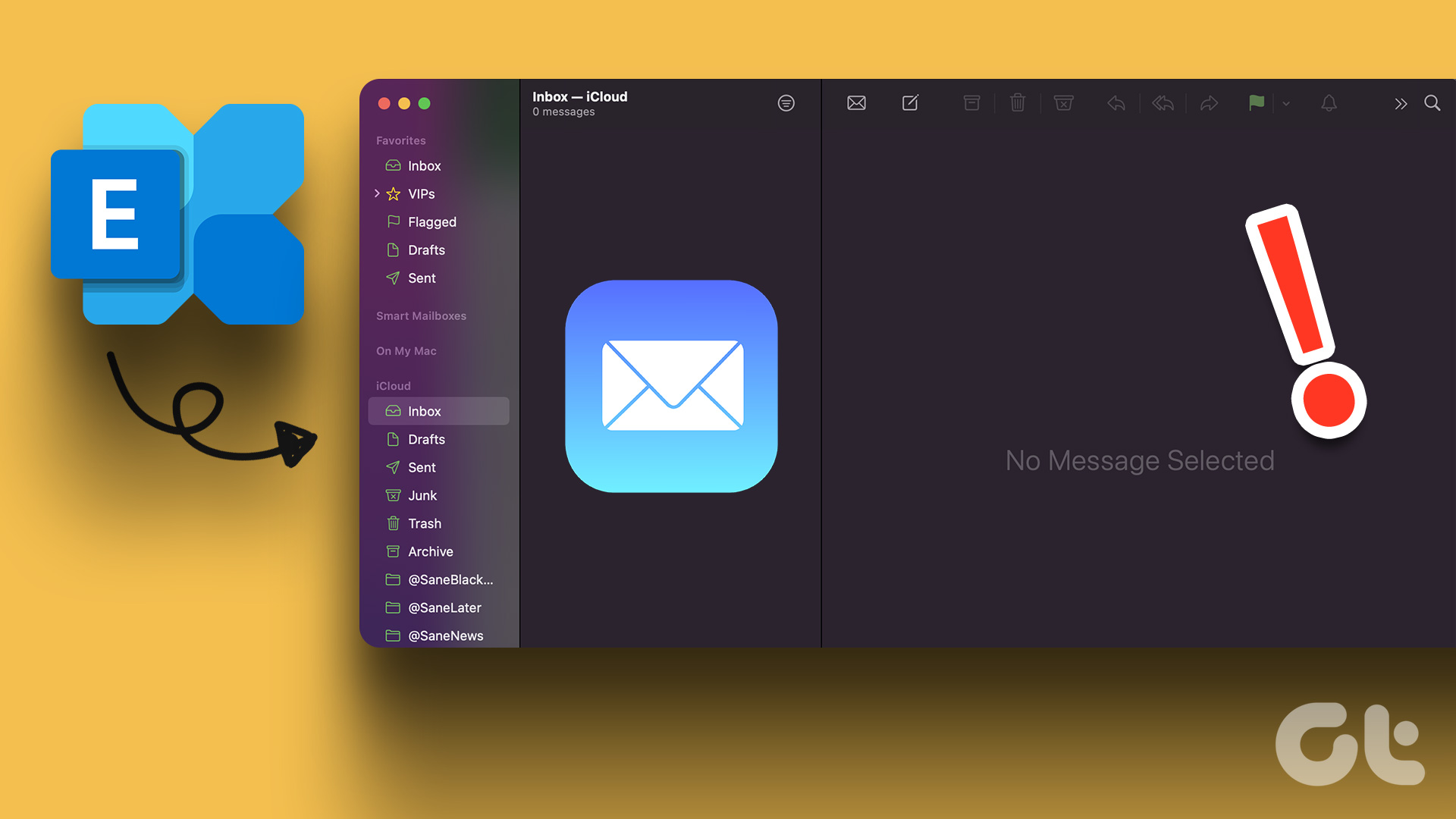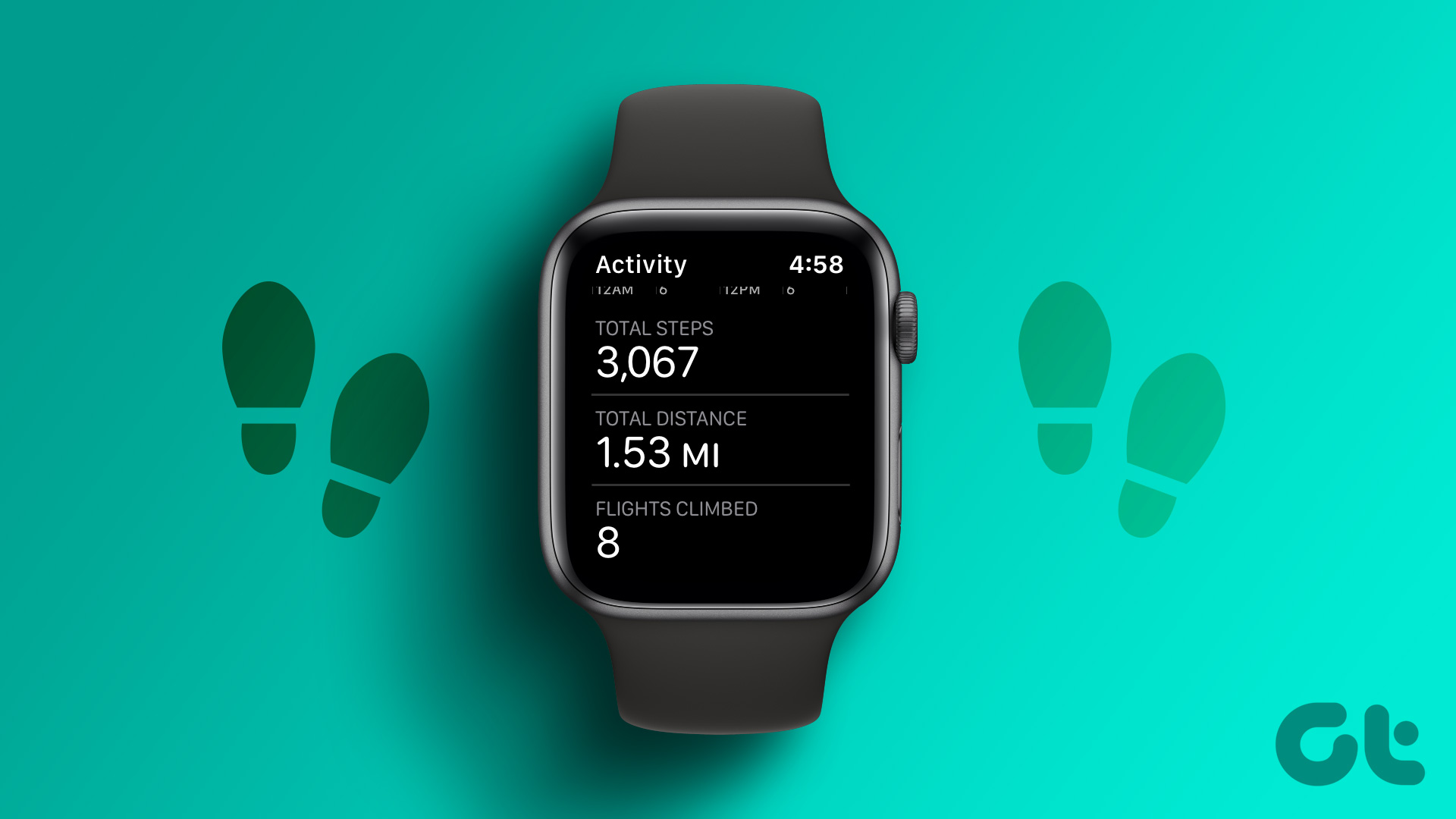Moreover, a few users took to Apple forums for the same issue. So, you aren’t alone. However, what we also noticed is that fixing this issue is quite easy, and we’ve shared a step-by-step procedure for all the different ways that may help you. Let’s get started by understanding the causes of the issue.
Why Is the Mail Attachment Missing on iPhone
In every email that is sent to you, the attachment is always found at the end of it. So, you need to scroll down to find your email attachments. However, if you are unable to find them, here are a few reasons causing the issue:
The attached file may be corrupted, and the Mail app chooses not to show it. There is a bug in the Mail app and it needs to be fixed. Problems in loading the email due to a poor internet connection.
There may be many more reasons contributing to this issue. While it may be hard to conclude what exactly is causing it, you can try a few methods in the next section to fix the issue.
How to Resolve iPhone Mail Not Showing Attachments
Here are seven easy ways in which you can troubleshoot and fix the issue. Let’s start with the method that fixes a majority of issues within the Mail app – which is to delete and re-add an account.
1. Delete the Account and Add it Again
Deleting your account on the Mail app and then adding it again is one way to refresh your mailbox. Doing this potentially fixes the issue of the mail attachment not showing up. Here’s how to do it. Step 1: Open the Settings app. Step 2: Tap on Mail. Step 3: Tap on Accounts. Step 4: Select the account which is not showing attachments. Step 4: Tap on Delete Account. Step 5: Tap on ‘Delete from My iPhone’ to delete the account from your Mail app. Note: Once you delete an account from your iPhone, all the synced contacts, calendar events, notes, and other data will be removed until you add the account back again. Step 6: Now, go back to Accounts and tap on Add Account. Step 7: Select the service of your account to add it back again. You can now follow the on-screen instructions to add the account. If the mail attachment is not showing up even after this, you might need to reinstall the Mail app.
2. Reinstall the Mail App on iPhone
A few system apps on iPhone can be uninstalled and the Mail app happens to be one of them. Once you uninstall the Mail app and install it back again, any misconfiguration that is causing this bug will be reset. Thus, getting rid of the issue. Here’s how to reinstall the Mail app. Step 1: Long-tap on the Mail app icon and tap on Remove App. Step 2: Tap on Delete App. If you get a pop-up message, tap on Delete again. Step 3: Install the Mail app from the App Store. Install Mail App from App Store
3. Check the Internet Connection
Ensure you are on a good internet connection to fully load the received email and all of its parts. If you are on an unstable internet connection, the email may partially load and miss out on the attached file. Ensure you have an active cellular or a Wi-Fi internet plan or contact your service provider for more information. If the mail attachment is not showing up despite having a good internet connection, check if you have disabled cellular data for the app.
4. Enable Cellular Data for Mail
If you are using Mail on cellular data and you are not able to load the attachment on the email, there is a chance that cellular data is disabled for the app. Ensure to turn it on so that the app works properly even when using cellular data. Step 1: Tap on Settings. Step 2: Tap on Cellular/Mobile Data. Step 3: Scroll down to find the Mail app and turn on the toggle for the same. This enables cellular data access for the app.
5. Check Storage Space on iPhone
If your iPhone storage is full, you may not be able to view or download the attachment on the Mail app. If you cannot download any additional file due to lack of storage, the Mail app may not display an option to download the attachment at all. So, ensure to free up some space in this case. Step 1: Open the Settings app. Step 2: Tap on General. Step 3: Tap on iPhone storage, and ensure you have enough space remaining on your iPhone. If the storage is full, here’s how to clear Other storage on iPhone. However, if you have free storage and are still not able to see the mail attachment, try updating your iPhone.
6. Update Your iPhone
If mail not showing attachments is a widespread bug, Apple will take note of this and will fix the issue through an iOS update. Hence, it is always recommended to stay on the latest version of iOS. Here’s how you can update your iPhone. Step 1: Open the Settings app. Step 2: Tap on General. Step 3: Tap on Software Update. Step 4: Here, you will find the Download and Install option to update iOS on your iPhone if an update is available. Tap on it. If there is no update available or the issue persists even after updating your iPhone, reset your network settings.
7. Reset Network Settings
Resetting Network Settings will reset all the network-related configurations on your iPhone and establish a fresh connection. There is a good chance that the Mail app can fetch the attachment from the server after a reset of network settings. Note: This option forgets the Wi-Fi passwords from your iPhone and resets all the network configurations you’ve made. So, ensure to view and save Wi-Fi passwords before erasing them. Step 1: Open the Settings app. Step 2: Tap on General. Step 3: Select ‘Transfer or Reset iPhone’ and tap on Reset. Step 4: Lastly, tap Reset Network Settings. This will ensure all your network settings are restored to their original states.
8. Use a Different Mail App
Well, if nothing else works, this is the last resort you can try. Move away from the Mail app and use a different one until Apple releases a few updates to fix the problem. Apple did it with Apple Maps and improved it significantly, so don’t lose hope yet. Our best suggestion would be to use one of these top Apple Mail alternatives for iPhone.
Download Attachments With Ease
We hope this article helped you fix the issue and easily download all attachments on your iPhone Mail app. We hope Apple revamps the Mail app and pushes an update as soon as possible. We truly love the user interface Apple offers and we’d stick to the default Mail app if Apple goes on and fixes all the issues. The above article may contain affiliate links which help support Guiding Tech. However, it does not affect our editorial integrity. The content remains unbiased and authentic.

















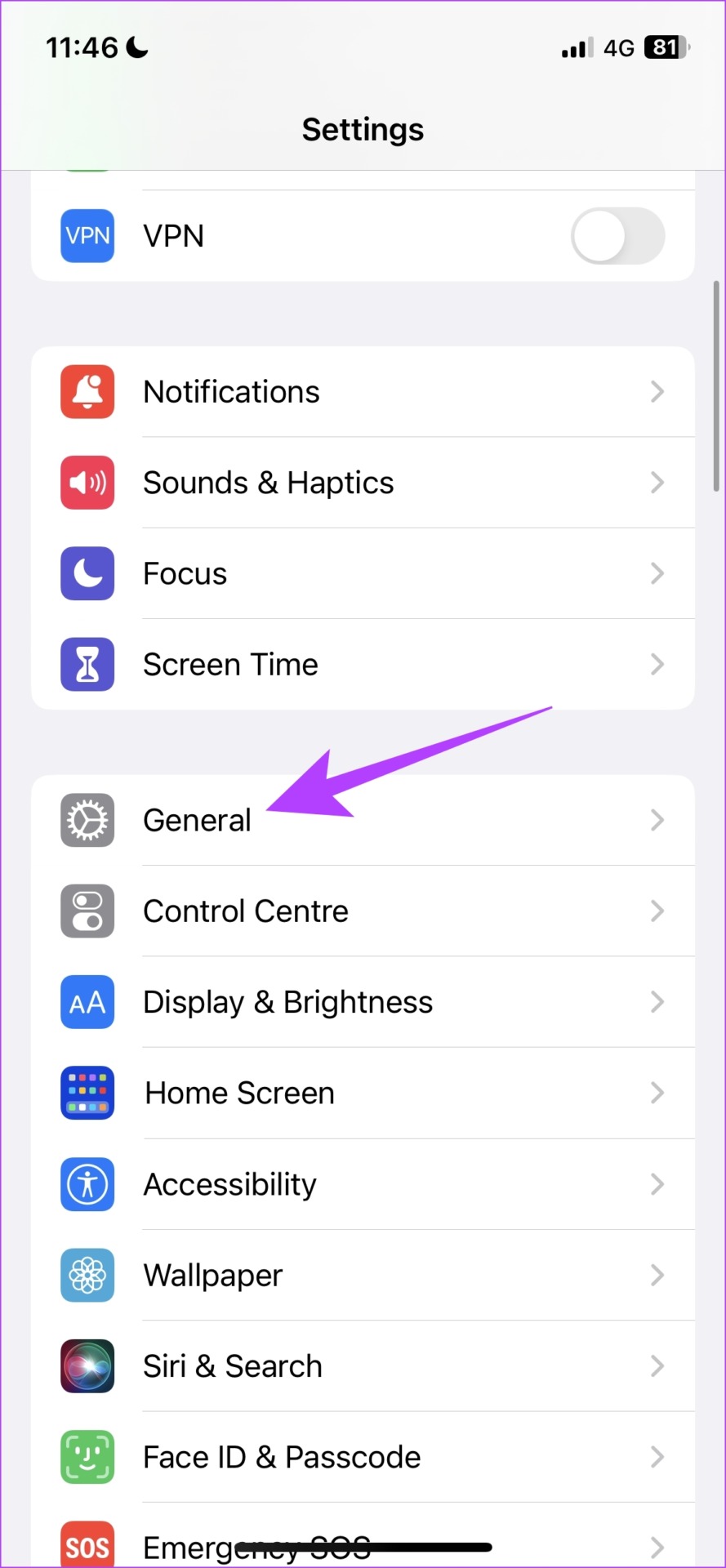

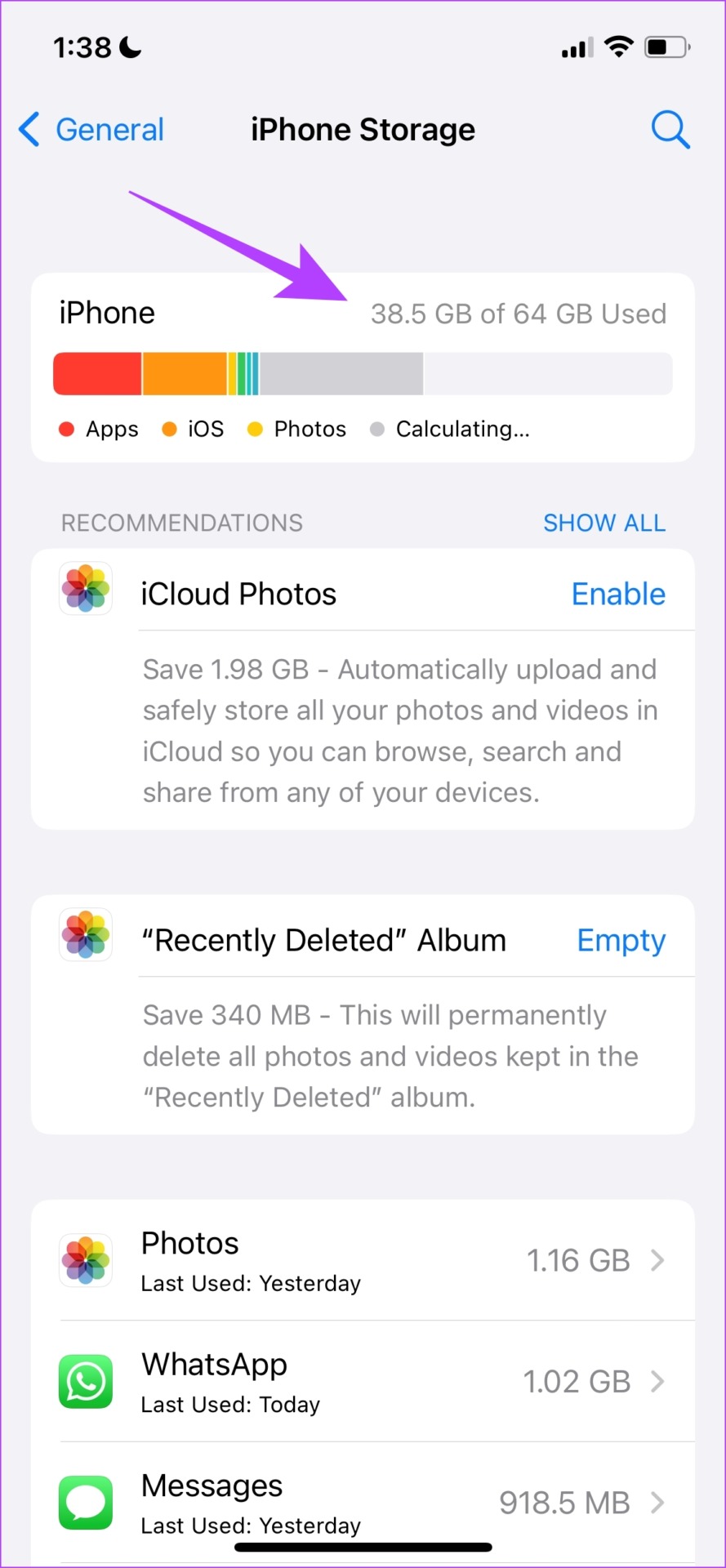

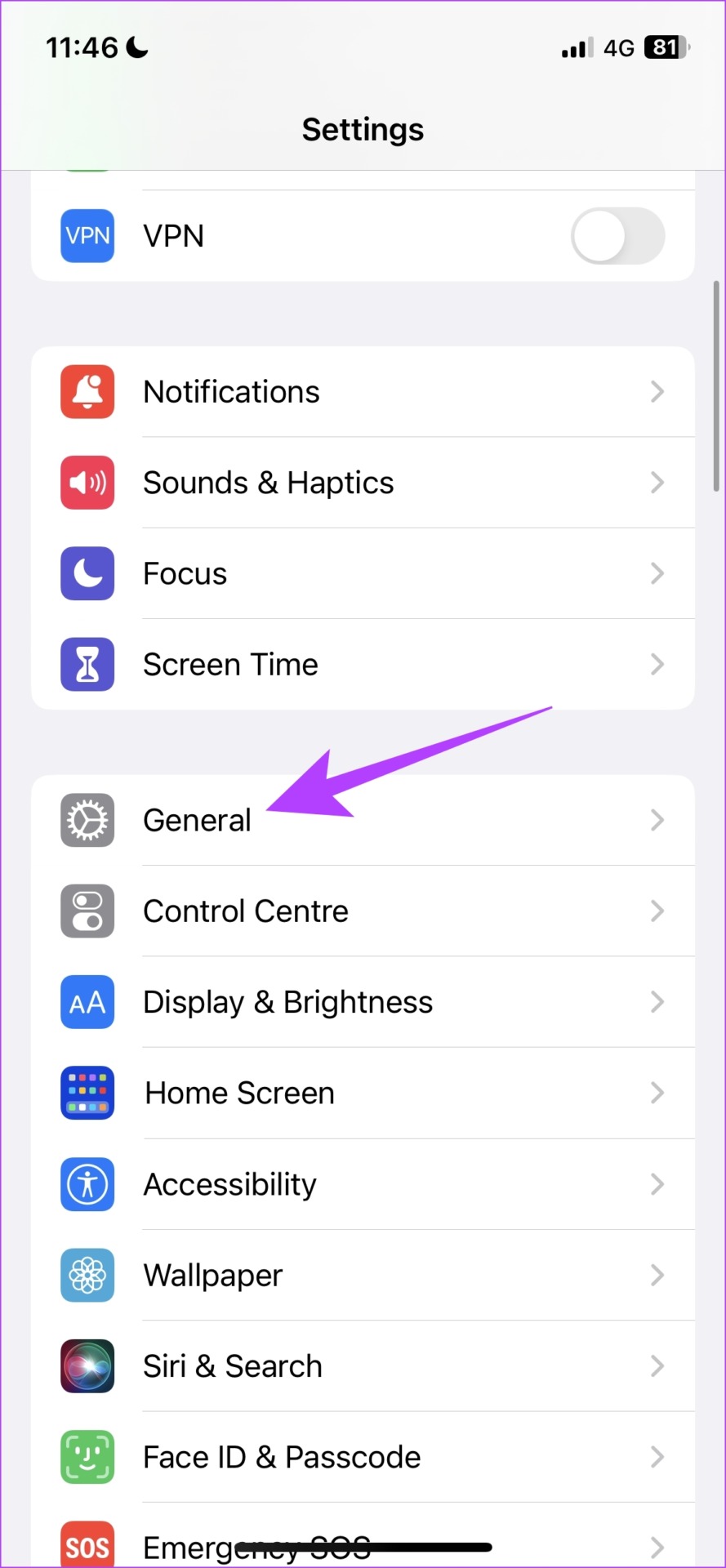


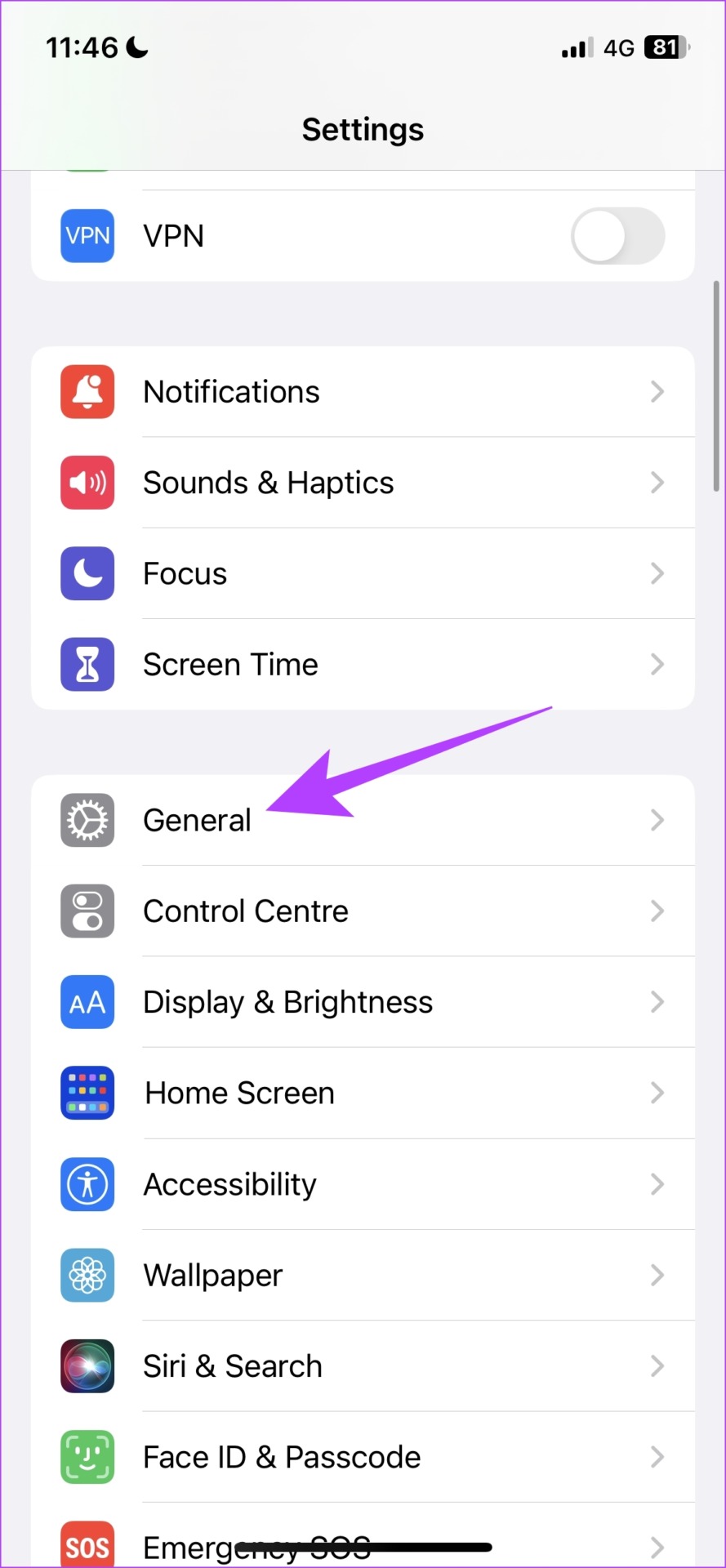
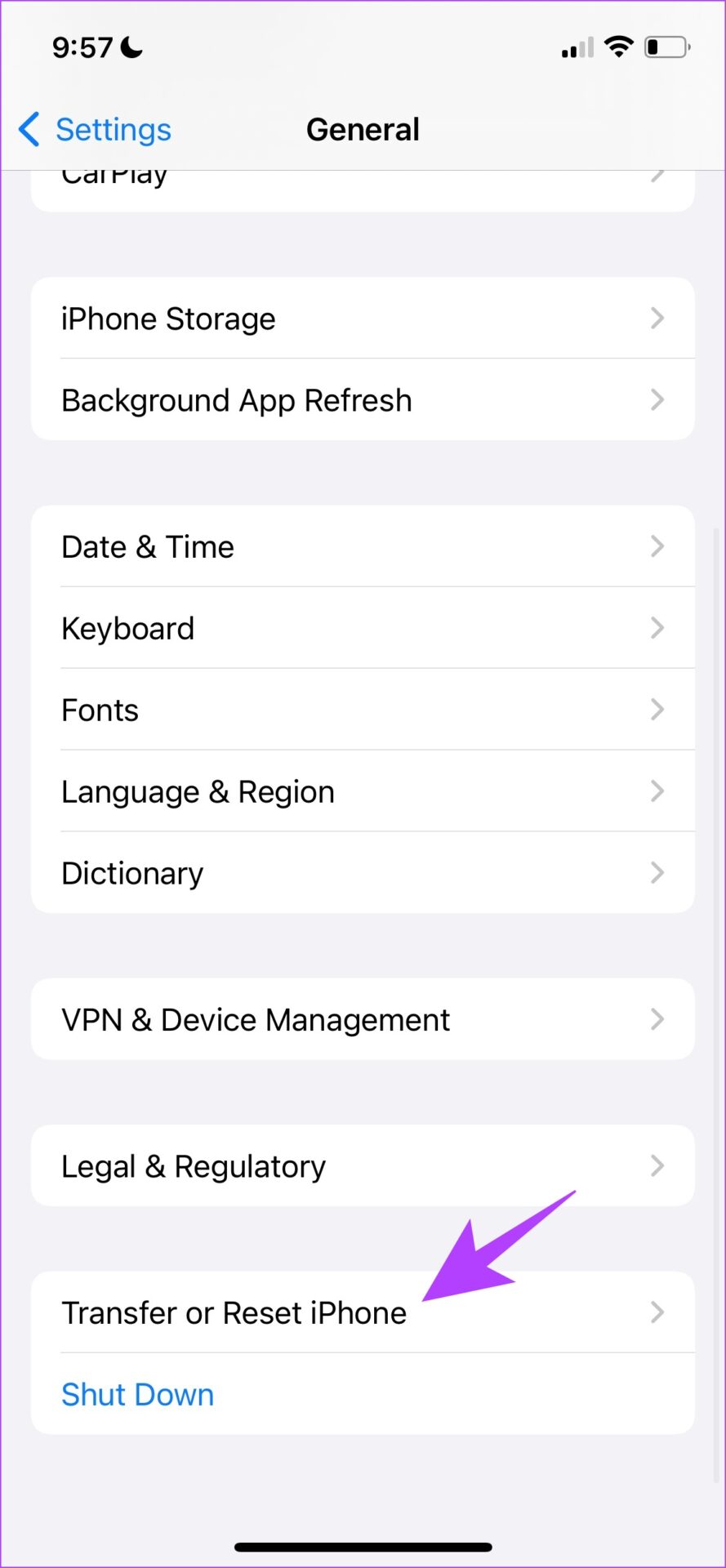
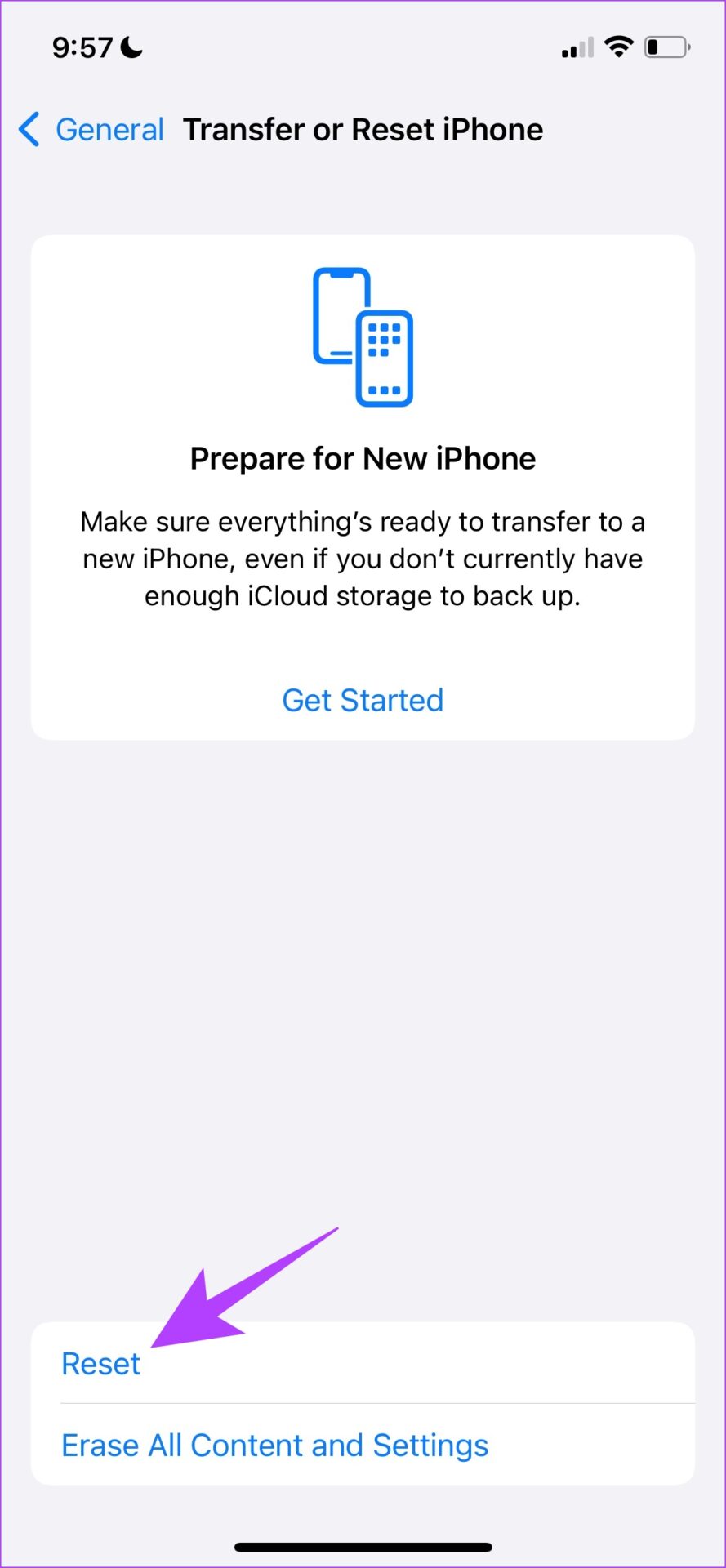




![]()