Do you want to toggle the flashlight without drawing the notification bar down? Or do you want WhatsApp to open up quickly? These functions are just two taps away, thanks to Quick Tap. Of late though, several Pixel users have complained that the Quick Tap hasn’t been working as intended. So, this guide delves into fixing Quick Tap not working on your Pixel device. Sweat some in reviving your Quick Tap to save your lazy self a lifetime of extra effort!
1. Ensure You’re Tapping Precisely on the Center of the Back
Let’s face it – double tapping on the back of your phone is a teeny bit difficult to ace. You have to ensure your fingers are exactly at the center of your phone’s back. Then, you have to worry about applying the right amount of force while tapping. So, ensure that you are back-tapping at the midpoint of your phone. Some attention on this front could resolve your worries about your Pixel’s Quick Tap not functioning.
2. Remove Your Case if It’s Thick
Quick Tap works by detecting your taps using the accelerometer and gyroscope on your phone. So, a thick case could hinder the proper detection of taps. Thus, all you could do is simply remove your case and try if your Quick Tap works. If it does, maybe your case is obstructive or too thick. It’s time to pick up a new, thinner case if you wish to continue using Quick Tap. If your Pixel’s Quick Tap still doesn’t seem to work, fret not. Head to the solutions ahead!
3. Make Sure the Correct Shortcut Is Selected
Say you want to call your spouse but you type the speed dial that connects to your mom’s cell. Will you be able to reach your spouse? No, right? Similarly, if you want your double tap to toggle the flashlight, but, you select your Quick Tap to perform media control, how will the flashlight turn on? Ensure that you mindfully select the correct shortcut while allotting a shortcut to your Quick Tap. This could revive your Quick Tap not working on your Pixel 7 or an older device. Here’s how to do it. Step 1: Open the Settings app on your Pixel device. Scroll down to select System. Step 2: Tap on Gestures. Step 3: Then, select ‘Quick Tap to start actions’. This is where the different shortcuts are listed. Step 4: Choose the action of your choice beneath the toggle.
4. Restart Your Phone
This is one of the most basic steps that you should perform if any functionality on your Pixel seems broken. If you haven’t already, it’s time to reboot your phone to see if it magically fixes the issue with Quick Tap on your Pixel device. Press and hold onto the power button and select the Restart option. Allow your phone to reboot. Then, try using the Quick Tap gesture to see if it works.
5. Disable and Enable the Quick Tap Shortcut
This age-old technique usually almost works. Sometimes when certain functions on your phone fail to work, a mere disabling and re-enabling does the charm. Follow the steps below to perform this operation. Step 1: Open the Settings app on your Pixel device. Scroll down to select System. Step 2: Tap on Gestures. Step 3: Select ‘Quick Tap to start actions’. This is where the different shortcuts are listed. Step 4: Disable the toggle next to ‘Use Quick Tap’. Now, wait a few seconds and re-enable it. If the toggle isn’t enabled in the first place, now is the time to turn it on.
6. Disable the Toggle and Restart Your Phone Before Re-Enabling It
This step is a modified amalgamation of both the restart step as well as the disabling and re-enabling technique. The reason we’re recommending it is that several users across forums have reported that this technique has helped them restore the Quick Tap functionality on their Pixel devices. Step 1: Open the Settings app on your Pixel device. Scroll down to select System. Step 2: Tap on Gestures and select ‘Quick Tap to start actions’. This is where the different shortcuts are listed. Step 3: Disable the toggle next to ‘Use Quick Tap’. Step 4: Restart your phone. You can follow the instructions above to restart it. Step 5: Now, head back to the Settings app again. Then, proceed to the System option. Step 6: Select Gestures and go to ‘Quick Tap to start actions’. This is the same screen that you visited earlier. Step 7: Now, re-enable the toggle next to ‘Use Quick Tap’. The steps above should aid in fixing your Pixel quick tap not working.
7. Select a Toggle Other Than Flashlight
The majority of complaints on Quick Tap not working are isolated to the flashlight. In other words, most users are facing issues triggering the flashlight with the help of Quick Tap. So, we suggest you try testing any of the other available shortcuts with Quick Tap. In fact, this can be a good metric to diagnose whether your issue is specific to the flashlight or if your Pixel’s Quick Tap isn’t functioning overall. Step 1: Open the Settings app on your Pixel device. Scroll down to select System. Step 2: Tap on Gestures and select ‘Quick Tap to start actions’. Step 3: Choose any shortcut of your choice other than the flashlight.
8. Update Your Phone to the Latest OS
If there is an underlying problem in the software of your Pixel phone, the best way to fix it would be via a software update. Here’s how to check for updates on your Pixel phone and install an update if it’s available. Step 1: Open the Settings app. Scroll down to the System section. Step 2: Select the System Update option. Step 3: If you see an update here, hit the Install button and wait for the process to complete.
Shortcuts Are a Tap Away
The solutions in this guide must have helped you fix your Pixel’s Quick Tap not working problem. Right from taking screenshots to opening a particular app or even toggling the flashlight, everything is now just a tap away. The above article may contain affiliate links which help support Guiding Tech. However, it does not affect our editorial integrity. The content remains unbiased and authentic.
![]()
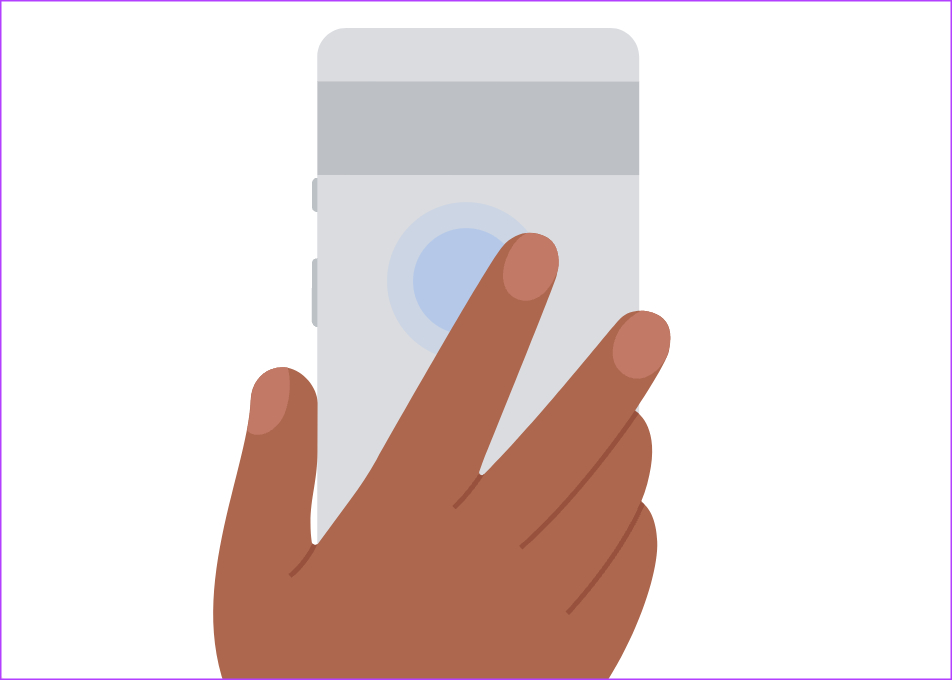
![]()

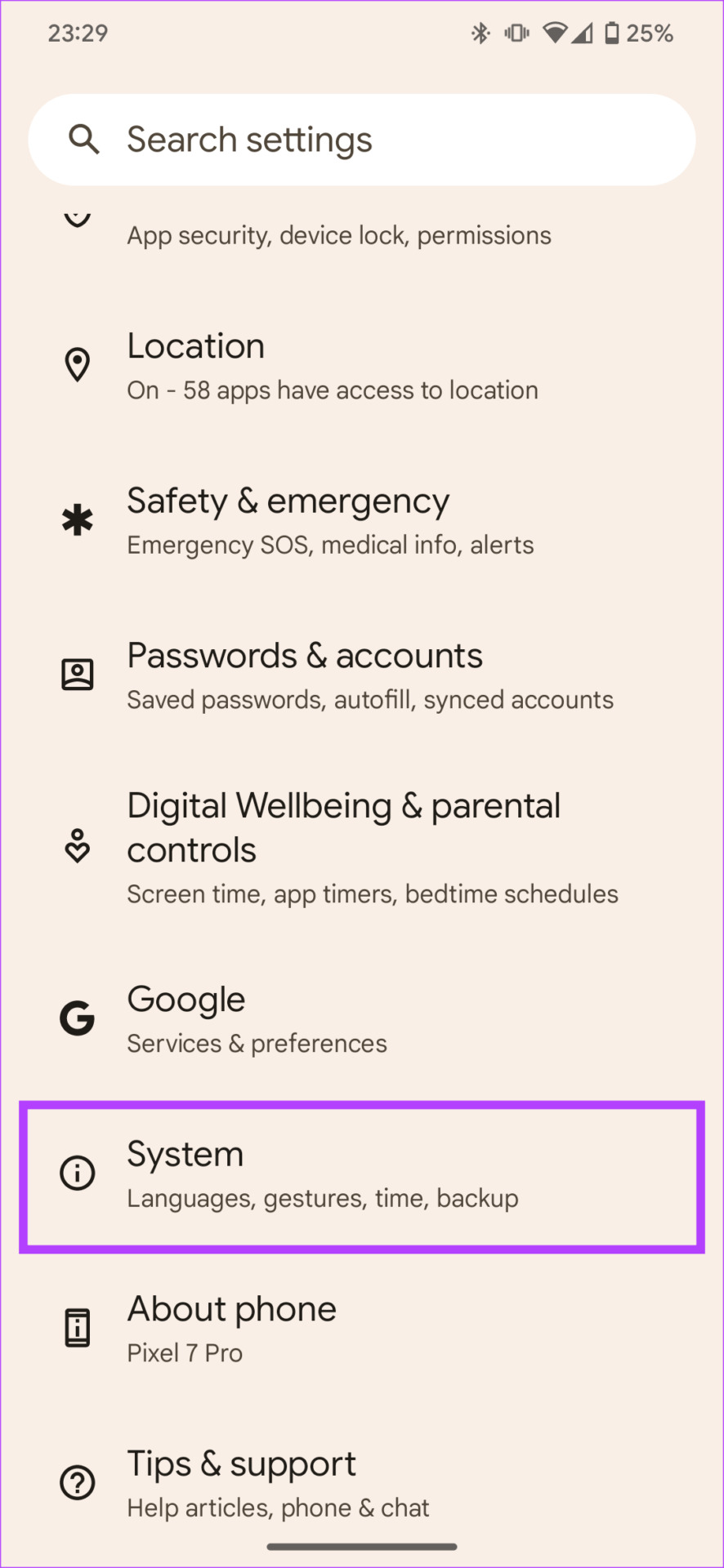
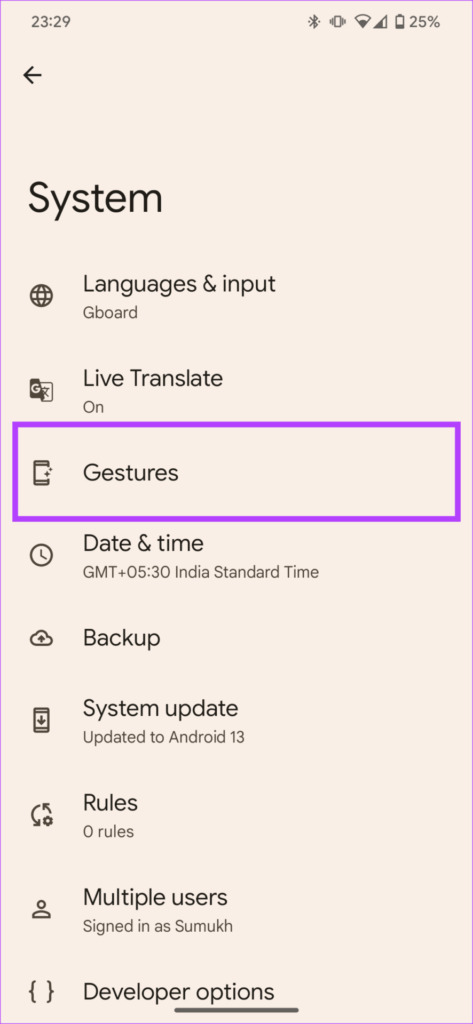
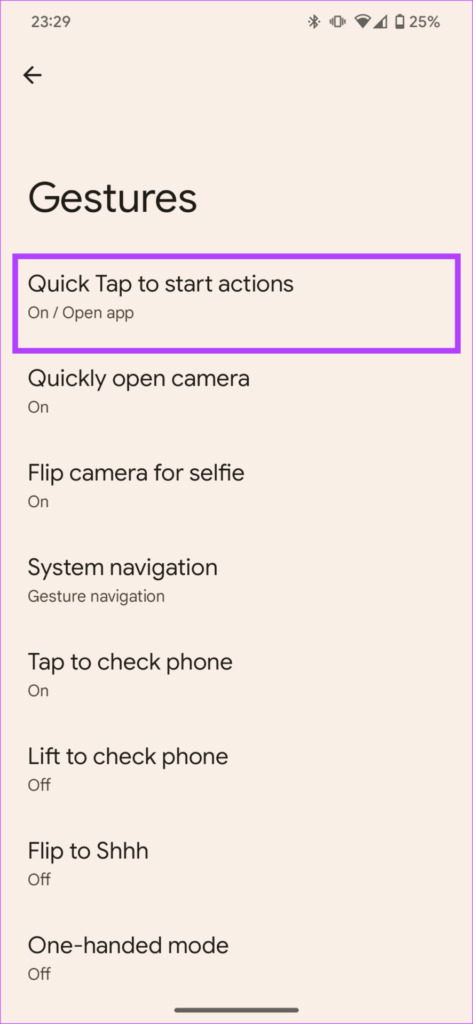
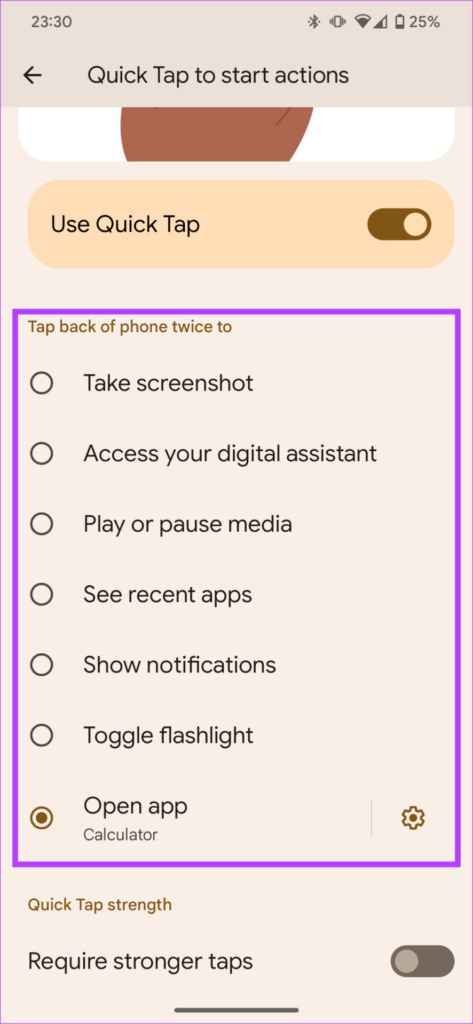


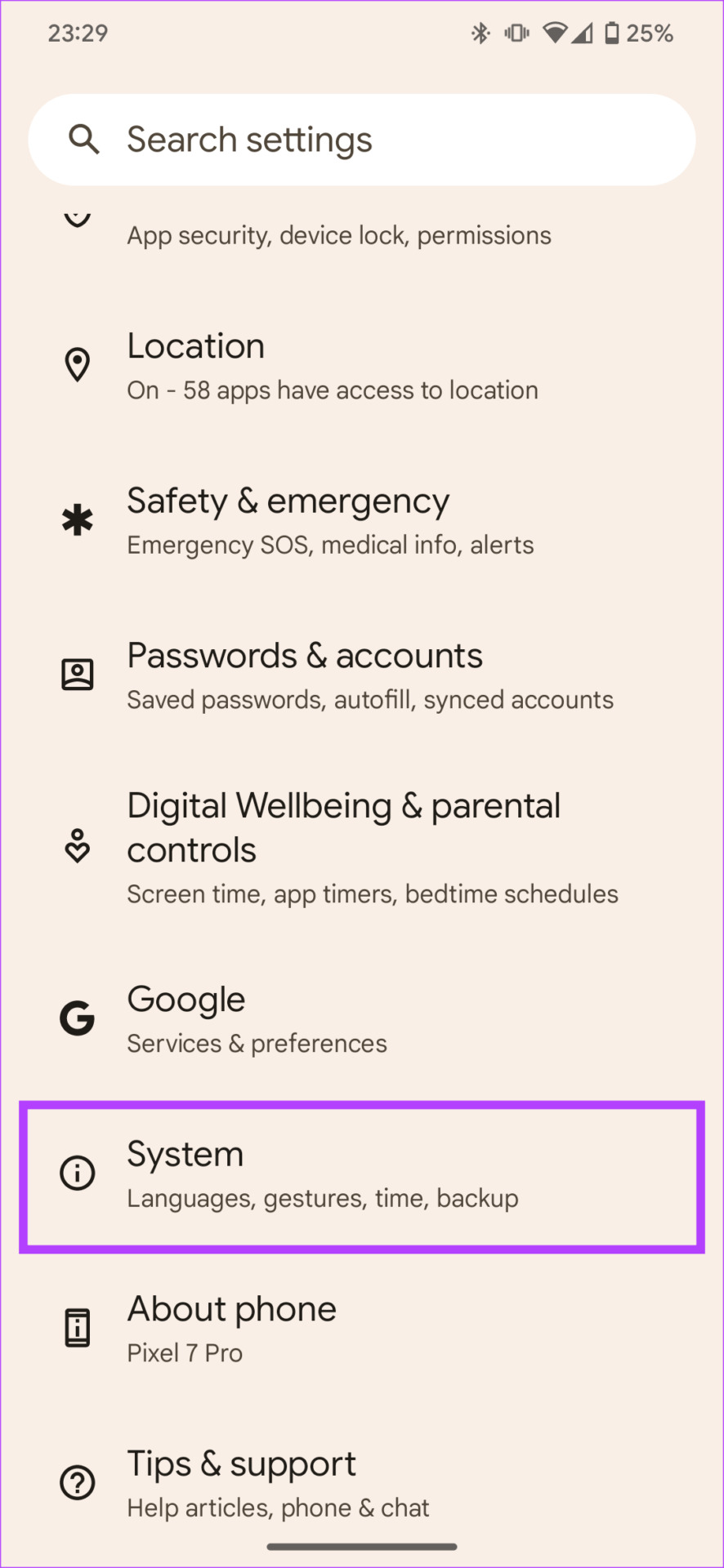
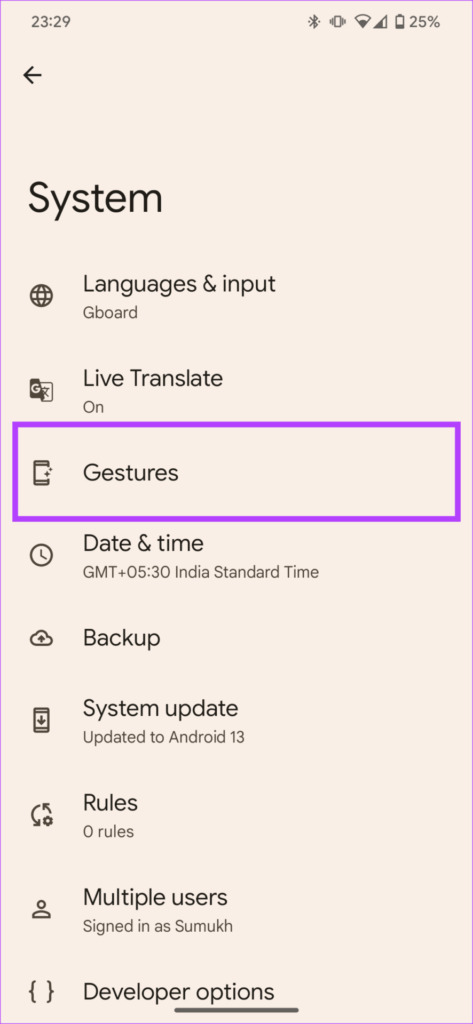
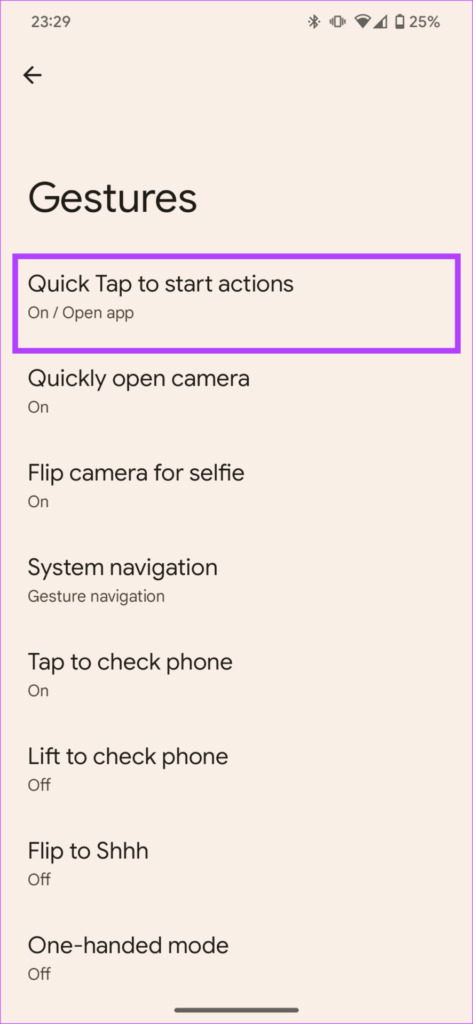


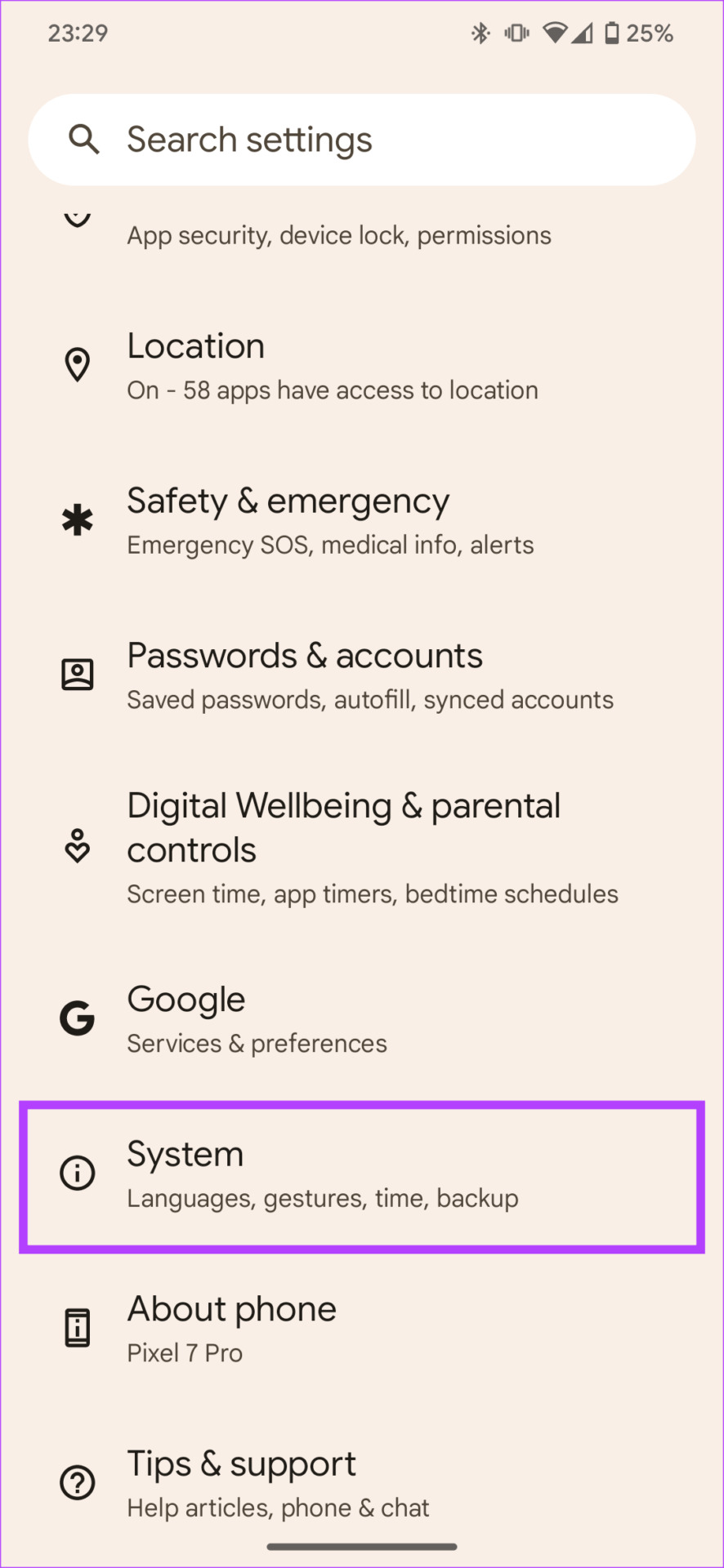
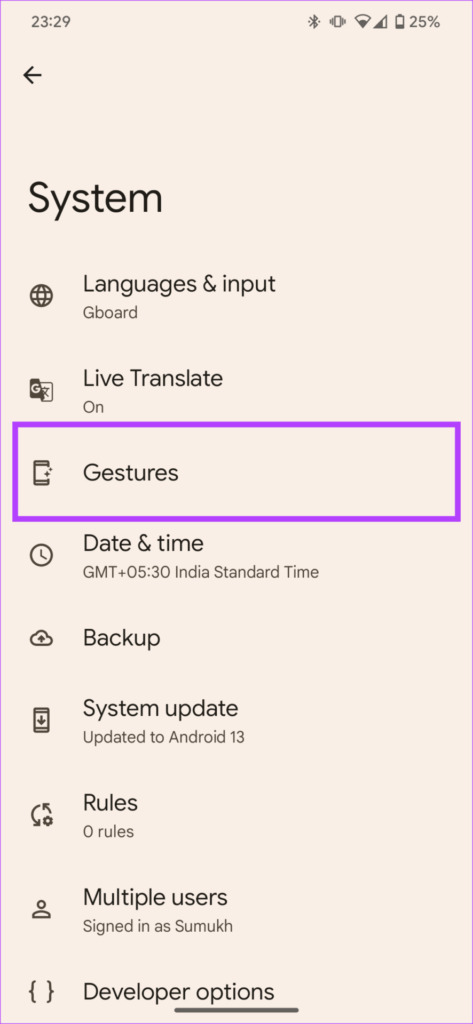
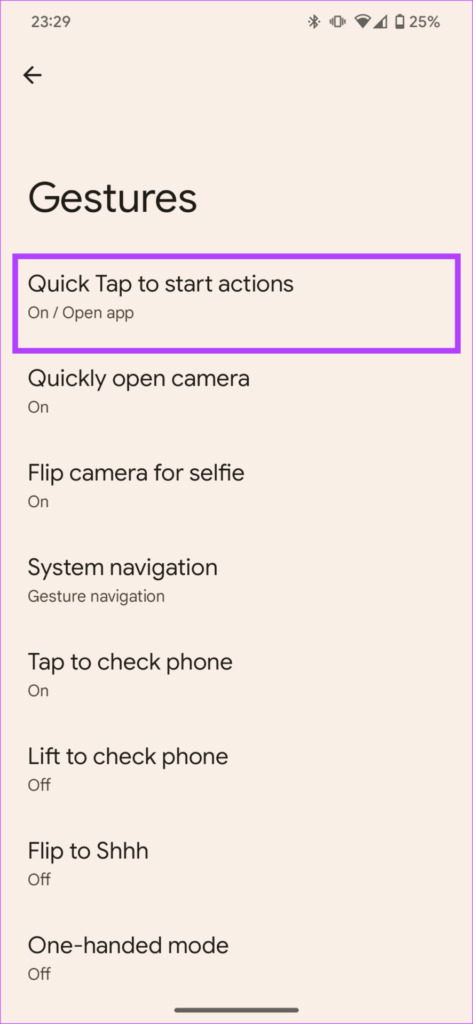
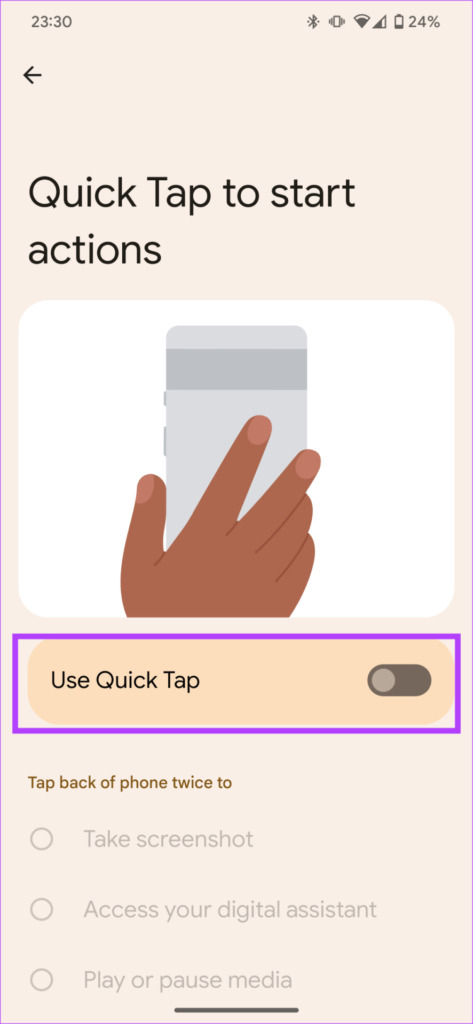


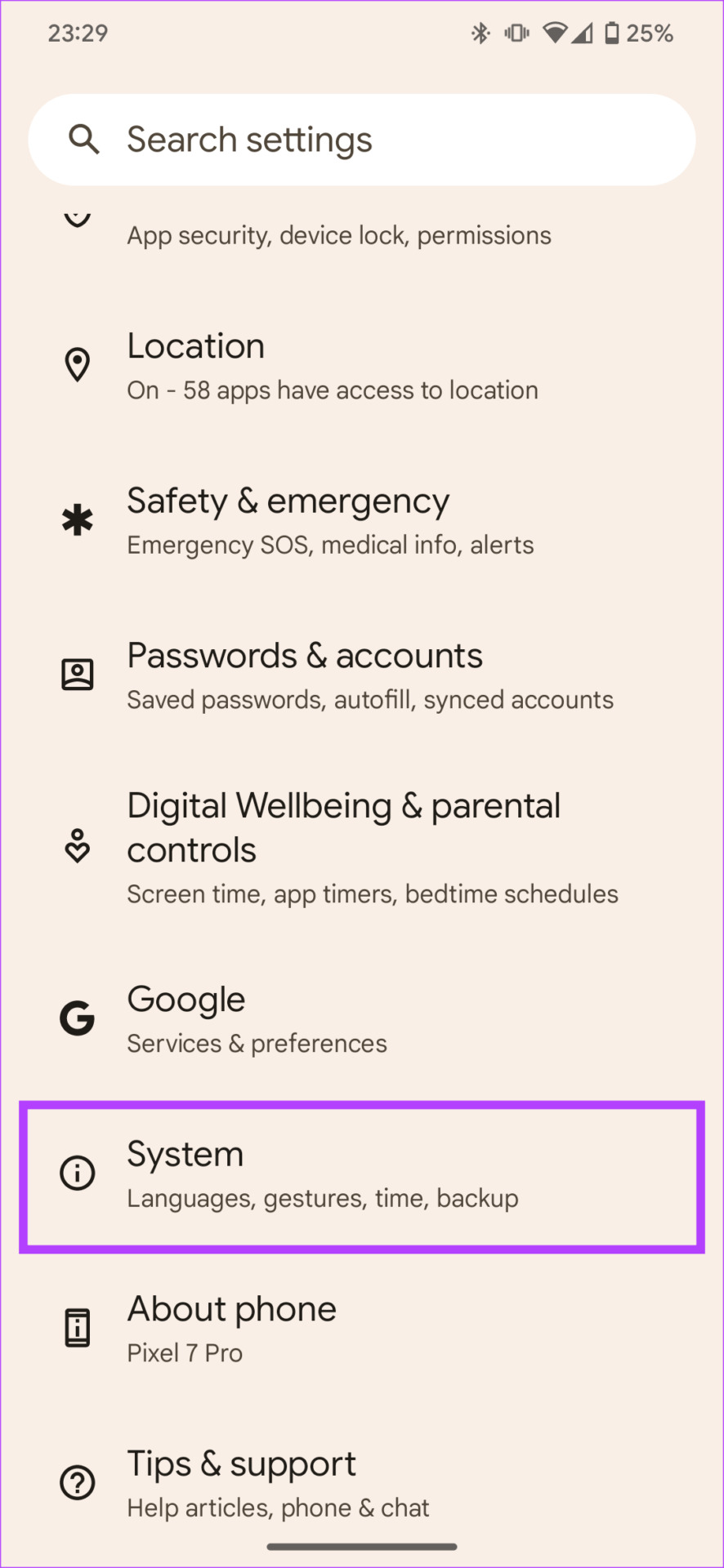
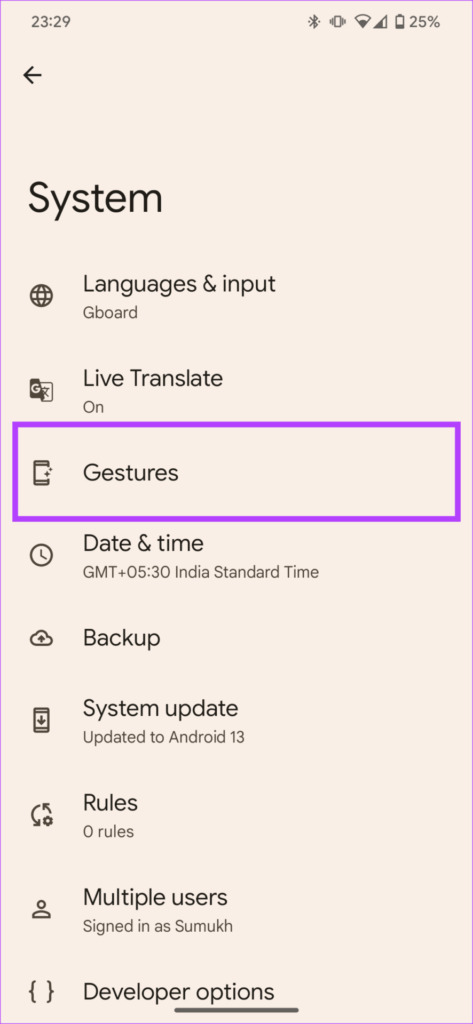
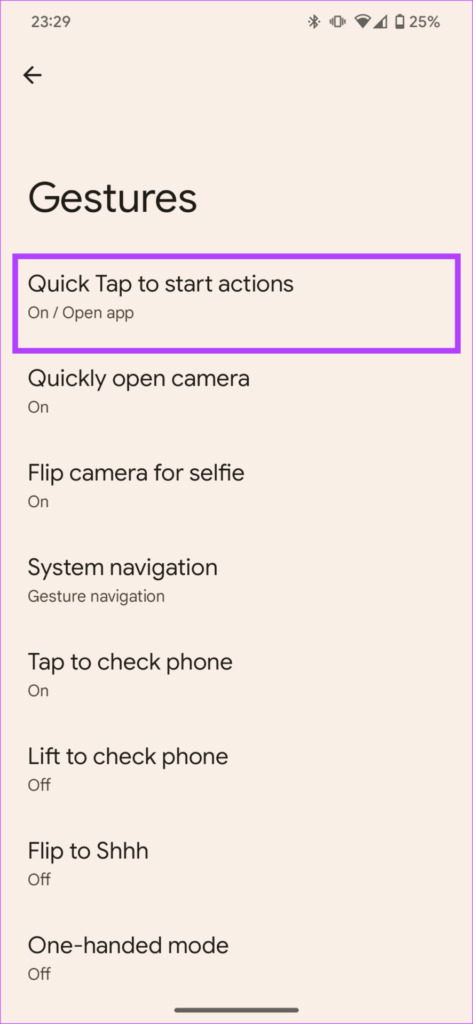


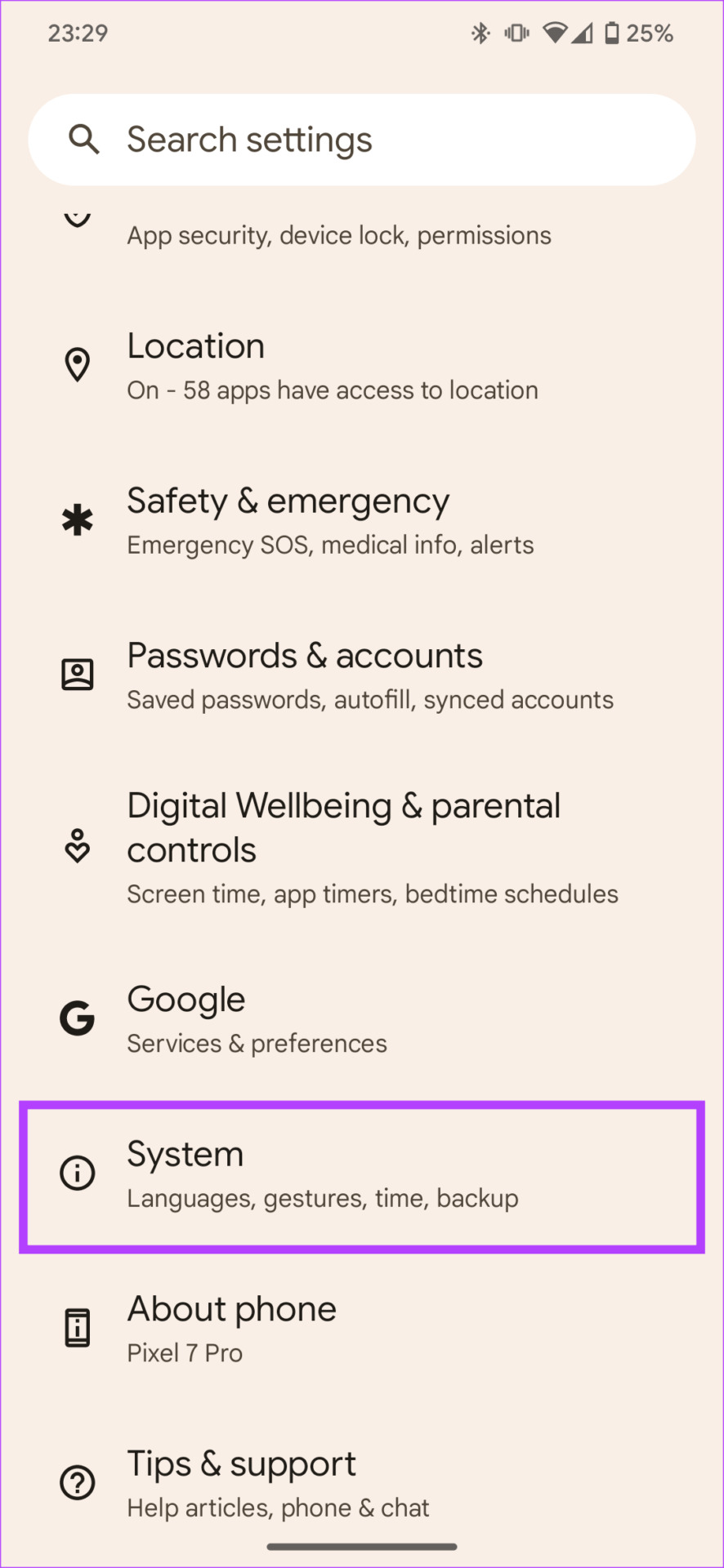
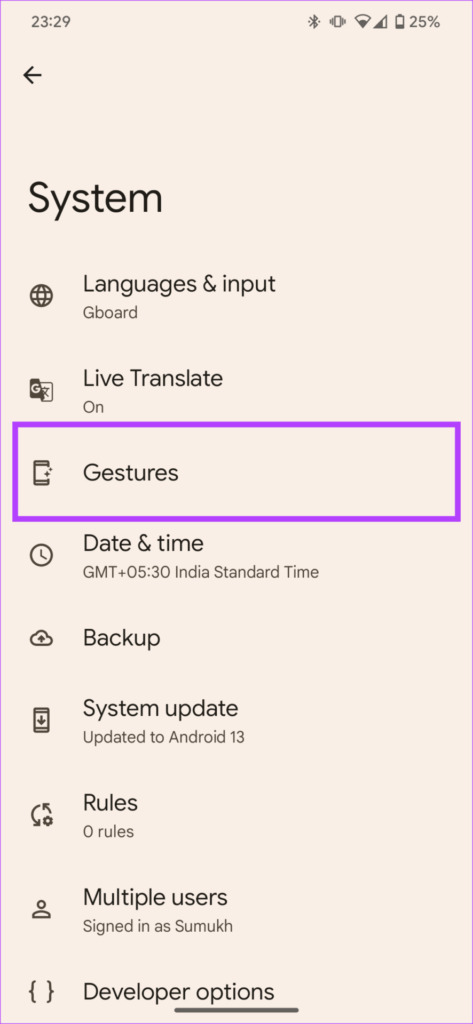
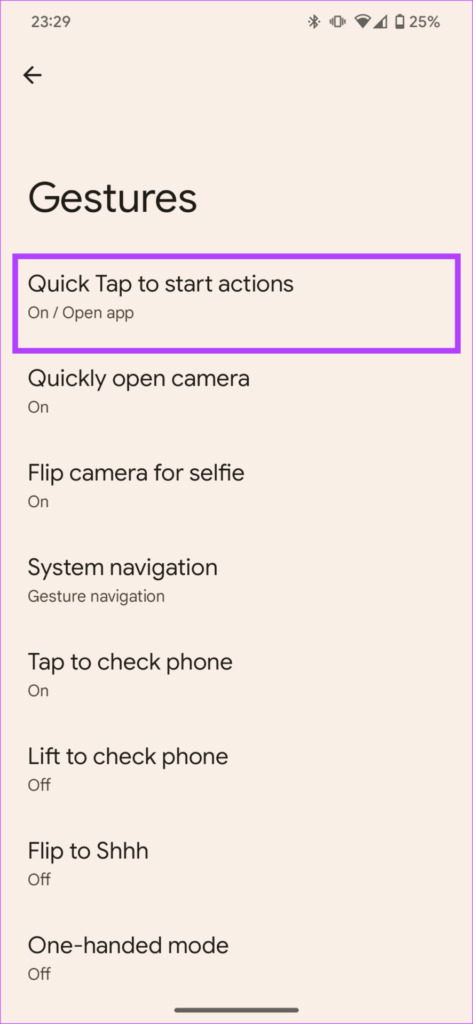
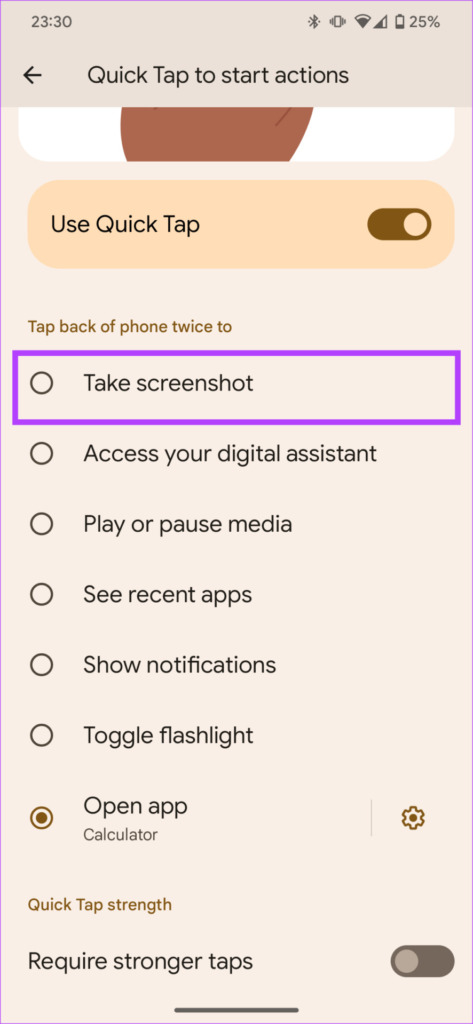

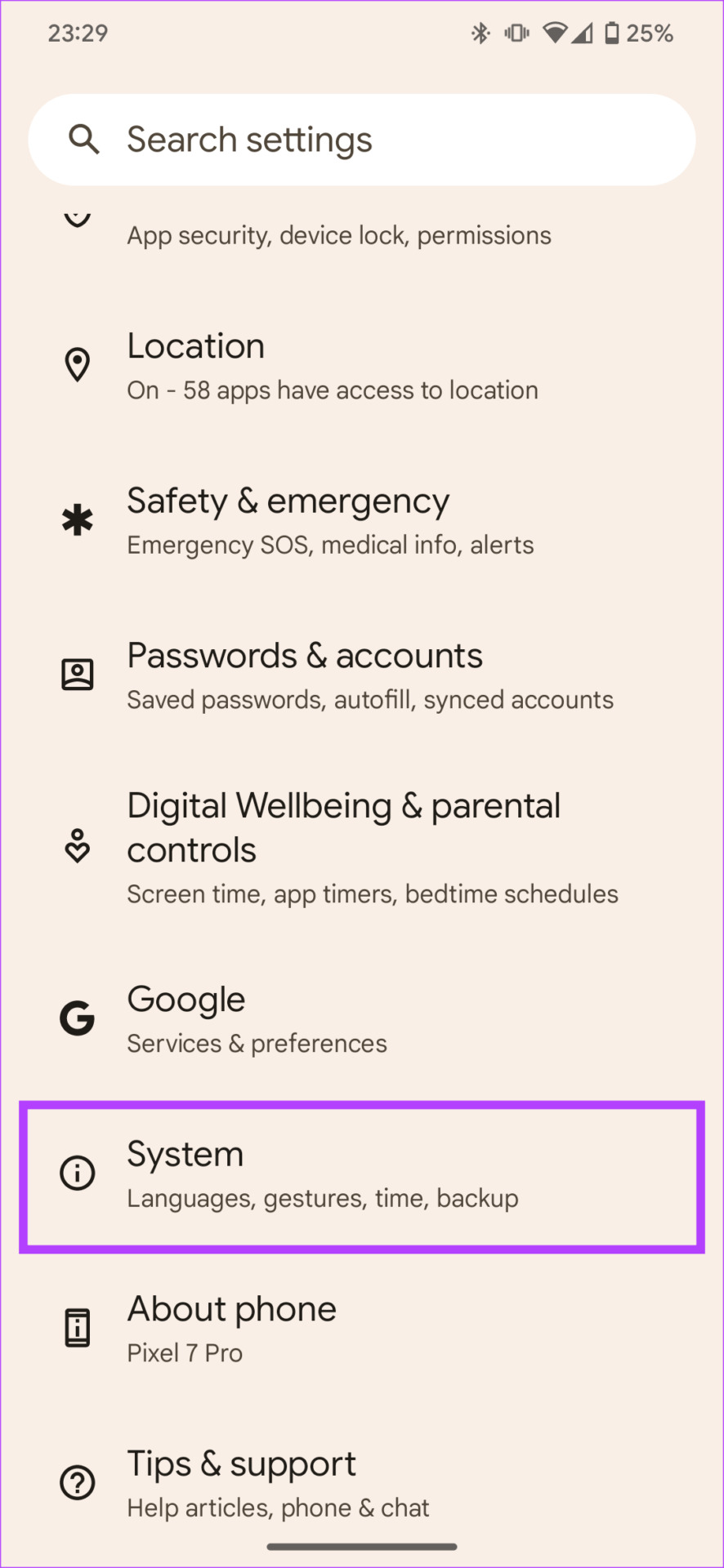


![]()

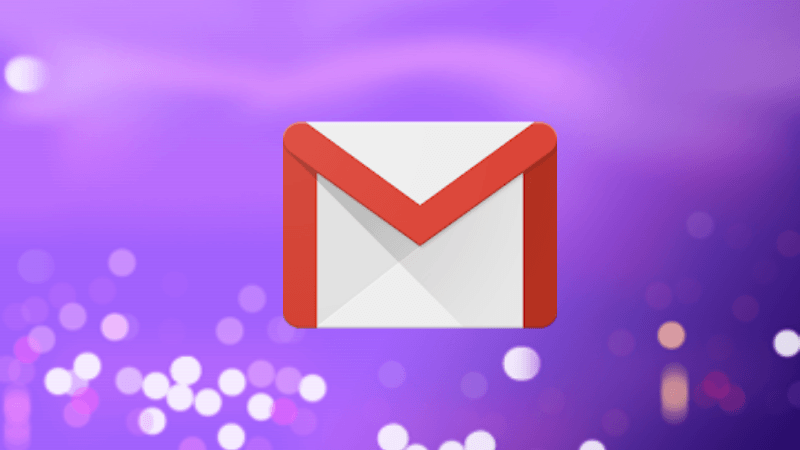


![]()
![]()
![]()

