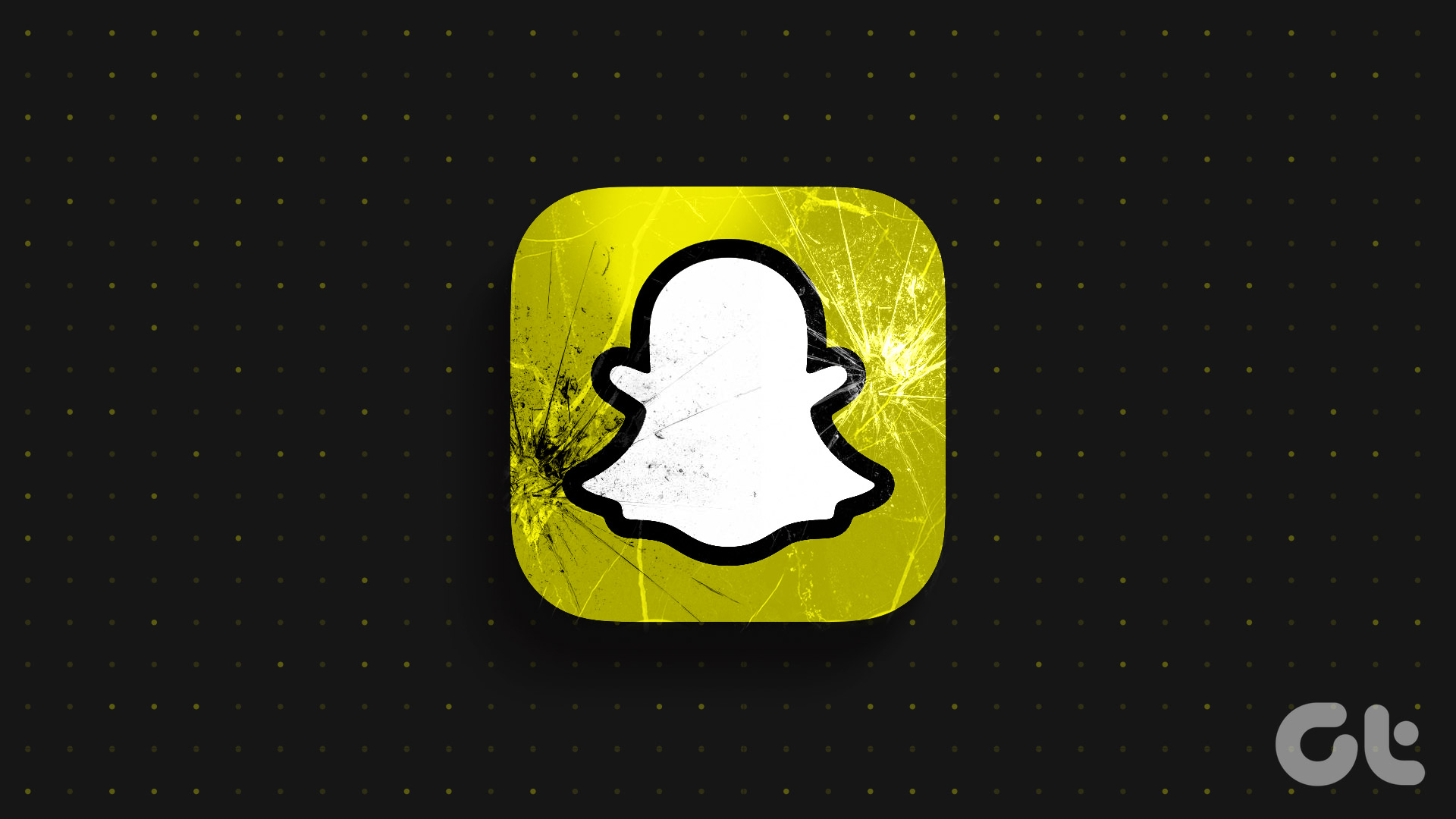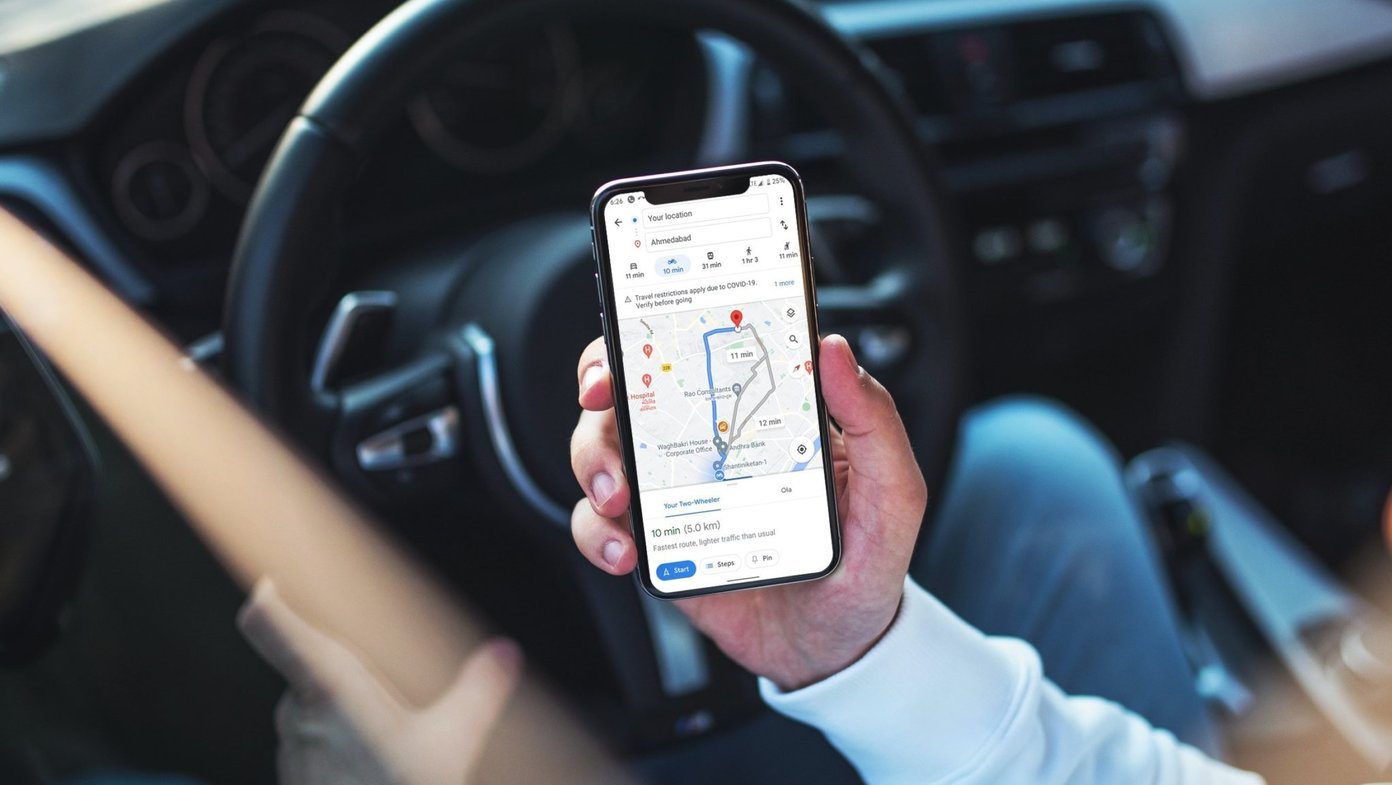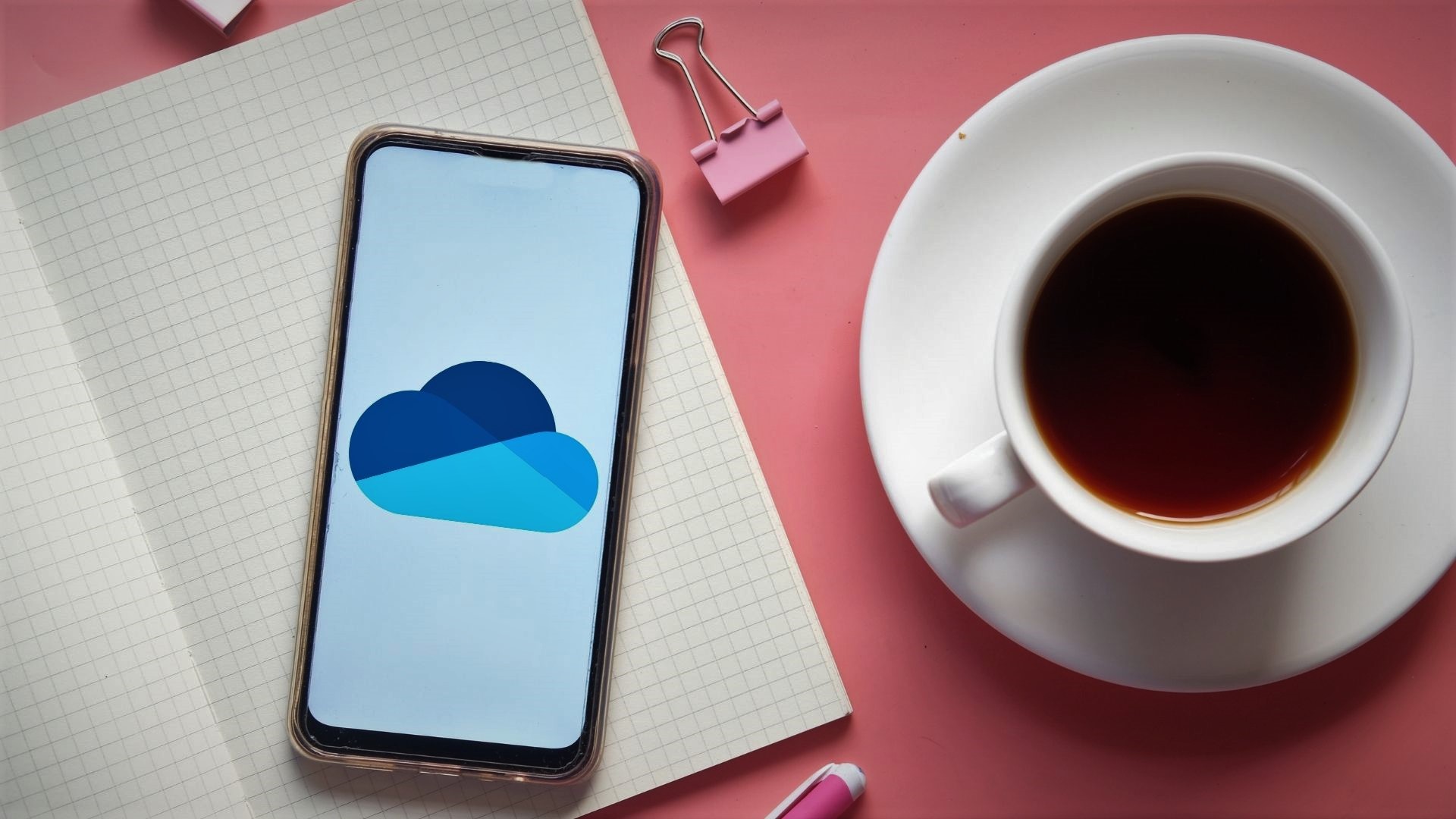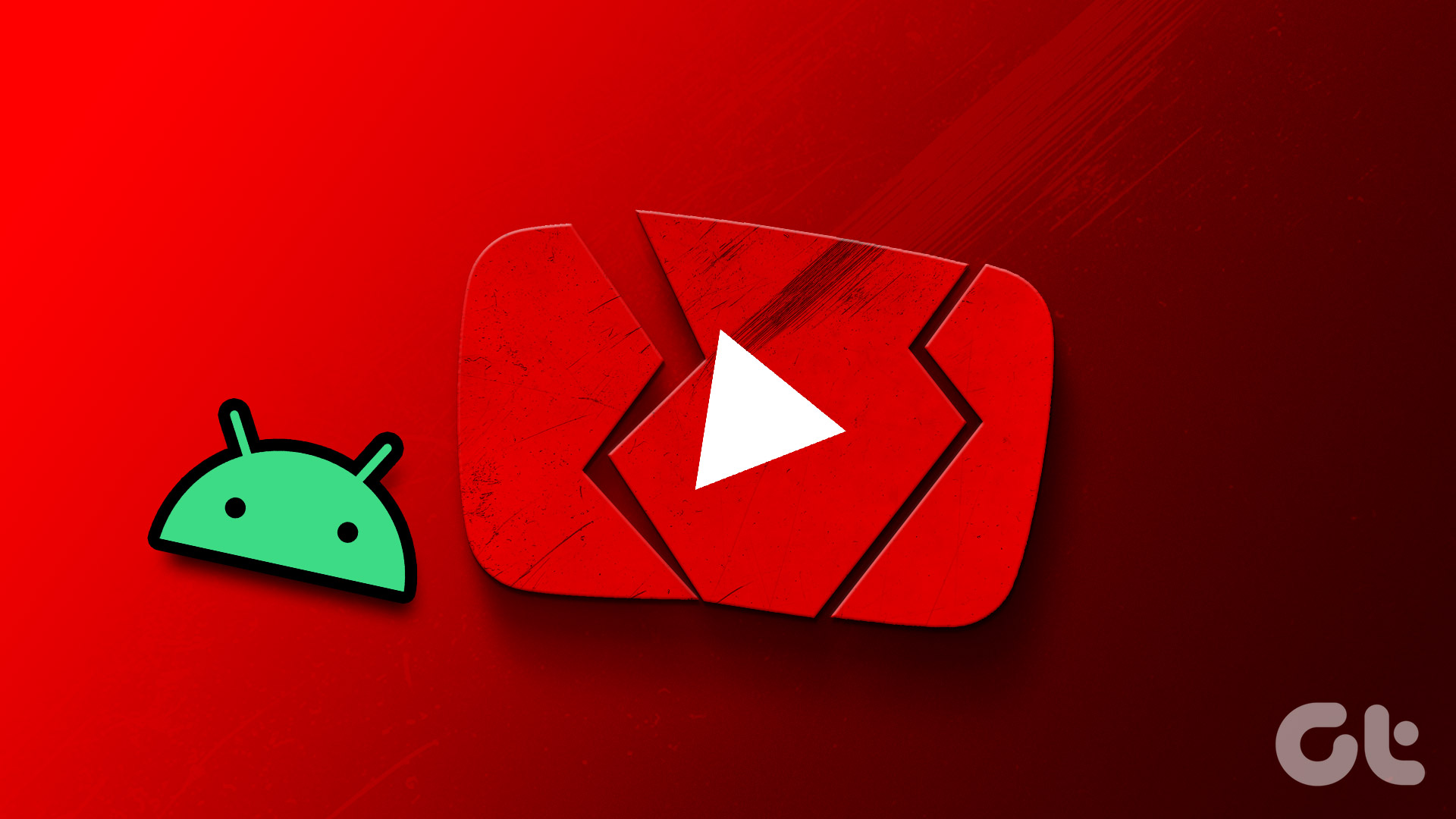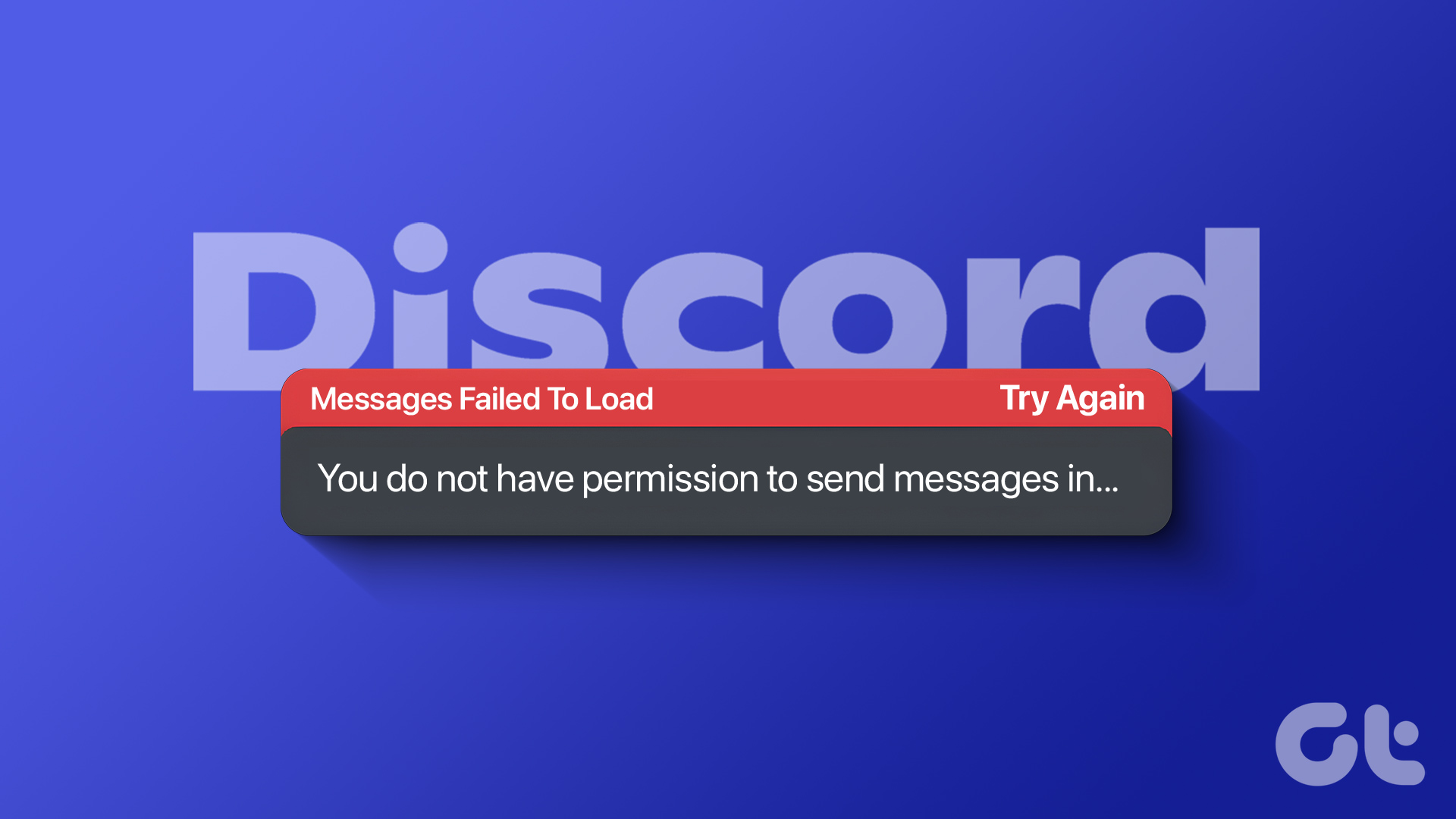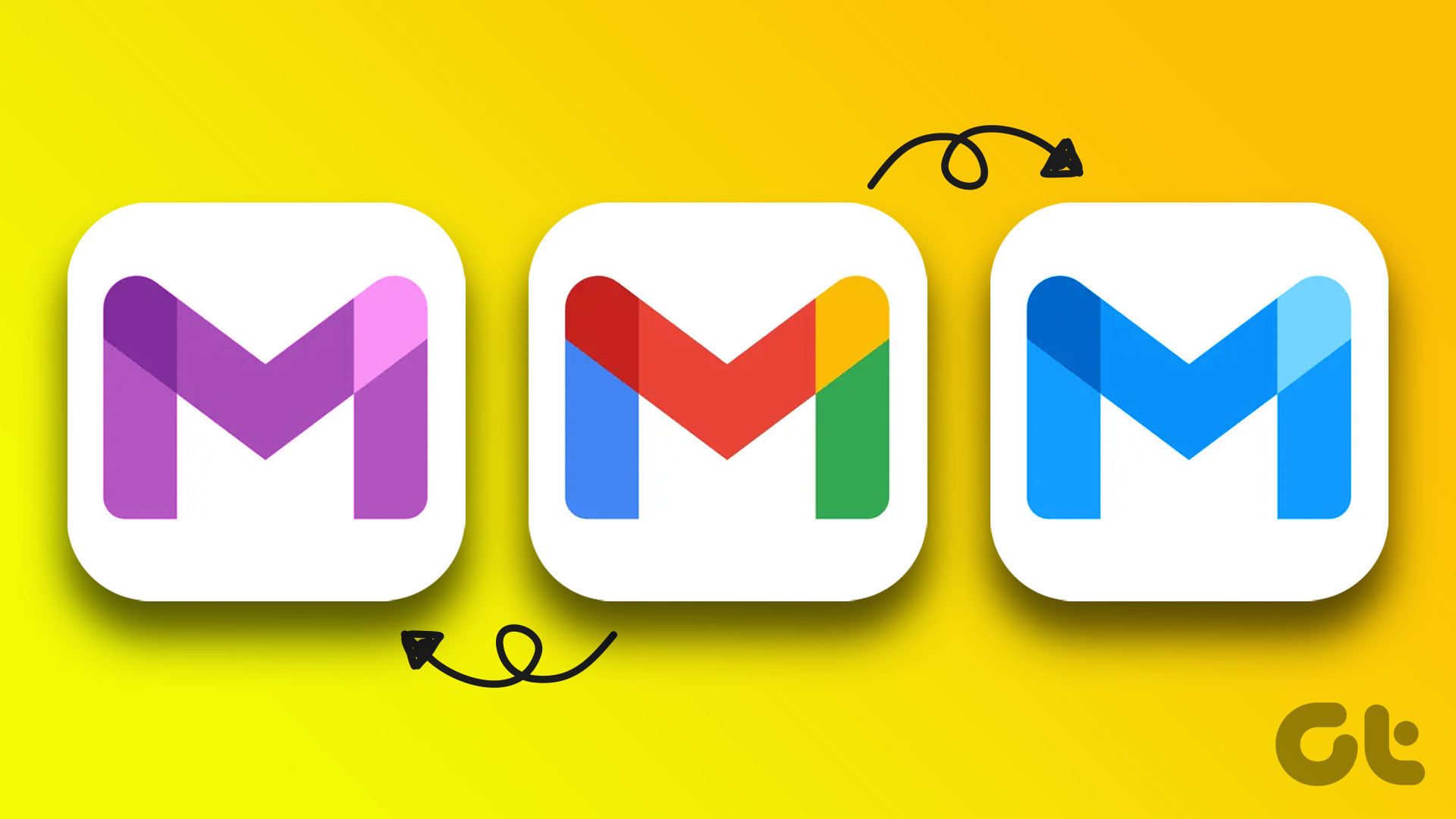Certain app issues can still be fixed by turning off certain settings or checking permissions. But if the app itself refuses to open, then? However, not all is lost. We have compiled a list of 8 ways that can help you fix issues like Snapchat keeps crashing or even closing unexpectedly. Let’s have a step-by-step look at them all.
1. Close and Relaunch Snapchat
Closing and relaunching makes apps close all their functions and restart them again. This can also solve issues like the Snapchat app not starting or certain features not loading properly. Follow the below steps to do it.
Close Snapchat on Android
Step 1: Tap on the Recent icon or swipe up from the bottom. Step 2: Once the background apps open, hold and clear it by swiping it up. This will close the app. Additionally, Android users can also force-stop apps to ensure they’re properly closed and no longer running in the background. Here’s how to do it. Step 1: Open settings and tap on Apps. Step 2: Then, tap on Snapchat. Step 3: Here, tap on Force stop. Step 4: Tap on OK. Then, to relaunch, tap on the app icon again and see if it’s working as expected.
Close Snapchat on iPhone and iPad
Step 1: Depending on your device model, either double-press the home button or swipe up from the bottom of the screen and hold. Step 2: Once the background apps appear, swipe up to remove the Snapchat app window. This will close the Snapchat app. Then, tap on the app icon once again to check if it’s working properly.
2. Check Your Internet Connection
On any device, checking your internet connection can be as simple as using another app, like YouTube, and playing something on it. If there are problems with playback or just opening the app, switch from mobile data to Wi-Fi and try opening the app again. Additionally, if you’re already on Wi-Fi, try connecting to another Wi-Fi network with stronger signal strength. On the other hand, if the playback works fine but Snapchat still keeps crashing, there’s a good chance that the issue is isolated to Snapchat. In this case, you can check out our guide on fixes specifically meant for Snapchat not working on Wi-Fi.
3. Restart the Device
Restarting any device ends all the device functions and starts them all over again. This means that if there were any problems with the Snapchat Android, iPhone, or iPad app not loading properly, restarting your device will force it to close and start again from scratch. This can also end up fixing app issues. Follow the below steps to do it.
On Android
Step 1: Long-press the on/off menu button. Step 2: Once the options appear, tap on Restart. Keep an eye on your device as you might need to enter your PIN for the device to finish restarting.
On iPhone and iPad
Step 1: Depending on the model of your device, follow the below steps to turn off your device.
For iPhone SE 1st gen, 5s, 5c, and 5: Long-press the top button. For iPhone SE 2nd gen onwards, 7, and 8: Long-press the side button. For iPhone X and above: Long-press the power and either of the volume buttons simultaneously. For iPad: Press and hold any volume button and the top button until the slider appears.
Step 2: Then, long-press and drag the power icon till the end of the slider. Step 3: After the device shuts down, long-press the power button depending on your device’s model, and wait for the Apple logo to appear. Once your device restarts, try opening Snapchat again. If the app is still not working, move on to the next fix.
4. Disable VPN
VPNs are a good way to access information that might otherwise be restricted due to geo-restrictions or just anonymously browse online. However, to achieve this, most VPNs reroute your network traffic via their servers to mask and change your location. This might end up causing problems with other apps due to the network speeds being throttled. So, if you are facing issues with Snapchat crashing or closing unexpectedly, disconnecting from your VPN might help fix it. To do this, open your VPN app and tap on Disconnect. Additionally, if you’re an iPad or iPhone user, you can also open the Settings app and check if the VPN has been disconnected properly. Here’s how. Step 1: Open Settings. Step 2: From the menu options, tap on General. Step 3: Here, confirm VPN is not connected.
5. Clear Cache for Snapchat
Clearing the cache deletes the previously stored copies of the app’s data. While this data had previously helped your device load Snapchat faster, it can also cause app issues if this cache gets corrupted. Additionally, over time, the collected cache can also bog down the app, increasing its size on your device and affecting its functions. So, if you’re facing issues with Snapchat not working, try cleaning the app cache to fix it. Here’s how to do it on your Android device. Step 1: Open Settings and tap on Apps. Step 2: Here, tap Snapchat. Step 3: Scroll down and tap on Storage. Step 4: Then, tap on Clear cache. While iPhone and iPad do not offer a native method, you can still clear the cache from Snapchat’s settings menu. To know more, check out our article explaining how to clear Snapchat cache.
6. Update Snapchat
App updates are vital to ensure that your app keeps performing as expected as it includes bug fixes, security, and feature updates. This contributes toward ensuring the smooth functioning of the app. So, if you’re having issues like Snapchat keeps crashing, it is worth checking if the app is up-to-date. Here’s how to do it on Android, iPhone, and iPad.
For Android
Step 1: Open Play Store and tap on the search bar. Step 2: Here, type Snapchat and tap on the app from the search results. Step 3: Then, tap on Update. Wait for the updates to finish installing. Then, relaunch the app and check if it’s working as expected.
For iPhone and iPad
Step 1: Open App Store and tap on Search. Step 2: Then, type Snapchat and tap on the app from the search results. Step 3: Here, if available, tap on Update. Once the update has been installed, open the app again to see if it’s working fine now.
7. Reinstall Snapchat
If the above fixes have still not fixed the issues with Snapchat crashing or closing unexpectedly, you can try uninstalling and reinstalling the Snapchat app. This will delete all the app data and settings from your device and install a fresh copy of the app, fixing issues with any errant settings or app features. Here’s how to do it.
On Android
Step 1: Open Settings and tap on Apps. Step 2: Scroll down and tap on Snapchat. Step 3: Here, tap on Uninstall. Step 4: Then, tap on OK to confirm. This will uninstall Snapchat from your Android device. To reinstall, open Snapchat on Google Play Store and tap on Install. Once the app is installed, try opening it again.
On iPhone and iPad
Step 1: Long-press on the empty space on Home Screen. Step 2: Then, tap on the x icon for iPad or the – icon for iPhone at the top left of the Snapchat icon. Step 3: Here, tap on Delete App to confirm. Note: Depending on your iOS version, iPhone users might need to first tap on Delete App and then, tap on Delete to uninstall Snapchat. Once the app is uninstalled, open Snapchat on App Store and tap on Install. Then, check again if the app is opening as expected.
8. Update Your Device
All the above methods help fix issues relating to the Snapchat app. However, the Snapchat app might also not work properly if your device software is out-of-date. Constant device updates make sure your device stays compatible with the installed apps. And while device updates are usually installed by default, you can still manually check and install updates, if required. Follow the below steps to do it.
On Android
Step 1: Open Settings. Step 2: Then, scroll down and tap on Software update. Step 3: Here, tap on ‘Download and install’. If any update is available, then wait for it to finish downloading and installing on your device before checking if the Snapchat app is working as expected.
On iPhone and iPad
Step 1: Open Settings and tap on General. Step 2: Here, tap on Software Update. Install the update, if available. Once installed, open the Snapchat app again to check if it’s opening properly or not.
Snap the Glitches Away
Snapchat is a fun way to exchange and share snaps of your day-to-day life. However, it quickly becomes a hassle when the Snapchat app keeps crashing. So, we hope that this article helped you fix this issue. Let us know in the comments which of the above fixes worked for you! The above article may contain affiliate links which help support Guiding Tech. However, it does not affect our editorial integrity. The content remains unbiased and authentic.