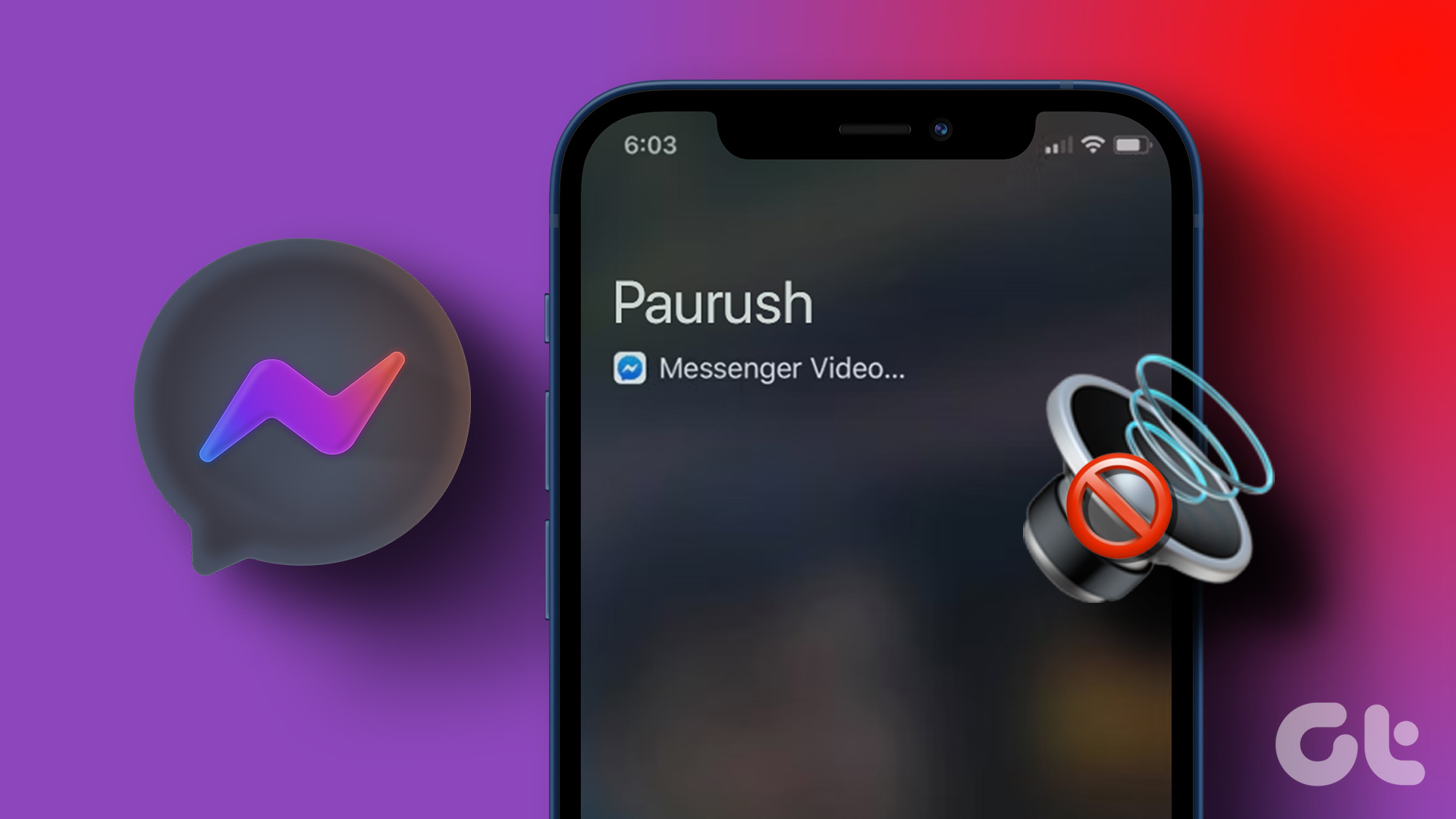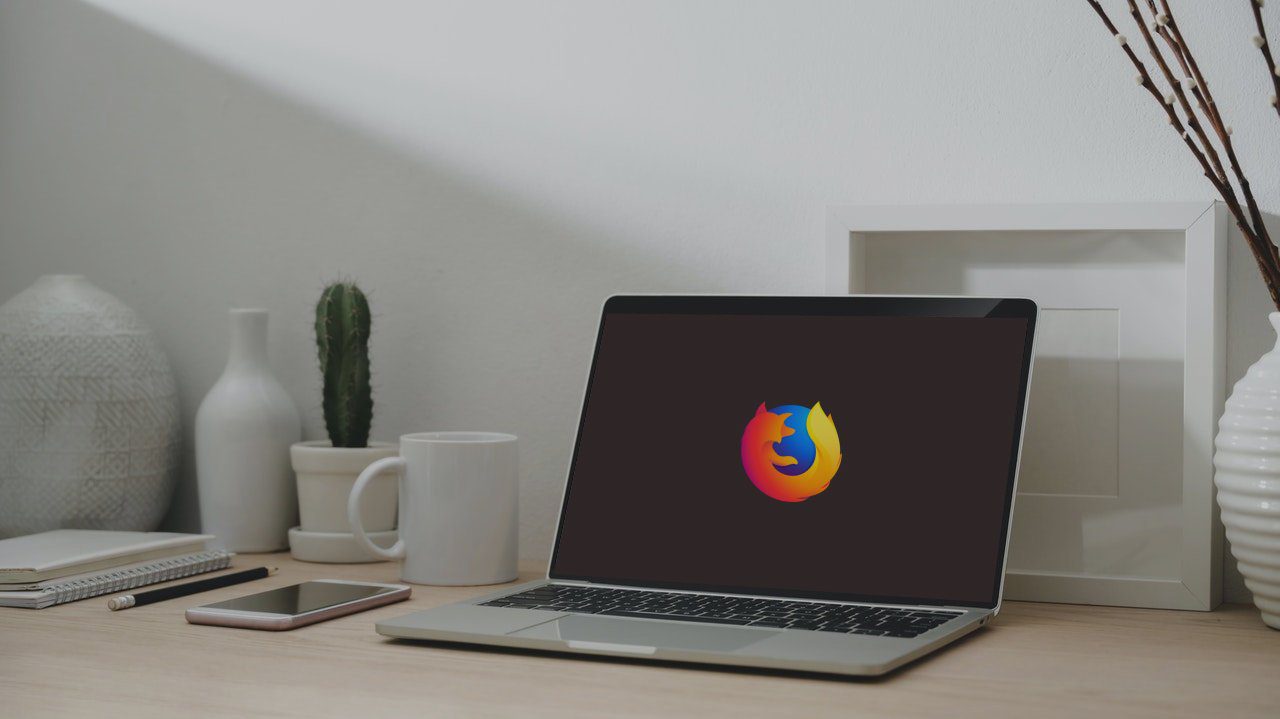Facebook users either get hardware access error when trying to video call or incoming calls do not ring for them. While for some users, the video doesn’t work, others have issues with Windows laptops not detecting their microphone. Whatever the issue may be, let’s see how to fix Facebook Messenger video calls not working on Windows 10 laptops.
1. Restart
You should start fixing the video call problem on Facebook by using the traditional method of the reboot. So restart your browser first. For that, close the browser. You should even kill it from the Task Manager. Then open it again. If that doesn’t fix the issue, restart your computer too.
2. Check Availability
Facebook Messenger’s video calling facility is limited to a select few browsers only, as mentioned on Facebook’s support page. Those are Google Chrome, Opera, and Microsoft Edge. While you may be able to use it on other browsers too, the above three are recommended for best use. However, group calling isn’t available on Mozilla Firefox and Microsoft Edge.
3. Log Out
You should also try logging out from Facebook Messenger to fix video calling issues. To do so, open messenger.com. Then, click on the settings icon at the top and choose Log out. Restart PC. Then, log in again to Facebook.
4. Check Connected Bluetooth Device
Do you use a Bluetooth speaker or headphone with your PC? Make sure it’s disconnected when you are trying to make a video call if you don’t hear a sound. Sometimes, a Bluetooth device is connected to our PC, and that’s where the sound is going from Facebook calls.
5. Grant Permission in Windows
You need to grant camera and microphone permission to your browser in Windows settings to use them in a Messenger video call. To do so, follow these steps: Step 1: Open Settings on your PC. Tip: Use the Windows + I shortcut to open Settings. Step 2: Go to Privacy. Step 3: Scroll down from the left sidebar and click on Camera. Then, click on Change under All access to the camera to this device. Enable the toggle. Also, flick the toggle for Allow apps to access your camera. Scroll down and enable Camera from the list of Microsoft apps. Scroll down further and you will be able to turn on or off the apps that have access to your camera. First, enable the toggle under Allow desktop apps to access your camera. Then, make sure your browser is listed in the app. In case you are using the Messenger app, it should be added here. Step 4: Similarly, you need to grant permission to use the microphone. For that, click on Microphone from the left menu in Privacy. Then, grant access under Allow access to the microphone on this device and Allow apps to access your microphone. Scroll down and make sure your browser is listed under the apps that can access the microphone. Step 5: Restart your computer.
6. Grant Necessary Permissions to Facebook Website
Besides granting permission to your browser, you need to separately permit each website that needs access to your microphone and camera. Typically, when you open such a website for the first time, you will be asked to grant permission. Click on Allow for Microphone and Camera. In case you missed doing that, don’t worry. There are two ways to grant permission.
Method 1: Change Privacy Setting Directly
Open messenger.com in your browser. Then, click on the lock icon on the extreme left side of the address bar. Choose Allow next to Camera and Microphone. Restart browser. Then, try making a video call on Facebook Messenger. Hopefully, you will be able to make it.
Method 2: Remove Facebook From Block List
Note: The following steps are mentioned for Google Chrome. Other browsers will also have similar steps. Step 1: Launch Chrome and click on the three-dot icon at the top. Select Settings from the menu. Step 2: Scroll down and click on Site Settings under Privacy and security. You can open this directly using chrome://settings/content. Step 3: Click on Camera. Now, you need to remove Facebook.com or Messenger.com from the Block list. For that, click on the remove icon next to it. Alternatively, click on the arrow next to the website and choose Allow for Camera on the next screen. Step 4: Go back and click on Microphone. Remove Facebook.com or Messenger.com from the block list. Or click on the arrow and grant microphone permission. Step 5: Restart your computer.
7. Change Default Camera and Microphone
Many laptops nowadays have more than one camera, and some users even connect an external camera. Your browser should support your default camera. Only then you can use it on websites such as Facebook. So, you need to change the default camera to fix the video calling problem on Facebook Messenger. For that, repeat steps 1-3 for removing Facebook from the block list, as mentioned above. That is, go to the Chrome Settings > Site Settings > Camera. You will see a drop-down box listing the default camera. Change to a different camera if the current one isn’t working. Repeat the same steps and choose a new default microphone. Restart computer.
8. Disable the Second Camera
If the camera keeps switching to the problematic camera in the above method, try disabling it. For that, follow these steps: Note: Once you disable it, you won’t be able to use it in other apps too. Step 1: Right-click on the Start Menu and select Device Manager. Step 2: Expand Cameras. Then, right-click on the second camera that you want to disable. Select Disable. Do not click on Delete if asked. Pro Tip: You should also try updating and uninstalling the camera driver to fix any bugs in it. Once you uninstall, click on Action at the top in Device Manager and choose Scan hardware changes or restart your computer to install it again.
9. Reset Chrome Settings
You should also try resetting the Chrome settings to fix problems in it. For that, go to Chrome Settings > Advanced > Restore settings to their original values. We have covered in detail as to what happens when you reset Chrome and how to do it.
Final Hope: Use Registry Edit
This method should be your last resort if nothing else fixes the problem on supported browsers like Chrome, Edge, and Opera. To add a new value using Registry Edit, follow these steps: Step 1: Press Windows + R keys to open Run. Type regedit and hit Enter. Step 2: Then, navigate to the following folder: Step 3: Click on Platform to expand it. Then, switch to the panel on the right side. Right-click on the empty area and select New. Choose DWORD (32-bit) value. Name it EnableFrameServerMode. Step 4: After adding, double-click on it. Change value to 0. Click on Ok. Step 5: Restart your computer.
Try Alternative Methods
We hope one of the methods mentioned above restores the video calling functionality for Facebook on your Windows PC. As mentioned before, video calling on Facebook works on a limited number of browsers only. If you are using a different browser, switch to the supported browser. In case nothing works and you want to use video calling anyhow, try using the Messenger apps on your mobile devices. Next up: Don’t worry if Facebook Messenger video calls continue to throw problems. Check out these 4 amazing video call apps for your Windows 10 computer. The above article may contain affiliate links which help support Guiding Tech. However, it does not affect our editorial integrity. The content remains unbiased and authentic.