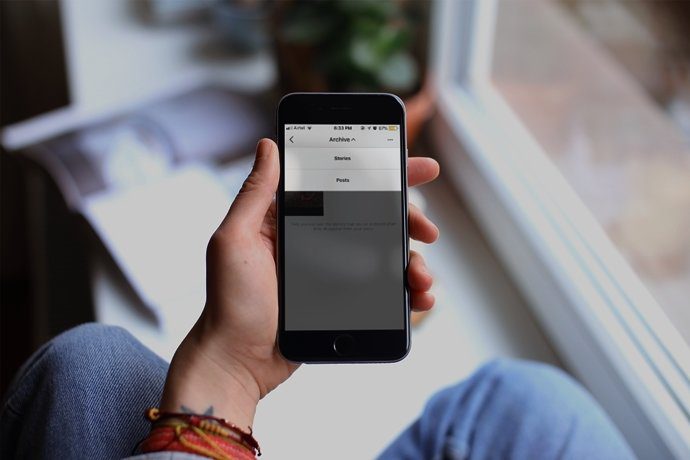Microsoft Whiteboard is suitable mostly for touch-enabled devices. That said, you can use with mouse and keyboard too. Though the number of keyboard shortcuts are limited, you shouldn’t feel disheartened. Unfortunately, you do not get shortcuts for selecting pens, changing pen size or color, inserting objects in Whiteboard. Let’s hope Microsoft changes that in the future. But there are other useful keyboard shortcuts that will come handy while using Whiteboard. Let’s check them out. Note: The plus (+) sign between the shortcuts means you need to press the two keys together.
1. Basic Keyboard Shortcuts
The following basic keyboard shortcuts work in Whiteboard as well:
Copy: Use Ctrl + C shortcut to copy any item on Whiteboard such as a text, image, notes, drawings, etc.Paste: Use Ctrl + V shortcut to paste the item from your clipboard. You can paste images and text from within Whiteboard or outside of it from a different app.Undo and Redo: If you accidentally remove an object (text, images, notes, templates, etc.) from Whiteboard, you can bring it back with the help of the Ctrl + Z keyboard shortcut. Similarly, use Ctrl + Y to redo the changes.Select All: If you want to select all the items on your Whiteboard, use Ctrl + A keyboard shortcut. You can move, delete, or resize them among other operations.
2. Delete Items
To delete any item from Whiteboard, first select it. You will see a blue selection box around the item. Then, hit the Delete key on your keyboard to remove it. Shortcut: Delete key
3. Clear Canvas
In case you want to clear your entire canvas or the current Whiteboard, select all the items using Ctrl + A shortcut and then hit the Delete key. Sadly, there isn’t a direct shortcut as of now. Shortcut: Ctrl + A followed by Delete
4. Select Multiple Objects
Typically, you click once on the object in Whiteboard to select it. To select multiple items, press the Shift key, and while keeping it pressed, drag the mouse with its left key pressed over the items that you want to select. Shortcut: Shift + Left mouse button
5. Show Insert Menu
Whenever you want to insert additional items in Whiteboard, you can right-click anywhere to show the context menu. Alternatively, use the generic Shift + F10 keyboard shortcut to open the context menu. You can use this shortcut in any app instead of right-clicking the mouse. Shortcut: Shift + F10 Tip: Did you know you could add PDF, Word document, PowerPoint, and image from Bing into your Whiteboard? Use the context menu for that. Then press the three-dot icon on the menu.
6. Move Objects
To relocate an object, select it and then use the arrow keys on the keyboard to move the item on Whiteboard. Use the Tab key to change the currently selected item on Whiteboard. You can use Tab and arrows key to move between different menu items as well. Shortcut: Arrow keys
7. Resize Objects
After adding objects to Whiteboard, you can resize them to any shape you desire. You can change the size of text, drawings, images, tables, etc. Use the Shift + Up arrow keyboard shortcut or Shift + Down arrow keys on the selected object to increase or decrease the size. Shortcut: Shift + Up and Down arrow keys
8. Rotate Objects
With the help of the keyboard shortcuts, you can rotate your objects in Whiteboard. Use Alt + Left and Alt + Right arrow keys to rotate the selected object as per your requirement. Shortcut: Alt + Left and Right arrow keys
9. Insert Smiley
To insert a smiley in your Whiteboard, add a text box first. Then use the Windows key + period (.) keyboard shortcut to open the emoji panel. Select the emoji from the list. You can use emojis to customize your notes, lists, and various Whiteboard templates. Shortcut: Windows key + . (that’s a period/dot at the end)
Bonus: Zoom in Whiteboard
Whiteboard offers an infinite amount of space for you to pen down your thoughts and ideas. To view other areas of Whiteboard or to have a bird’s eye view of Whiteboard, you can zoom in and out of Whiteboard. Scroll up and down using the two-finger gestures on the keyboard’s touchpad to zoom in and out. Similarly, double click on Whiteboard and drag on it to move Whiteboard canvas. Tip: Zoom app also offers Whiteboard. Find out how to use Whiteboard inside Zoom.
Microsoft, Are You Listening?
I agree the shortcuts aren’t that great, but that’s what is available at the moment with Whiteboard. We hope Microsoft adds more keyboard shortcuts for adding pen, switching between inking and regular mode, etc. You can request the feature by clicking on the three-bar icon at the top of the Whiteboard. Then, select Send feedback. Or you can voice your opinion on the user voice page of Whiteboard. Next up: Not satisfied with Microsoft Whiteboard? Check its 5 best alternatives from the next link. The above article may contain affiliate links which help support Guiding Tech. However, it does not affect our editorial integrity. The content remains unbiased and authentic.