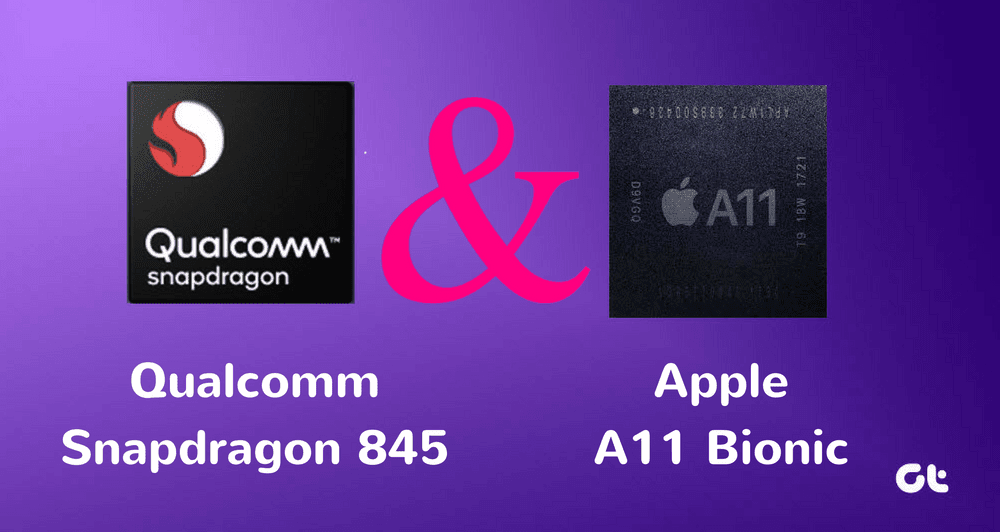In this article today, we will talk about a bunch of clever tricks to spruce up your Samsung Galaxy Note 9’s home screen.
1. Tweak the Navigation Bar
If you’re bored of the ordinary navigation bar, how about we give it a little twist? Navbar Apps by Damian Piwowarski attempts to paint it in various shades of color. You can even add images from the gallery. Once you get the app, all you have do to is pick a graphic. From charming anime characters to cool emojis, you can keep changing them. Interestingly, you can also get the navigation bar to imitate the color of app that is running. Download Navbar Apps However, if you don’t want to invest in a third-party app, take a peek at the built-in settings for the navigation bar. Head over to Display > Navigation bar to change the color. Also, if you are not yet used to the Samsung’s button layout, you can shuffle them through the Button layout option.
2. Get a Cool Weather Widget
I am not one of those who would open the weather app specifically to see forecasts every day. I prefer to have the five-day weather forecasts on the home screen. Thankfully, the default weather app makes it possible. All you have to do is pinch-in on the screen, select Widgets and scroll down to Weather. Choose the third option and drag it to the home screen. What I loved about this widget is that you get all the details. Also, if you love to make your own custom widgets, give the Zooper Widget app a shot. It allows you to create widgets in a variety of designs and shapes. Care for a big clock with ultra cool fonts? Zooper makes it possible. Download Zooper Widget
3. Make the Edge Panel Transparent
The default Edge Panel settings in the Galaxy Note 9 are anything but pleasant. For one, the handle is at an odd place and it’s quite big. Luckily, both of these can be changed quickly. Go to Edge Settings, tap on the three-dot menu and select Edge panel handle. Here, you’d be able to change the position and the handle size as per your liking. My favorite setting is the one which lets you tweak the transparency of the handle. After a while, you’d naturally know the exact position where the handle rests. So why not make it fully transparent?
4. Go for a Black Theme
Since the phone doesn’t ship with a switch for the dark mode, using a dark theme makes more sense. Plus, a black theme not only gives the phone a super cool look but also helps save battery in the long run, thanks to the Super AMOLED display. The good thing about the ones in the Samsung Store is that they theme almost everything. Even stock apps like Calculator and Settings are painted black. To apply a theme, head over to Settings > Wallpapers and themes and type Black in the search bar. Choose one and hit the Download and Apply button. My personal favorite is Black Onix. With its neon-colored icons, it gives quite a quirky look.
Samsung Galaxy Note 9
5. Lock Screen: Notifications and Customization
Giving a personal touch to your phone isn’t only limited to the home screen, especially in the case of the Galaxy Note 9. With ample number of features (Always On Display and FaceWidgets) and customization options, it only makes sense to get the most out of them. Quite obviously, the Always On Display’s clock styles is the best place to get started. You can either pick an analog clock or a digital clock along with a color of your choice. It also lets you put GIFs on your Always On Display screen. And you can get these features on the lock screen as well. To make the changes, go to Settings > Lock screen > Clock Style and choose the one which describes your style the best. The next pit stop is FaceWidgets. They allow you to access useful information on the lock screen. From a gist of your schedule to the weather information, you can have them all here. Simply head over to Lock screen settings > FaceWidgets and choose the ones which you need. Once done, pick the screens where you’d want them to appear.
6. Organize the Apps into Folders
If you are someone who is paranoid about organizing your apps into folders, sadly the Samsung’s launcher seems inept at handling it automatically. Though the Samsung Experience Home launcher (previously TouchWiz) has evolved over the past few years, it still doesn’t have the Smart Folders feature unlike a few of the recent ones — Poco F1 launcher or OnePlus launcher. So you’ll either have to organize the apps manually or install a third-party launcher which has the Smart Folder feature. However, most of these launchers (with Smart Folders) are littered with ads. So for the time being, we wouldn’t recommend taking that path. Until the time Samsung updates its launcher, we’ll have to resort to the manual process.
7. Make the Search Bar Transparent
Another cool customization area is the Google Search bar widget. Again, the default launcher ties your hands with lack of any options. So you’ll have to switch to a custom launcher like Nova. With Nova, you can opt for plenty of styles like transparent and oval. You can resize it to be bullet-shaped or have it at the bottom of the screen. To make these changes, long press on the search bar (after you’ve installed Nova) and tap on Edit. Nova also lets you tinker around with plenty of customization options like icons colors, folder options, and so on. However, the launcher’s key strength is gestures. With them, you can replace everyday functions with a bunch of swipes. Download Nova Launcher
One More Thing
You can also try out a variety of icon packs and wallpapers. Since the Galaxy Note 9 sports a Super AMOLED display, pair a neon themed wallpaper with a colorful icon pack. I bet it looks cool. And hey, while you are at it, switch to the Glimmer Edge lighting for your phone to complement those neons. Your home screen says a lot about you. Quite honestly, it should reflect your personality as much as it can. And at the same time, it should let you exercise more control over your phone. If you ask me, I am all in for a minimalistic look. What about you?
Samsung Galaxy Note 9
The above article may contain affiliate links which help support Guiding Tech. However, it does not affect our editorial integrity. The content remains unbiased and authentic.