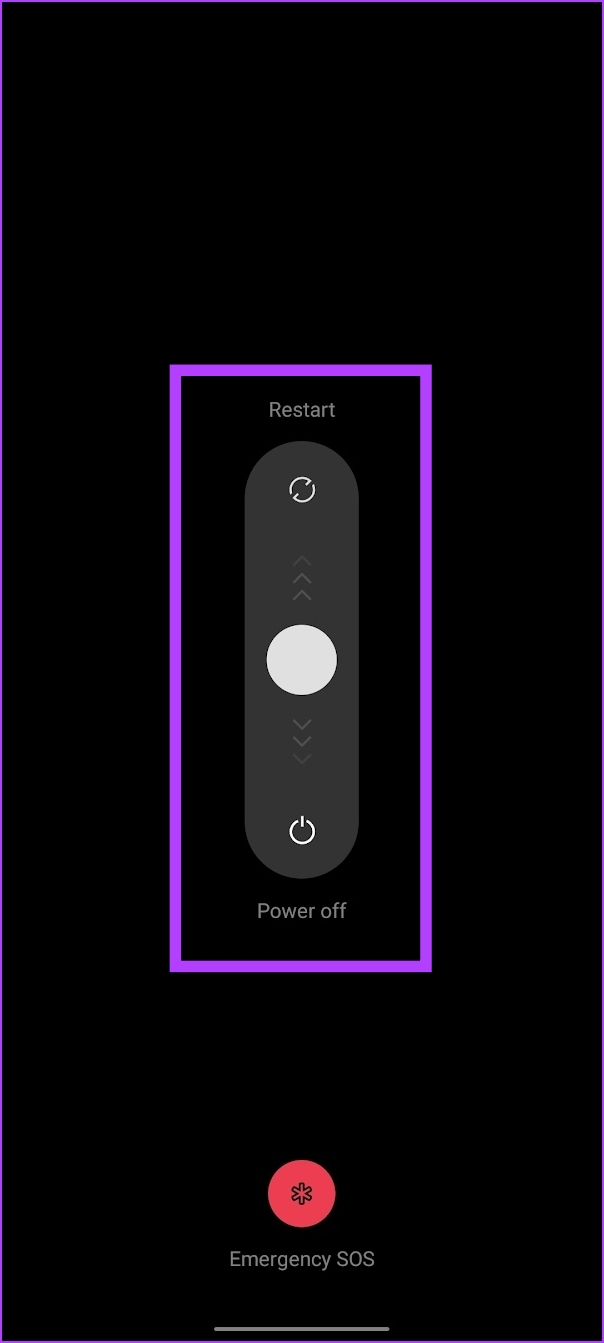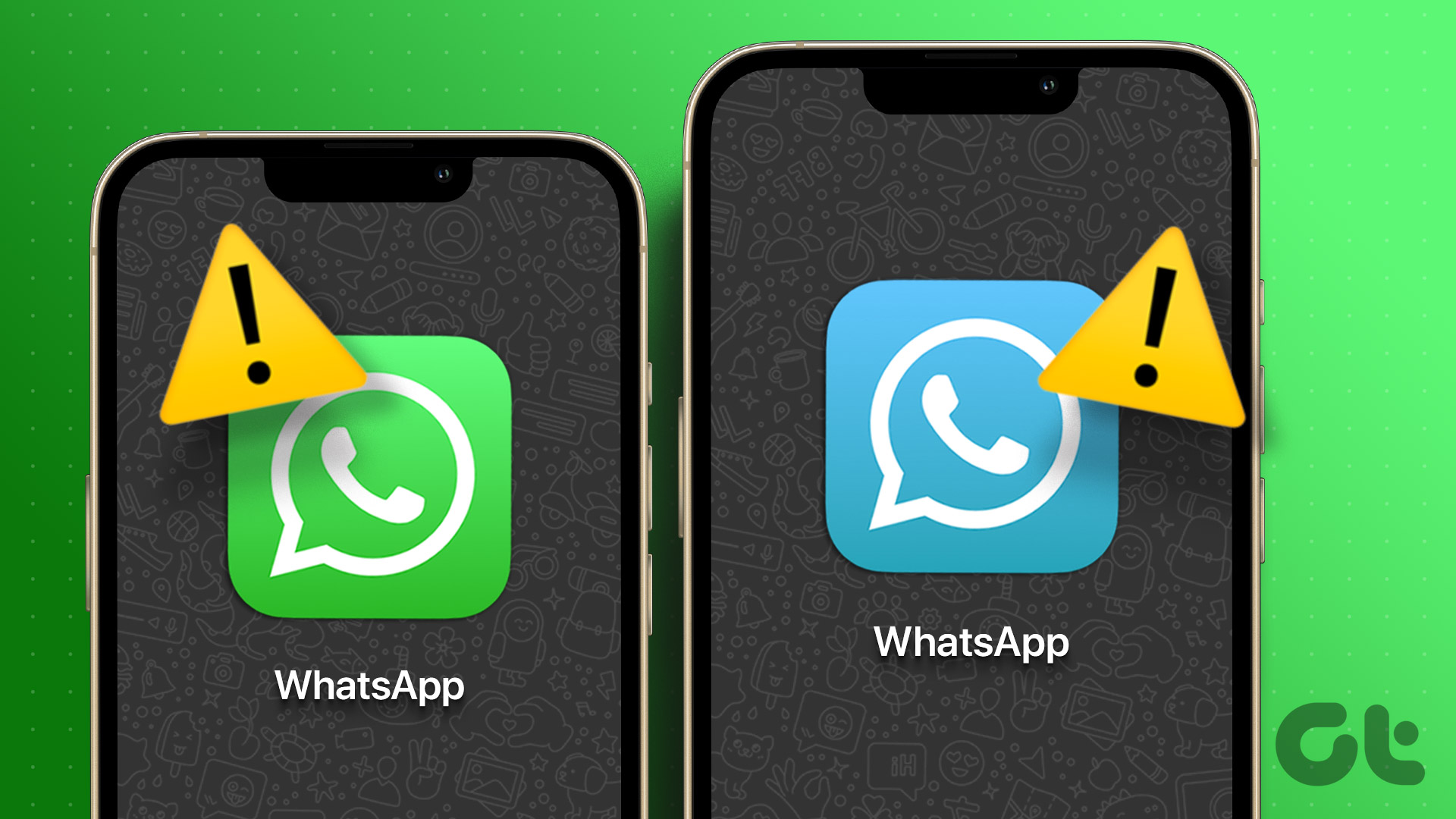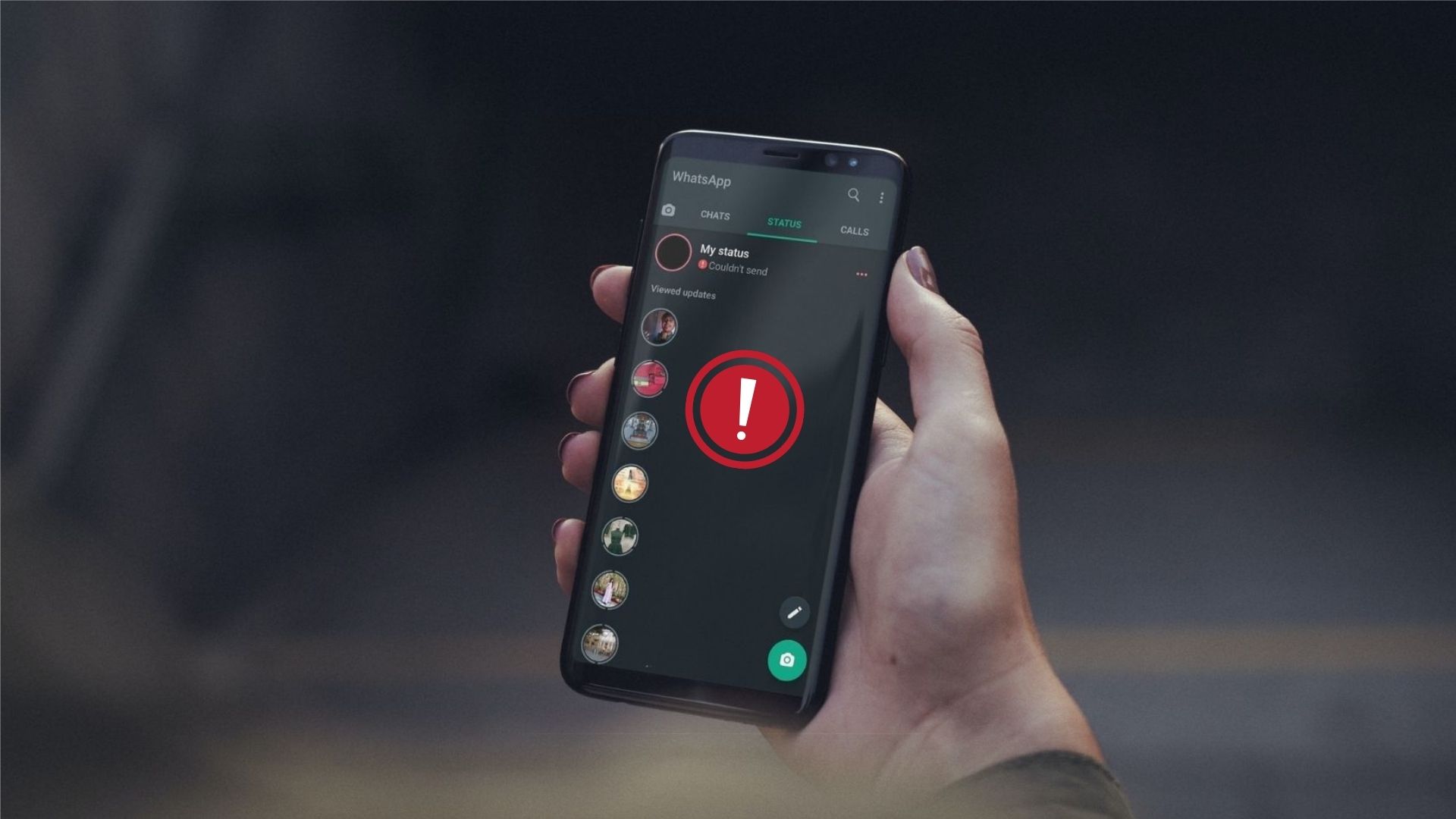Especially when you’ve captured a lot of photos of an event and want to send it as a document on WhatsApp without the depreciation in quality – this bug is frustrating, to say the least. We faced this problem ourselves and looked into a few ways to troubleshoot it. Let us show you as well to help fix it for you.
1. Check WhatsApp Permissions
If WhatsApp on your Android device does not have permission to access your files, you will be unable to send documents. Therefore, make sure the necessary permissions are granted for WhatsApp. Here’s how to check. Step 1: Long-tap on WhatsApp on your app drawer and select app info. Step 2: Tap on Permissions. Step 3: Select ‘Photos and Videos’ and ‘Music and Audio’ and select the Allow option.
2. Check if You Are Using a Linked Device
WhatsApp recently announced a feature that lets you use it on more than one phone. This works by linking a device to which you have registered WhatsApp on. However, if you are using WhatsApp on a linked device, you may not be able to access all features properly and you may run into the issue of not being able to send multiple documents. Here’s how to check if you are using a linked device. Step 1: Open WhatsApp. Tap on the three dots icon and select Settings. Step 2: You will be able to see if your device is a linked device or not. If yes, you can try sending multiple documents on WhatsApp using the original device. Also read: How to fix if you can’t use WhatsApp on two devices.
3. Check Document Size
WhatsApp allows you to send documents only up to 2GB in size. So, make sure the documents you are trying to send do not exceed 2GB individually.
4. Check the Network Connection
If you are unable to send multiple documents on WhatsApp, chances are that you are operating on a slow-speed internet connection. Therefore, ensure you are using a Wi-Fi network or an active cellular data plan with a good speed.
5. Restart WhatsApp
Sometimes, WhatsApp on your phone might be struck with a bug that doesn’t let you upload multiple documents on a chat. Restarting WhatsApp on your phone helps start a new session and one which is possibly free from the bug. Step 1: Open the app switcher menu and close WhatsApp. Step 2: Open WhatsApp from your app drawer and try uploading the files.
6. Restart Device
WhatsApp may be facing an issue with accessing files on your device. This problem can occur due to a bug in your system, so try restarting your phone to get rid of the same. There is a good chance that the bug is erased since all operations shut down and start afresh after restarting your phone. We’re using a OnePlus device to illustrate this. However, the steps will remain similar for other Android devices as well. Step 1: Use your Power button + Volume up or Down Button, or just long-press the power button to open the device power menu. Step 2: You will find the option to restart your device.
7. Update WhatsApp
If a lot of users are facing the issue of not being able to upload multiple documents at once, WhatsApp will certainly take note of it and release an update to fix the bug. Hence, make sure that you are running the latest version of WhatsApp on your phone. Step 1: Open WhatsApp on Play Store or App Store from the link below. Update WhatsApp on Android Step 2: Tap on Update.
8. Clear WhatsApp Cache
Clearing the cache for an app on your Android device erases all the accumulated junk files which may be responsible for executing bugs. Therefore, as a rule of thumb, clearing the cache is essentially used as an attempt to fix any problem with an app on your Android phone. The same goes for the issue of not being able to send multiple documents on WhatsApp. So, here’s how to clear cache on WhatsApp. Step 1: Long-tap on the WhatsApp icon. Step 2: Tap on App Info. Step 3: Tap on Storage usage. Step 4: Select Clear cache.
9. Reinstall WhatsApp
As a last resort, you may try reinstalling WhatsApp on your phone. However, we urge you to ensure that WhatsApp chats are backed up since all of them will be erased once you uninstall them. Thanks to the end-to-end encryption feature, retrieving deleted chats is near impossible unless you have them backed up. Step 1: Long-tap on the WhatsApp icon. Step 2: Tap on App Info. Now, uninstall WhatsApp from your phone. Step 2: Open WhatsApp on Play Store or App Store to install WhatsApp again. Install WhatsApp on Android
Share Your Files Quickly
We hope this article helped you fix the issue of being unable to send multiple documents on WhatsApp. However, WhatsApp should work on an update that doesn’t reduce the image quality. This way, sending an image as a document – without a preview as well, can be fully eliminated! The above article may contain affiliate links which help support Guiding Tech. However, it does not affect our editorial integrity. The content remains unbiased and authentic.
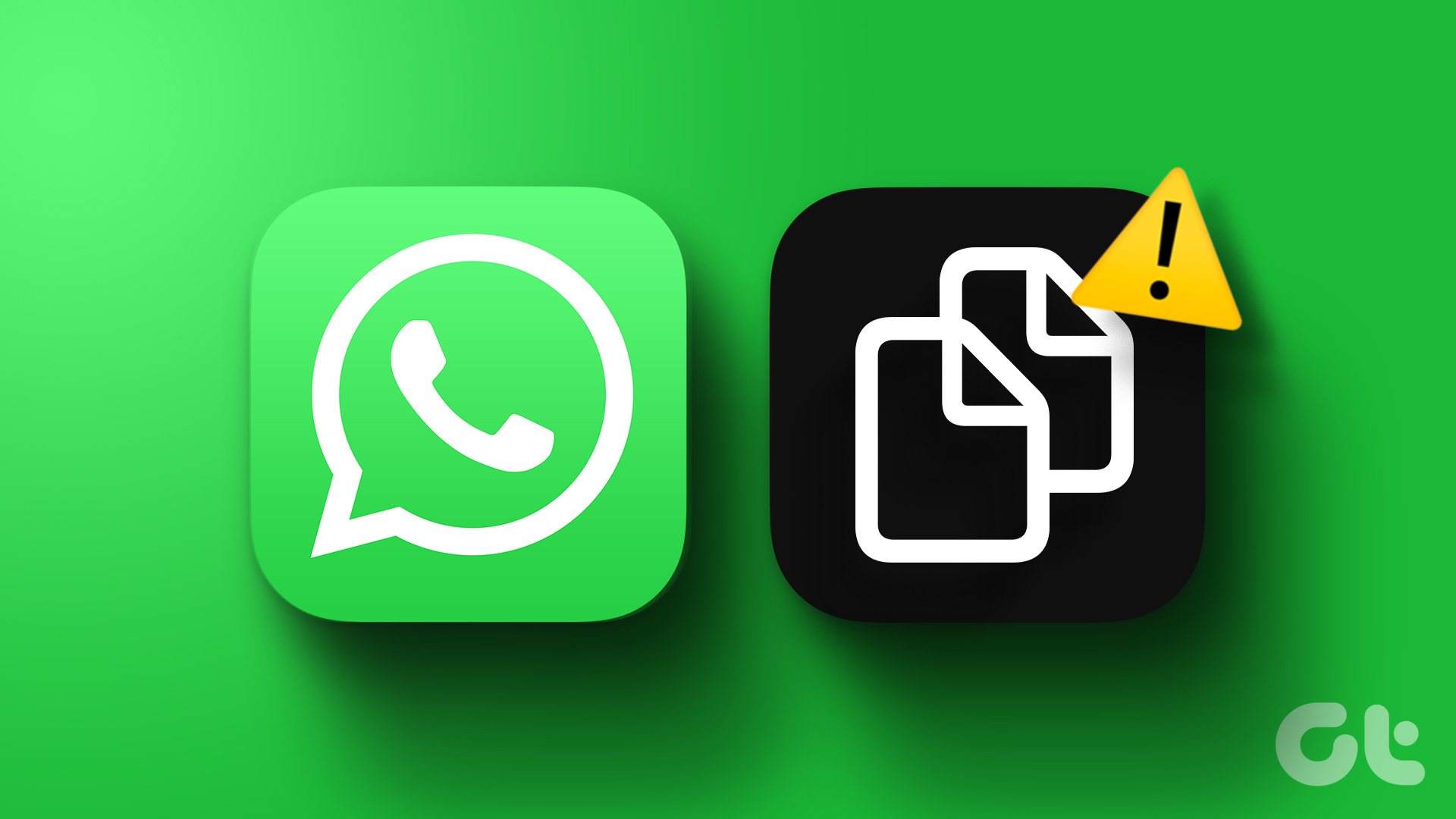




![]()