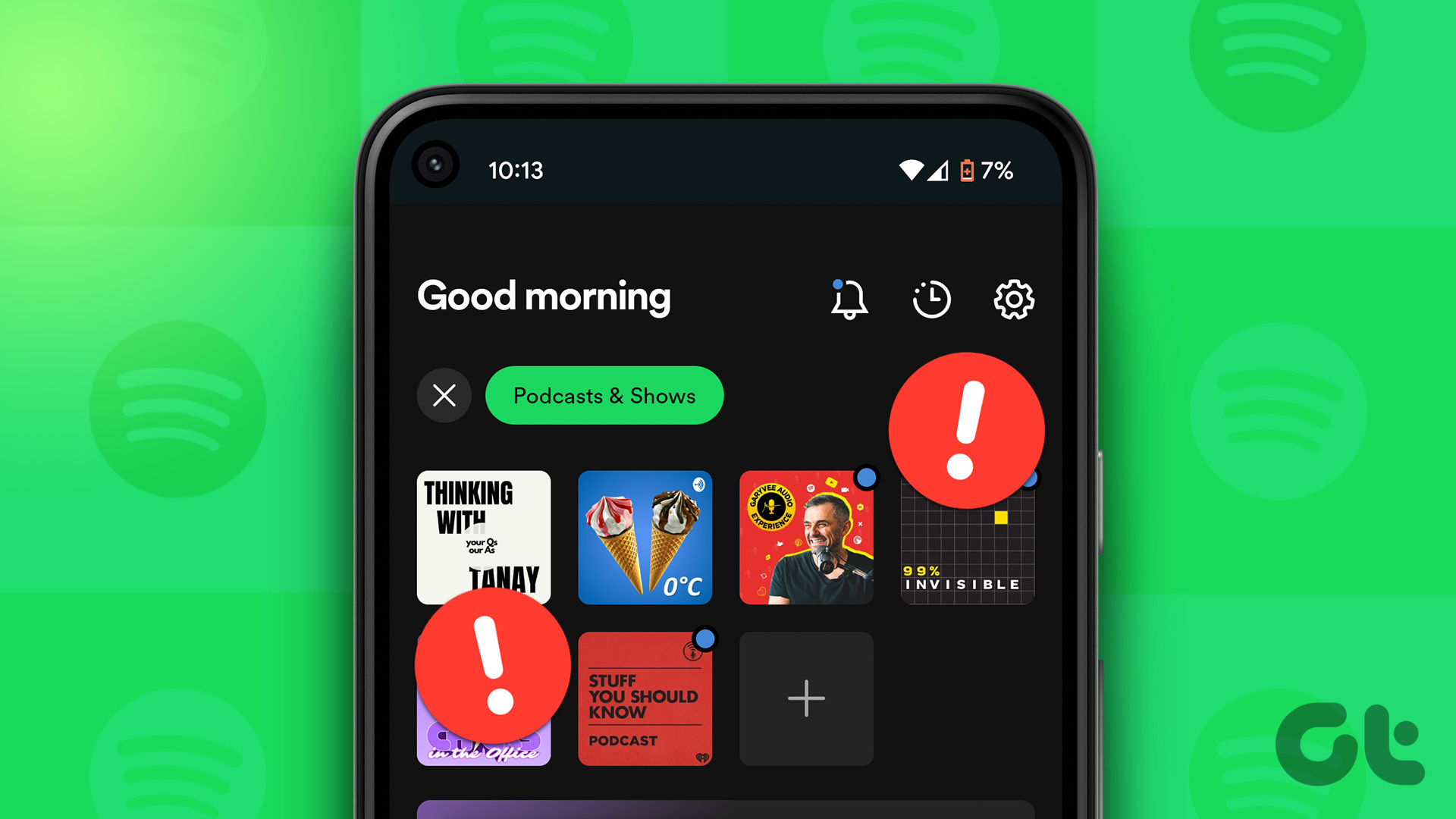The Google Play Store is filled with third-party Edge panel copycats, but nothing comes close to a native implementation out of the box. With the latest One UI 3.1, the Edge panel is as powerful and feature-packed as ever. And the good news is, it’s no longer limited to high-end Galaxy devices. Read on to learn how to set up and use Edge panel like a pro on Samsung’s phones. That said, the Edge Panel is still limited to handful of Galaxy phones.
Where Is the Edge Panel on Samsung GALAXY Phones
The Edge panel is tucked on the right or left side of the screen. You can recognize it by a transparent white bar. Simply swipe it to the Samsung home screen and you can access your most-used apps, contacts, tools, clipboard, and more.
Customizing the Edge Panel
Before we get started with Edge panel features and dig deep, let’s change the default look and size of the Edge panel. By default, it’s pinned on the right edge of the home screen and features a white color with some transparency. Samsung, being Samsung allows you to change every aspect of it. Follow the steps below to make relevant changes. Step 1: Open the Settings menu on your Galaxy device. Step 2: Go to the Display menu. Step 3: Scroll down and tap on Edge panels. Step 4: Go to the Handle menu, and you will see all the possible options to customize Edge panels. Step 5: You can change the default position from Right to Left. Lock the handle position. If you use your left-hand with the phone, you might want to change the Edge panel from the right to the left side. You can also play with dozens of color options to change the look of the panel indicator. If you are using a white background wallpaper, it makes sense to change the color from white to something else. Samsung also throws an option to play with the transparency and size of the panel indicator. Users can customize the size, position, color, and transparency of the Edge panel indicator.
Add, Remove, and Manage the Edge Panels
By default, Samsung offers the most-used apps and contacts as the top two Edge panels. However, you can change that and add as many Edge panels to the sidebar. Here is how to do it. Step 1: Swipe and open the Edge panel. Step 2: Click on the little Settings menu. Step 3: Here, you can see Apps, People, Smart select, Tasks, Weather, Tools, Reminder, and Clipboard. You can enable those Edge panels based on your preferences. One can also tap on the Edit option at the bottom and edit each panel. For example, you can select Edit under the Apps menu and select the apps that you want at your fingertips. One can create dual apps and even integrate folders to the edge panel. To reorder edge panels, you can either long-press on an edge panel and move their positions from the following menu. You can also tap on the three-dot menu at the upper right corner and select Reorder option.
Download More Edge Panels
The Edge panels aren’t limited to the default choices only. You can download relevant Edge panels from the Galaxy store as well. Follow the steps below to download them. Step 1: Swipe and open the Edge panel. Step 2: Click on the little Settings menu. Step 3: Select Galaxy Store at the bottom. You can view and install third-party Edge panels like Calculator Panel, Direct Call Panel, Now Playing, Calendar Panel, Voice recorder, Notes, and more. There are several paid options as well. You will surely stumble upon something you prefer and like.
Disable the Edge Panel
If you are not a fan of Edge panel and accidentally find yourself opening the menu all the time then you can disable the feature completely. Follow the steps to disable the Edge panel on Samsung devices. Step 1: Open the Settings menu on your Galaxy device. Step 2: Go to the Display menu. Step 3: Scroll down and turn off Edge panels.
Edge Panels are Fun
Edge Panel is an important add-on for the One UI. The feature is already capable in its current avatar. We can’t wait to see how Samsung improves upon it in future updates. How are you planning to use the Edge panel on your Galaxy device? Share in the comments section below. Next up: Secure Folder is another interesting feature for Samsung devices. Read the post below to learn everything about the Secure Folder on One UI. The above article may contain affiliate links which help support Guiding Tech. However, it does not affect our editorial integrity. The content remains unbiased and authentic.