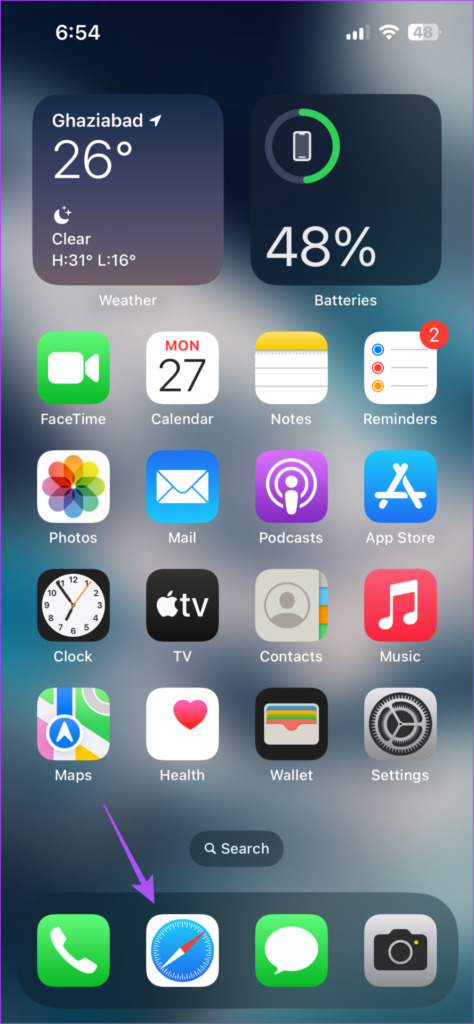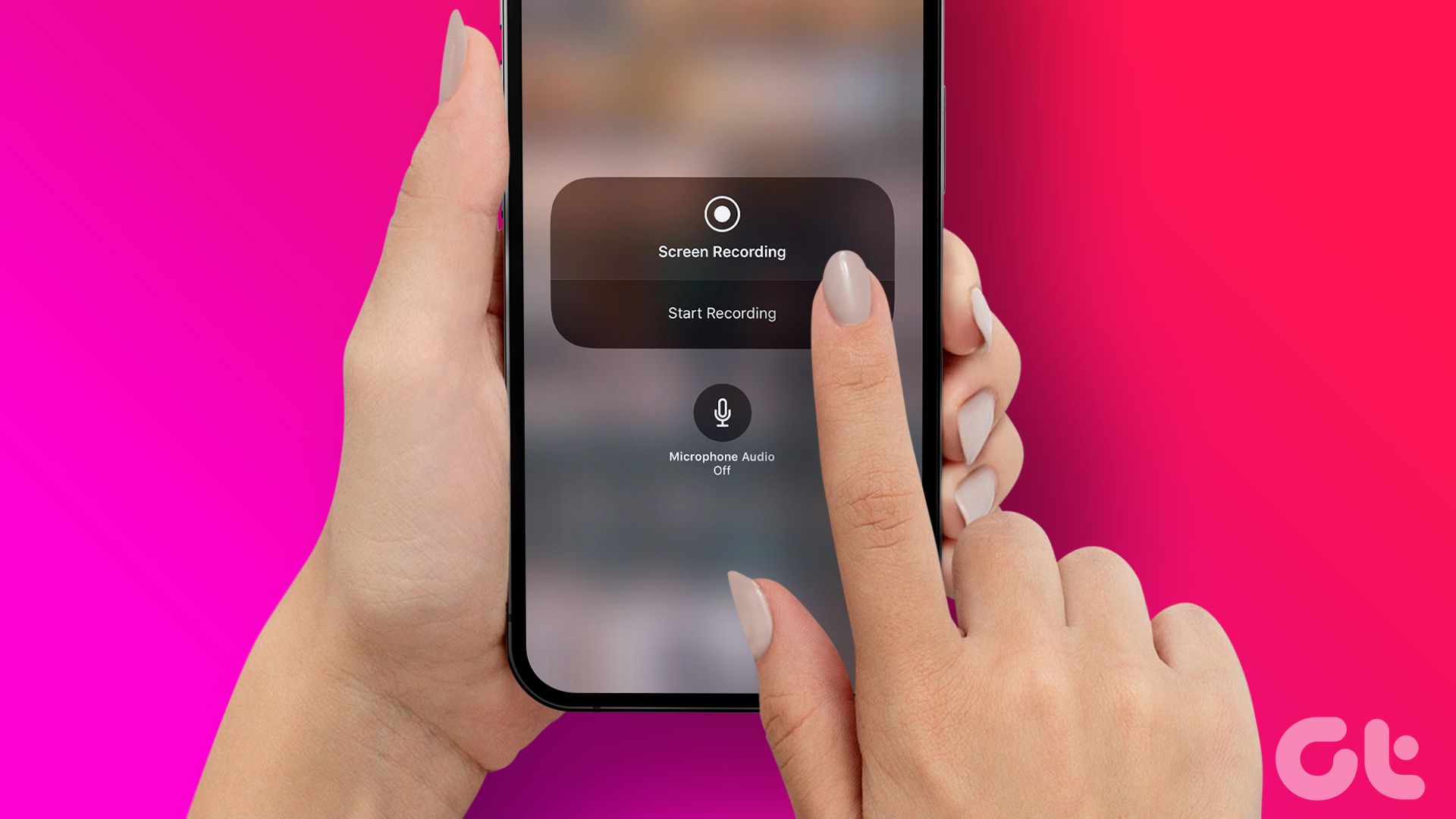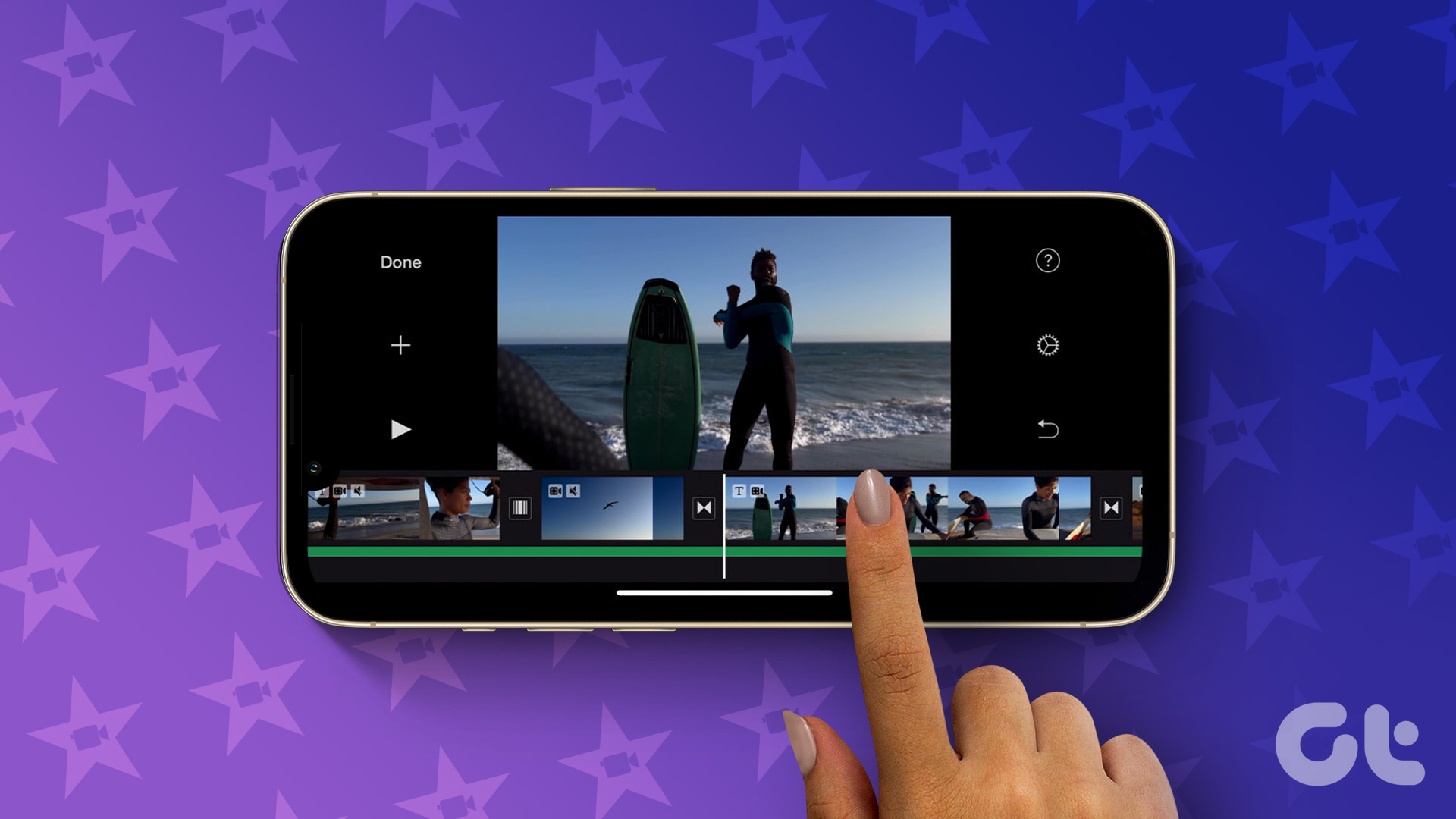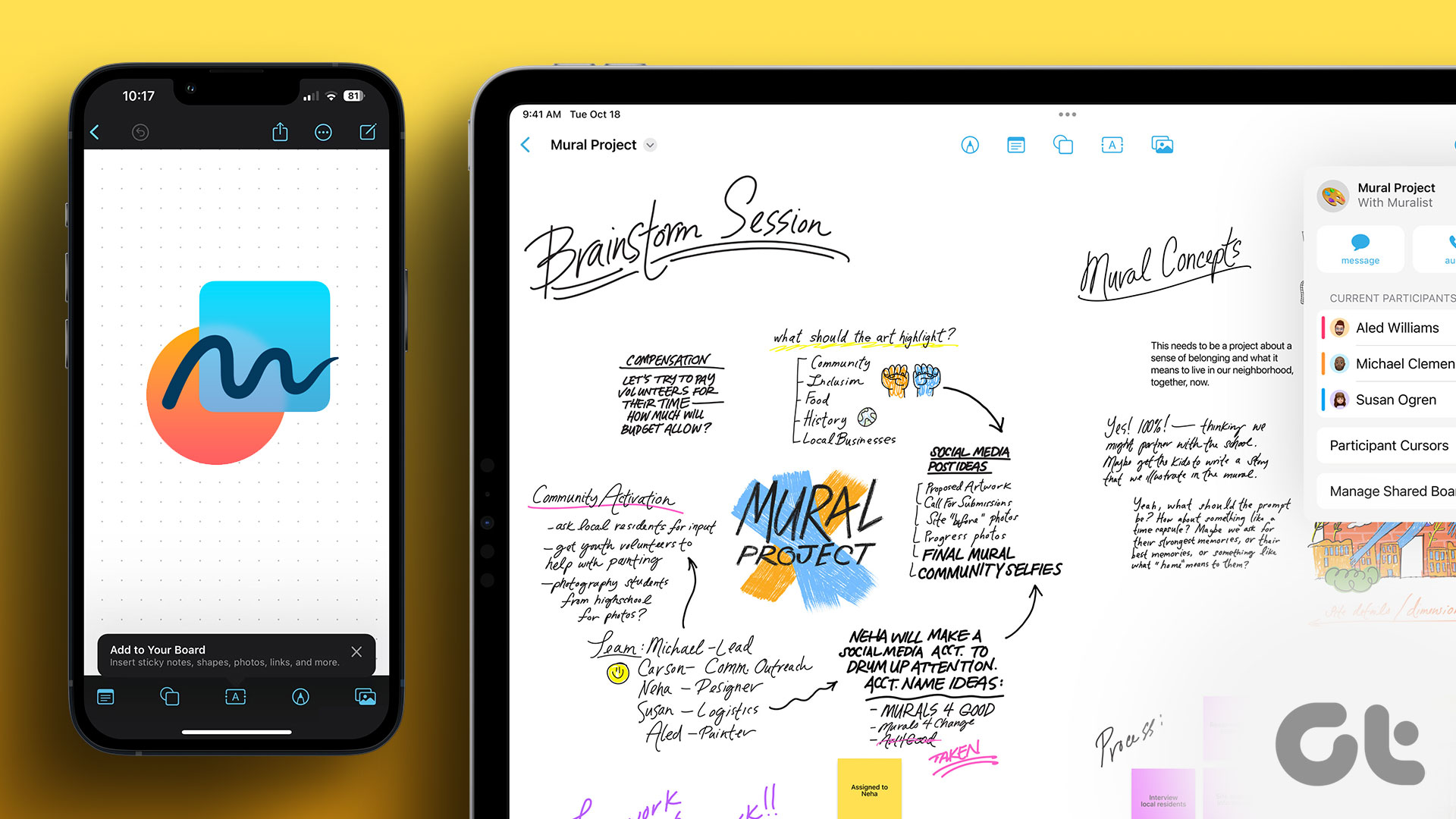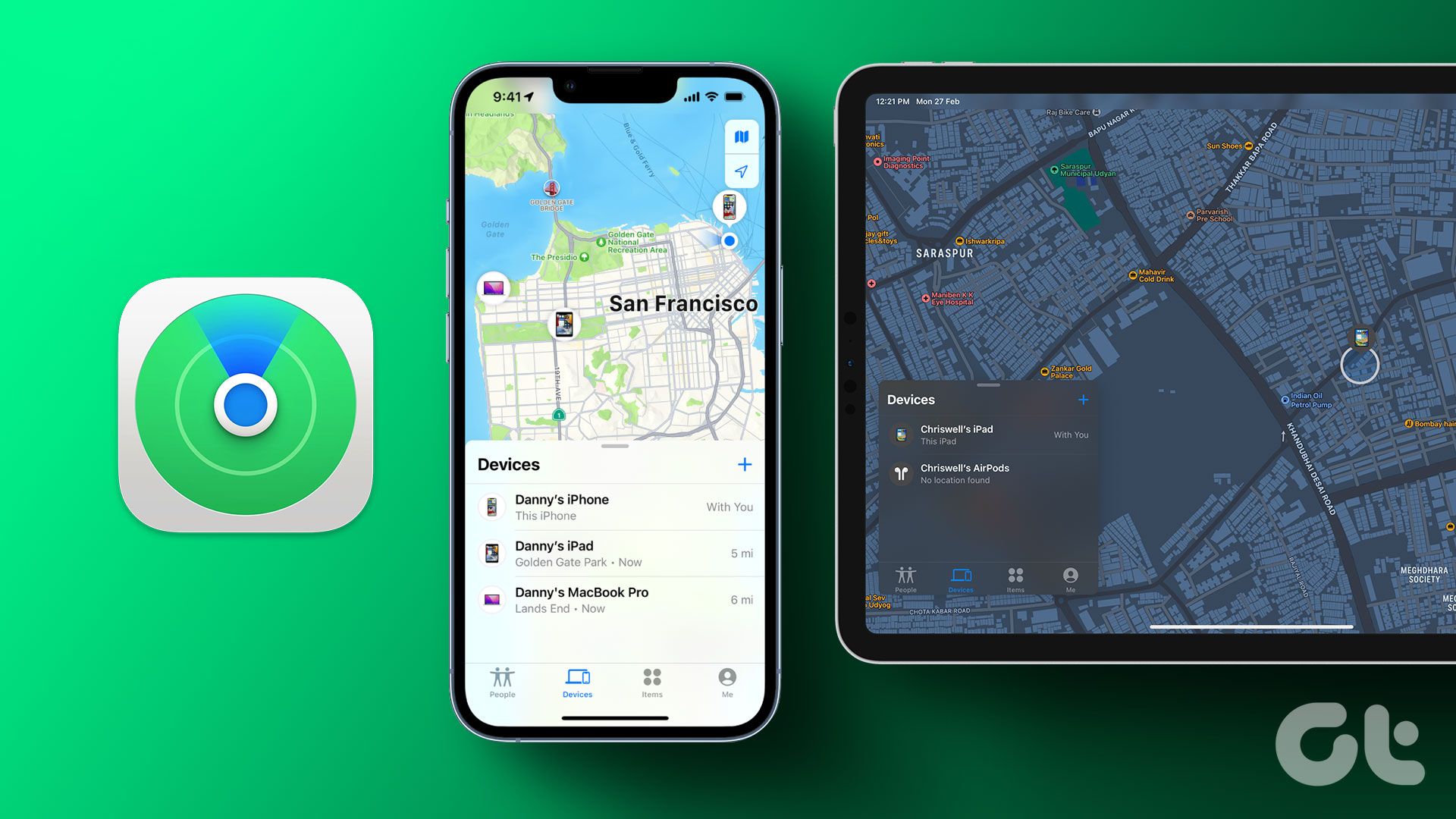But let’s face it: You always don’t want to install an app for everything. The biggest reason for that is to save your device’s storage space. So now Apple allows you to avoid installing the app and instead use web apps as a better, faster alternative. This post is your complete guide to using web apps on your iPhone and iPad.
What Are Web Apps
Progressive Web Apps or web apps of popular websites like Instagram, Facebook, Tinder, Starbucks, and Google Maps appear like apps but work under the wrapper. That means, you don’t need to install the native version of the app for you can enjoy most features a website or a service using the web app. Also, no hassle of updating these web apps either. After you install a web app, you can use the website in a full-screen experience, just like a native app. You will see the icon of a web app on the home screen of your iPhone or iPad along with the installed app icons. Using the Safari browser, you can add web apps for your favorite websites or webpages. The biggest advantages of using web apps are saving storage space on your device and improved speed of access to websites. On the other hand, Web Apps don’t allow you to use hardware features like Face ID/Touch ID and Bluetooth. You also might be unable to use some Apple-based services and in-app payments.
How To Add Web Apps on iPhone and iPad
With the launch of iOS 11.3, Apple made it easier for Safari users to add web apps to the home screen on their iPhones. Later, this feature was also included for iPad users. Here’s how to add web apps on your iPhone and iPad. Step 1: Open Safari on your iPhone or iPad.
Step 2: Open the website to which you want to add a web app. Step 3: Tap the Share icon at the bottom Menu Bar.
Step 4: Swipe up and then scroll down to reveal more options. Step 5: Tap on ‘Add To Home Screen.’
Step 6: Type the name for your web app and tap on Add in the top-right corner.
You will see the web app icon on your home screen.
Bonus Tip – How to Remove Web Apps From iPhone and iPad
Just like how you delete an app installed from the App Store on your iPhone or iPad, you need to use those same steps for removing a web app as well. Step 1: Long-press on the Web App icon on the home screen. Step 2: Tap on Delete Bookmark.
Step 3: Tap on Delete again to confirm.
The web app will be deleted from your device.
How To Enable Web App Notifications
Since Apple now aims to push the functionality of web apps on their devices, you can also enable Push Notifications for them on your iPhone and iPad. Do note that this feature is available only if you are using iOS 16.4 or above on your iPhone and iPadOS 16.4 or above on your iPad. Also, you need to first create a web app for the website or webpage on your device. Here’s how to do the same. Step 1: Tap on the web app on the home screen of your iPhone or iPad. We are using Twitter as an example. Step 2: Go to your Profile Settings and look for the Push Notifications setting. Step 3: Tap the toggle to enable Push Notifications for the web app.
Step 4: Tap on Allow to confirm.
After you enable the Push Notifications, here’s how you can manage them on your iPhone or iPad. Step 1: Open the Settings app on your iPhone or iPad.
Step 2: Tap on Notifications.
Step 3: Scroll down and tap on the name of your web app or Webpage.
You can now choose to enable or disable notifications.
Browse the Web With Web Apps
Using web apps can help speed up your browsing experience and save storage space on your device. But have you ever thought about how to clear the ‘Other Storage’ that you see on your iPhone? Well, we have covered the solutions to help you clear Other Storage in your iPhone without resetting it. The above article may contain affiliate links which help support Guiding Tech. However, it does not affect our editorial integrity. The content remains unbiased and authentic.