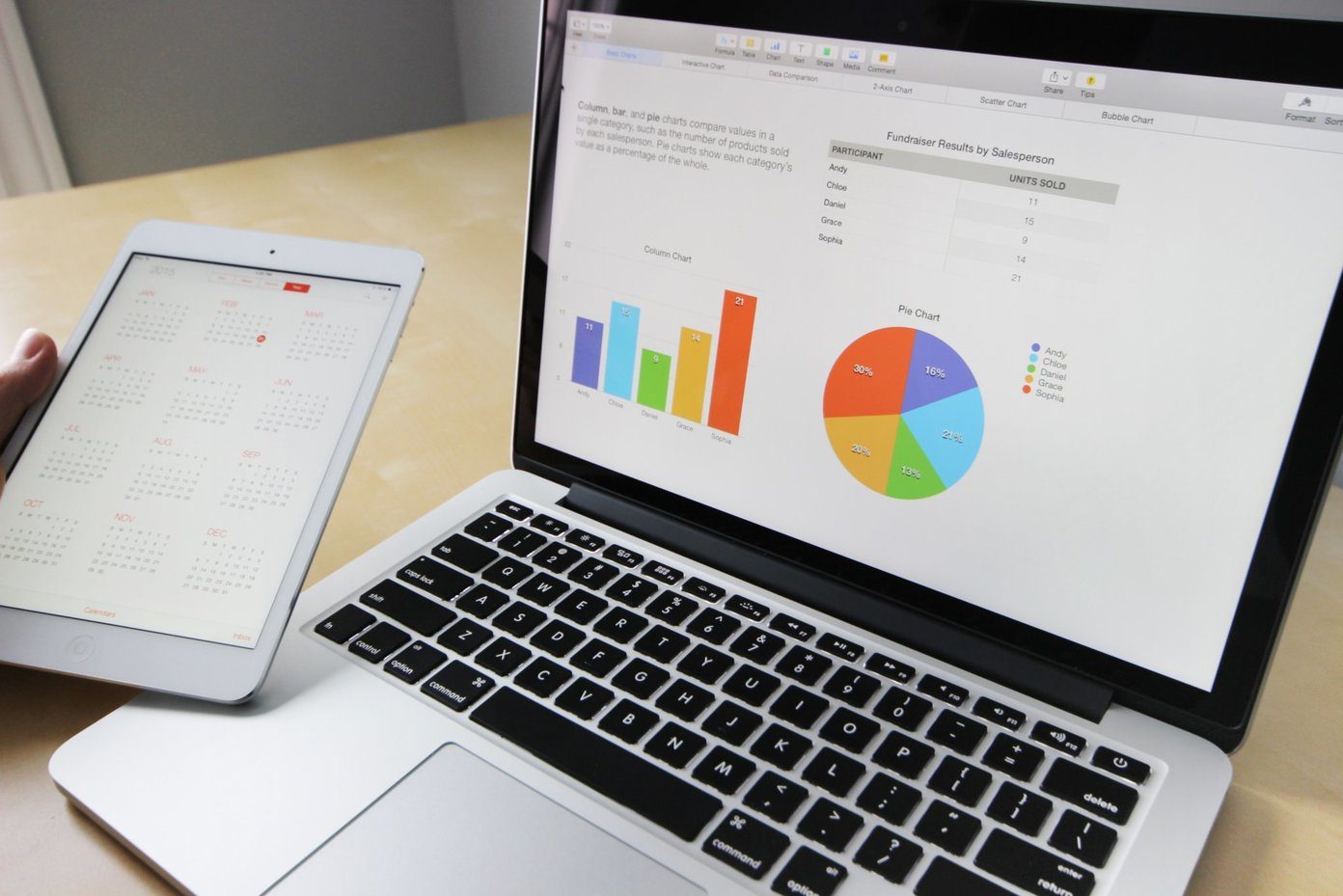keyboard shortcut or a menu bar item. Besides, there are ways to tweak the registry and get it back on to the interface. We will focus on Windows 7 and see how to get the up button using a program called Classic Shell. We will also check out other alternatives to navigate to the parent folder. Before we begin let us look at the explorer as it appears without the up button. First and foremost, download and install Classic Shell on your machine. During the course of installation you will be asked for the modules you wish to install. Uncheck all others but Classic Explorer unless you need them for something else. Then follow the steps below. Step 1: Close all the instances of Windows explorer that may be open at the moment and start a fresh session after the installation. Step 2: Activate the explorer menu bar by hitting Alt key or by navigating to Organize -> Layout -> Menu bar. Step 3: Now right-click on an empty space on the menu bar and activate the Classic Explorer Bar. You will not see this option if you haven’t started a new explorer session after the installation. Step 4: You will see a set of tools towards the right end of the toolbar. Click on the brain-like icon (right most) to open Class Shell’s settings window. Step 5: Switch to Basic Settings view, scroll to the Scroll Up button section and check the appropriate radio button to show the up button. Click on Ok to exit. Step 6: If you do not want the shell tools (icons) on the toolbar then do the reverse of Step 3. You can also push back the menu bar like you brought it up in Step 2. Here’s how the explorer looks with the newly added up button. On Step 5 you must have noticed that you can place it before or after the back and forward buttons. This way you can get the up button on the explorer interface for quick and easy access to the parent folder. But let me also tell you about other options.
You can use the Alt key along with Up arrow to go one level up in the directory structure.You can also hit the Alt key to temporarily show the menu bar. Then navigate to View -> Go To and find the required switch.
There are many more things that the tool is capable of doing with the command bar of Windows explorer. For instance, you can add more action buttons like cut, copy, move, delete, etc. Try and play with the tool and figure out if there is something really interesting for you.
Conclusion
When Microsoft removed the up button from the interface, there must have been some reason behind that. While I feel that having an up button is an additional advantage, many people suggest that it’s just an overhead. Now, it is up to you to decide and implement what you need. Share your thoughts in the comments section. 🙂 The above article may contain affiliate links which help support Guiding Tech. However, it does not affect our editorial integrity. The content remains unbiased and authentic.
![]()