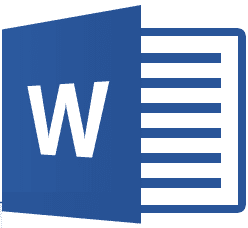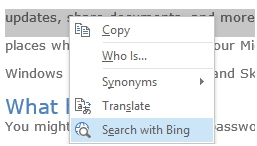previous versions of Microsoft Office , one of the major problems most people encountered was the lack of multiple user profiles . Suppose you carry a laptop to office where you save all the work you do to the organization’s online account. Now, when you are back at home there was no way to use the MS Office on the same device to work on personal files. I mean, you could of course use it but you could not personalize the Word or Excel settings, which was kind of a deal-breaker. Now in the latest version of Microsoft Office i.e. Office 2013, you can create and maintain multiple profiles with distinct settings. As Office 2013 integrates SkyDrive and other image and video sharing services, this feature was more necessary now than ever. So let’s see how we can create multiple Office profiles and switch between them.
Creating New Office 2013 Profile
Step 1: Open any Microsoft Office Product on your computer. As the new account is reflected on all the Office products, it doesn’t matter which one you are using. In the post we will be using Microsoft Word. Step 2: After launching the app, click on the link Switch Account in the template chooser backstage view located at the top-right corner. If you are already working on any of the Office applications, click on the profile thumbnail and select the option from the dropdown list. Step 3: Microsoft Office will ask you the type of account you would like to add. If you are using a personal account on your computer select the respective option otherwise select Organization or School. Step 4: Office will now ask you to provide your Microsoft Account login credentials. Provide your Microsoft login id and password to add your additional account. That’s all, Office will communicate with the Office online and add the new account. You can switch between your connected accounts by clicking the profile thumbnail in the backdrop view and selecting Switch Accounts. To remove an account, select the one you would like to remove and click on the button Remove Account. There is no limit that I know of for the number of accounts you can add.
Conclusion
Maintaining multiple accounts in application is a great thing if you have to use them in work and office or as a public computer. I always maintain two profiles of all the applications that allow me to. Take Chrome for instance. I maintain two profiles on it. One profile is my personal profile which I use for everyday browsing, while the other is the playground where I download and test different extensions and apps, before writing about them here on Guiding Tech. Makes sense, right? The above article may contain affiliate links which help support Guiding Tech. However, it does not affect our editorial integrity. The content remains unbiased and authentic.