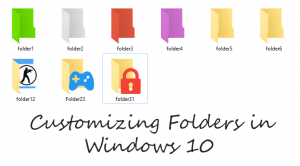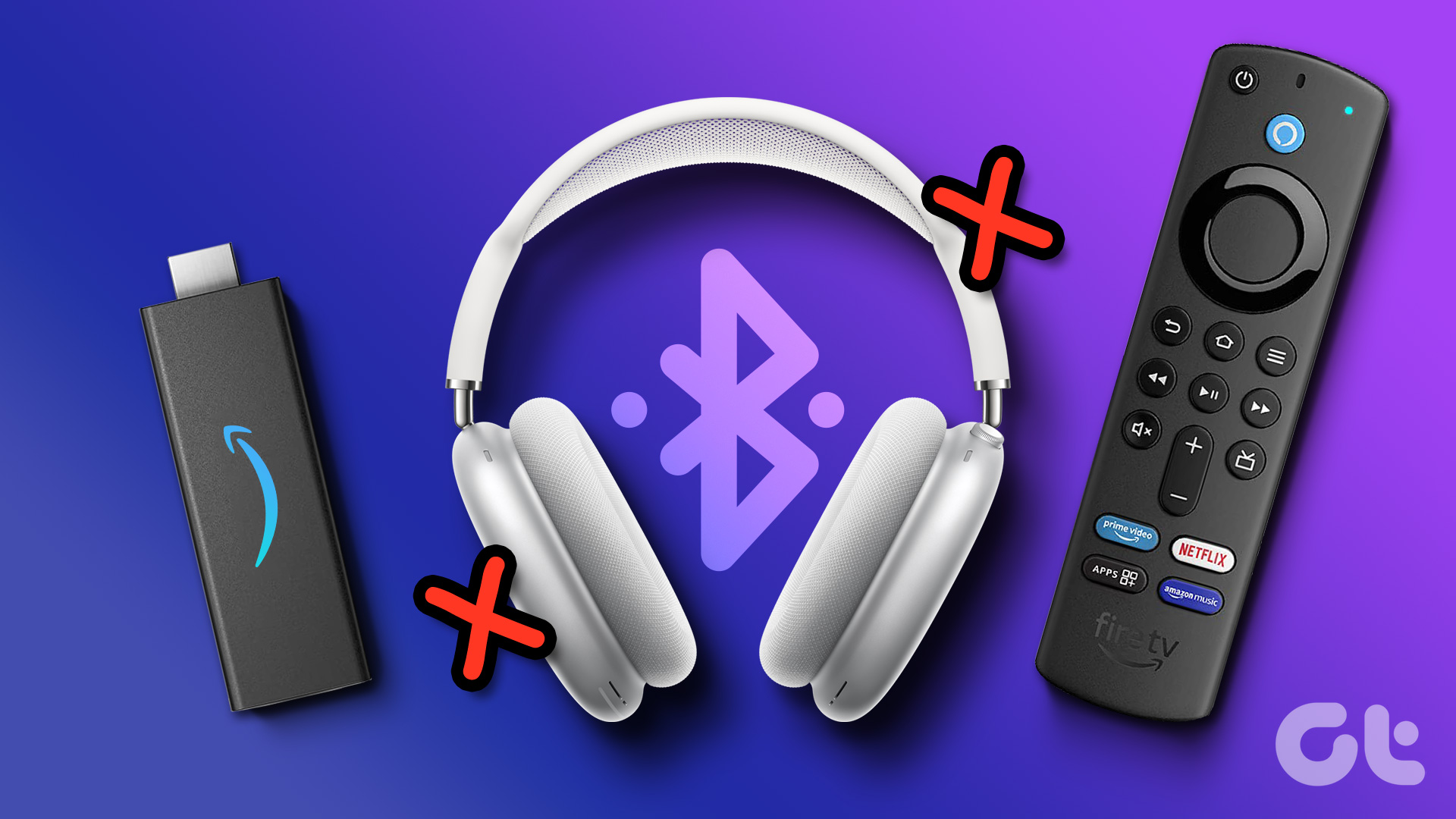pin almost anything , from files and folders to applications and websites on it. Windows 7 is not bad either – you can easily pin apps, folders, websites and other items to the taskbar . Similarly, you can hang any file, folder or executable on the Start Menu . Today we will see a unique trick. We will talk about pinning items to the explorer window, especially the Computer screen which generally holds only the drive icons as shown in the image below. The advantage here is that a lot of users tend to navigate to this screen when they need to access frequently used folders. They like to start from the C: drive and over a period of time it becomes a habit that cannot be changed easily. So why not pin the most used folders right there to make things easier. Cool Tip: Here’s a productivity tip: ways to quickly access your most used folders on Windows 7. The activity of pinning is actually a process of creating a shortcut to an item somewhere else. Even today, we will do just that. Right-click on Computer screen (on explorer window) and create a shortcut. Oops..you can’t do so. There is no such option (and that’s why this article). The process is indirect and we are set to uncover that. Follow the steps below and learn how to make it happen. Step 1: Open the explorer window, type network shortcuts and hit Enter. That should open up the following directory. You can reach the location manually or by any other means that is easy to you. C:\Users\AppData\Roaming\Microsoft\Windows\Network Shortcuts Step 2: Now, you can either create a shortcut to any file, folder or application at this location. In fact, you can also move the original item or create new ones. In order to create a shortcut right-click on an empty space at network shortcuts and navigate to New -> Shortcut. Then, Browse to the desired location and add the shortcut. When you are done and return to the Computer screen, you will be able to see the items that you have added, there. Check the image below, I have added two items. Apart from what we have seen, you can add many special folders and Windows applications like Control Panel, Recycle Bin, Start Menu, Run dialog, Command Prompt, etc. The executables for these items are generally placed under C:\Windows\System32 directory. You just need to get them right while creating a shortcut. There is also a registry hack to add such special items. Here’s how:- Step 1: Open Run dialog by pressing Windows + R. Then type in regedit and hit Enter to open Registry Editor. Step 2: Navigate to the following location. HKEY_LOCAL_MACHINE\SOFTWARE\Microsoft\Windows\CurrentVersion\Explorer\MyComputer\NameSpace Step 3: On the right panel, right-click on an empty space and create a New -> Key as shown in the image below. Step 4: Name the key with the GUID (Global UID) of the application you wish to add there. Here are a few GUID’s. You can find more at this location.
The ones you create in this manner will have a different right-click menu. So, you won’t be able to remove the items directly. You will have to remove the associated entry from the Registry Editor.
Conclusion
Don’t you think this is interesting? Don’t you think you can access many items easily if you pin them to the Computer window? Tell us in the comments section. The above article may contain affiliate links which help support Guiding Tech. However, it does not affect our editorial integrity. The content remains unbiased and authentic.
![]()








![]()