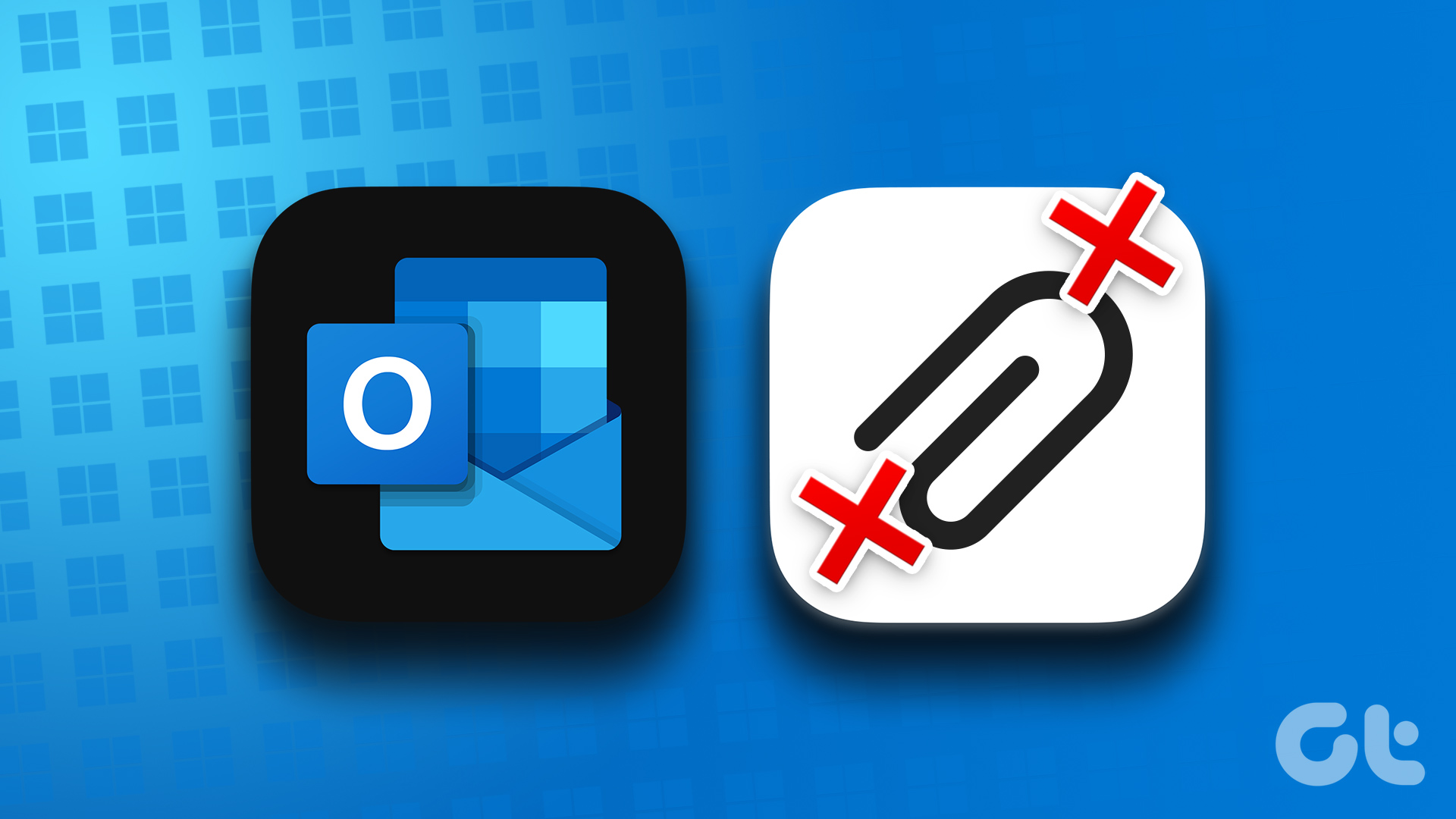Today I will show you how you can put the internet to work for you and automate the task of sending Gmail attachments to Dropbox and Evernote. We will use two services, namely attachments.me and Wappwolf to accomplish the task at hand. Wappwolf and attachments.me are two online services, just like ifttt for automating your tasks on the web. Both of them are free to use and make the process a cakewalk. So let’s start….
Sending an Attachment from Gmail to Dropbox
Step 1: Before we proceed, let’s make a new folder in the Dropbox account to save all the Gmail attachments. Though you can use a pre-existing folder, creating a new one will keep them discrete. Step 2: Download and install attachments.me extension for your browser and register yourself using your Google account. Step 3: The extension will integrate seamlessly with your Gmail inbox and will start monitoring all your attached files in your emails. As our aim is to send the attachments to a folder in Dropbox, we will have to connect both the services (Dropbox and attachments.me). Click on the attachments.me button (paper clip icon) and select Manage Cloud Services to connect to your Dropbox account. Step 4: After you have connected your Dropbox account to attachments.me, it’s time to create a rule for the incoming attachments. Again click on the attachments.me button and select the option Manage Rules. Step 5: Here, create a new rule by selecting the type of file you want to send to Dropbox and the folder you want to send it to. Remember to select the new folder we have specifically created on Dropbox for the job. Step 6: Finally save the rule. From this point on, whenever you get an email which has an attached file matching the filter you have created, the file will be automatically uploaded to the folder in Dropbox. Go ahead and test the connection by sending yourself a dummy email with an attachment. If you see the attachment in your Dropbox folder, you are good to proceed. With this, we have completed 50% of the work. Let us now see how you can send these files to Evernote.
Sending an Attachment from Dropbox to Evernote
Step 1: Open Wappwolf and create an account to get started. You can use your Dropbox account to sign in which in turn will take care of connecting to the Dropbox account. Step 2: Once you login, you’ll be redirected to your Automations page. If you are a new user, the page will be empty. Click on the button Create a new automation. Step 3: Wappwolf will now load all the folders you have on your Dropbox account. Select the one you have configured above to get the Gmail attachments delivered and press the Next button. Step 4: Now, from the list of actions, search and select Upload it to Evernote and connect Wappwolf to your Evernote account. Step 5: Having done that, Wappwolf will ask you to select the Evernote Notebook you want to upload the attachment file to. Furthermore, provide the title, text and tags you want for the notes and save the settings. Step 6: Finally click on the Finish button at the top of the page to save the automation. You can create different Dropbox folders, attachments.me rules and Wappwolf automations to upload distinct kind of attachments to different Notebooks on Evernote. If you want to stop the automation, just login to the Wappwolf automation page and delete the rule. That’s all, from now on, all the attachments (specific attachments if you have created a filter) will be saved automatically to your Evernote account. Though this process looks a bit lengthy, it’s just a onetime thing. Once you configure it, everything will be automated for you, and you will not even have to raise an eyebrow to send the attachment from Gmail to Evernote. The above article may contain affiliate links which help support Guiding Tech. However, it does not affect our editorial integrity. The content remains unbiased and authentic.